Mission Control en Mac: así puedes multiplicar tu productividad
¿Qué es Mission Control? La manera más rápida y sencilla de administrar tus ventanas y apps en macOS. Te enseñamos todo al respecto
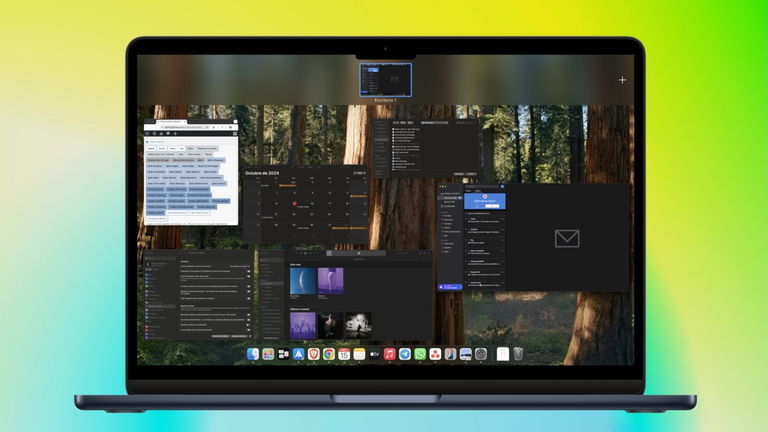
En este artículo te hablaremos de una función maravillosa integrada en macOS desde hace varias versiones de sistema operativo. Te servirá si manejas muchas ventanas de apps en tu día a día. ¿Has oido hablar de Mission Control? Cuando entra en acción pone el orden de inmediato y te muestra en un vistazo todas las ventanas de apps abiertas, además de escritorios alternos y apps en pantalla completa. Es la mejor manera de visualizar todos los contenidos abiertos en macOS de forma rápida.
- Mission Control transforma la manera en la que vemos nuestros contenidos en macOS
- Si aún no utilizas Mission Control en macOS no pierdas más tiempo, actívalo ya
- ¿Qué puedo hacer mientras estoy en Mission Control?
- Un extratip: Exposé
Mission Control transforma la manera en la que vemos nuestros contenidos en macOS
Sea para ver en un vistazo rápido las apps que tenemos abiertas, para localizar alguna ventana pequeña extraviada, etc, Mission Control sirve para administrar ventanas en el Mac. Los usuarios en Windows se sienten cómodos al momento de minimizar apps, en macOS se convierten en miniaturas instantáneas en el Dock pero no es lo más útil al momento de convivir con varias apps. Lo mejor es superponer ventana tras ventana y utilizar Mission Control para administrarlas.
Mission Control forma parte de macOS desde la versión 10.7, mejor conocida como Lion que tuvo uno de los mejores fondos de pantalla de todos los tiempos. Gracias a esta versión, macOS comenzó una transformación al integrar de mejor manera las apps que comenzaban a ser parte del iPhone, como por ejemplo FaceTime. La función podrá ayudarte sin importar a lo que te dediques o hagas en tu Mac. Podrás ordenar tu escritorio y te ayudará a ser más eficiente.
Si aún no utilizas Mission Control en macOS no pierdas más tiempo, actívalo ya
Para poder invocar Mission Control existen varias maneras para hacerlo
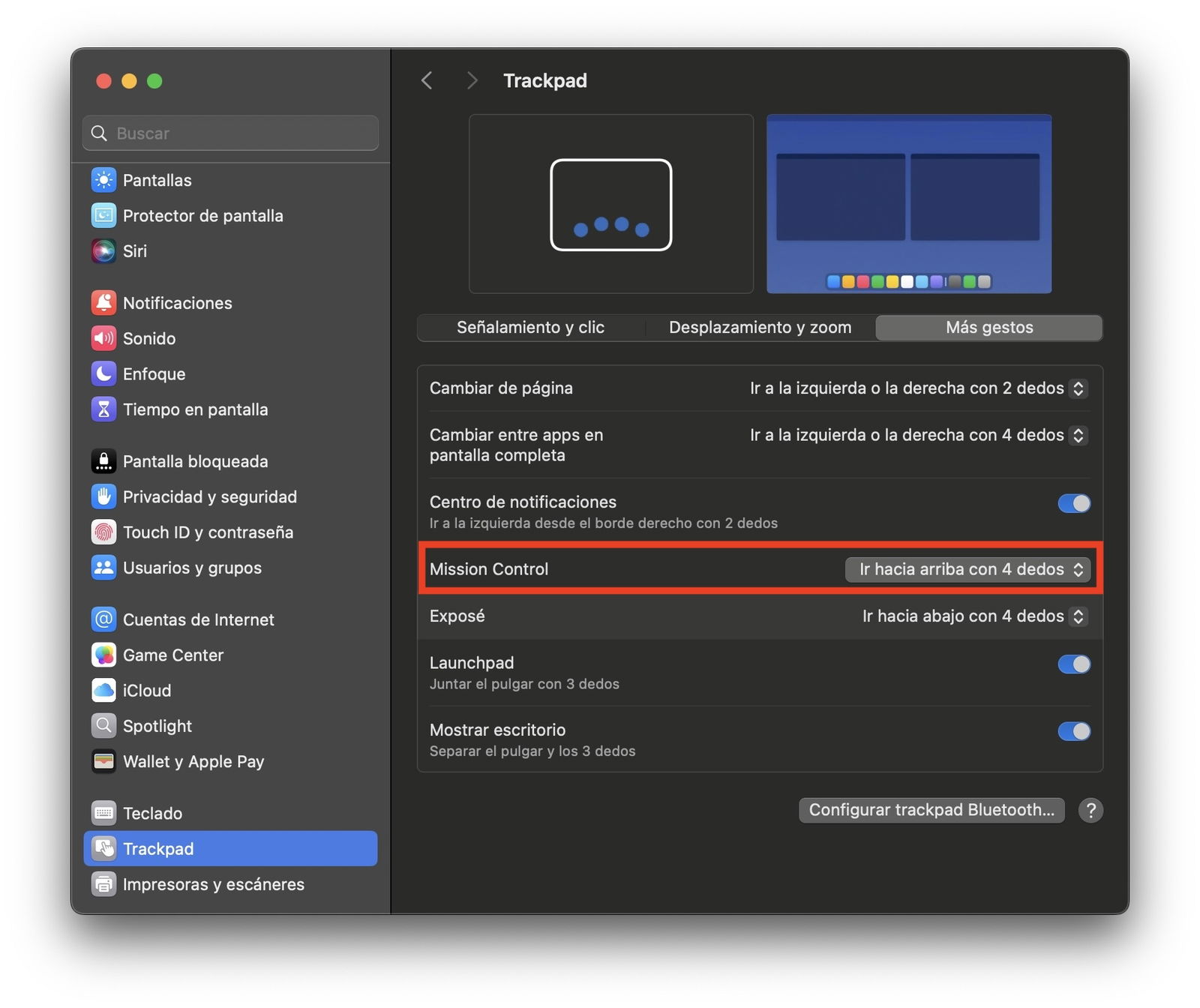
Activa Mission Control con 3 o 4 dedos hacia arriba
- Presiona la tecla F3 en tu MacBook o en un teclado oficial de Apple
- Con un Magic Mouse, da un doble toque con dos dedos
- Con un Trackpad desliza hacia arriba con tres dedos (o cuatro si cambias esta característica en Configuración del Sistema)
- Con un atajo de teclado: Control + Flecha arriba
¿Qué puedo hacer mientras estoy en Mission Control?
La vista de Mission Control es general. Se muestra tu fondo de pantalla y después las ventanas en diferentes posiciones. Absolutamente todas las apps abiertas estarán involucradas sin importar su tamaño de ventana. Una de las ventajas de Mission Control es el uso de Espacios en el que puedes tener uno o más escritorios abiertos.

Abre un escritorio adicional en Mission Control
Supongamos que deseas tener dos escritorios, uno para el trabajo y uno para el ocio o entretenimiento en tus tiempos libres. Puedes tener apps diferentes en cada uno e invocarlos cuando lo requieras. Para activar un nuevo escritorio haz clic en el icono del signo más ubicado en la esquina superior derecha de la pantalla. Para mover las apps entre escritorios o espacios es cuestión de arrastrar y soltar.
Otra función interesante de Mission Control es la capacidad de utilizar Split View como en iPadOS pero de forma múltiple. Puedes tener dos apps a pantalla completa divididas en varios escritorios. Si quieres tener 4 apps diferentes puedes tener 2 por escritorio. Activarlo es muy sencillo:

Activar app dividida en macOS en un escritorio adicional
- Abre dos apps diferentes
- Posiciona el cursor de macOS en el botón verde del marco de una de las apps
- En macOS Sequoia selecciona pantalla completa y luego el lado que deseas tener el app. En versiones anteriores de macOS selecciona directamente el lado de la pantalla
- Luego bastará con seleccionar la otra app con la que deseas completar el escritorio a pantalla completa. Si tienes varias apps abiertas te mostrará cuáles son compatibles, que a día de hoy prácticamente todas lo son.
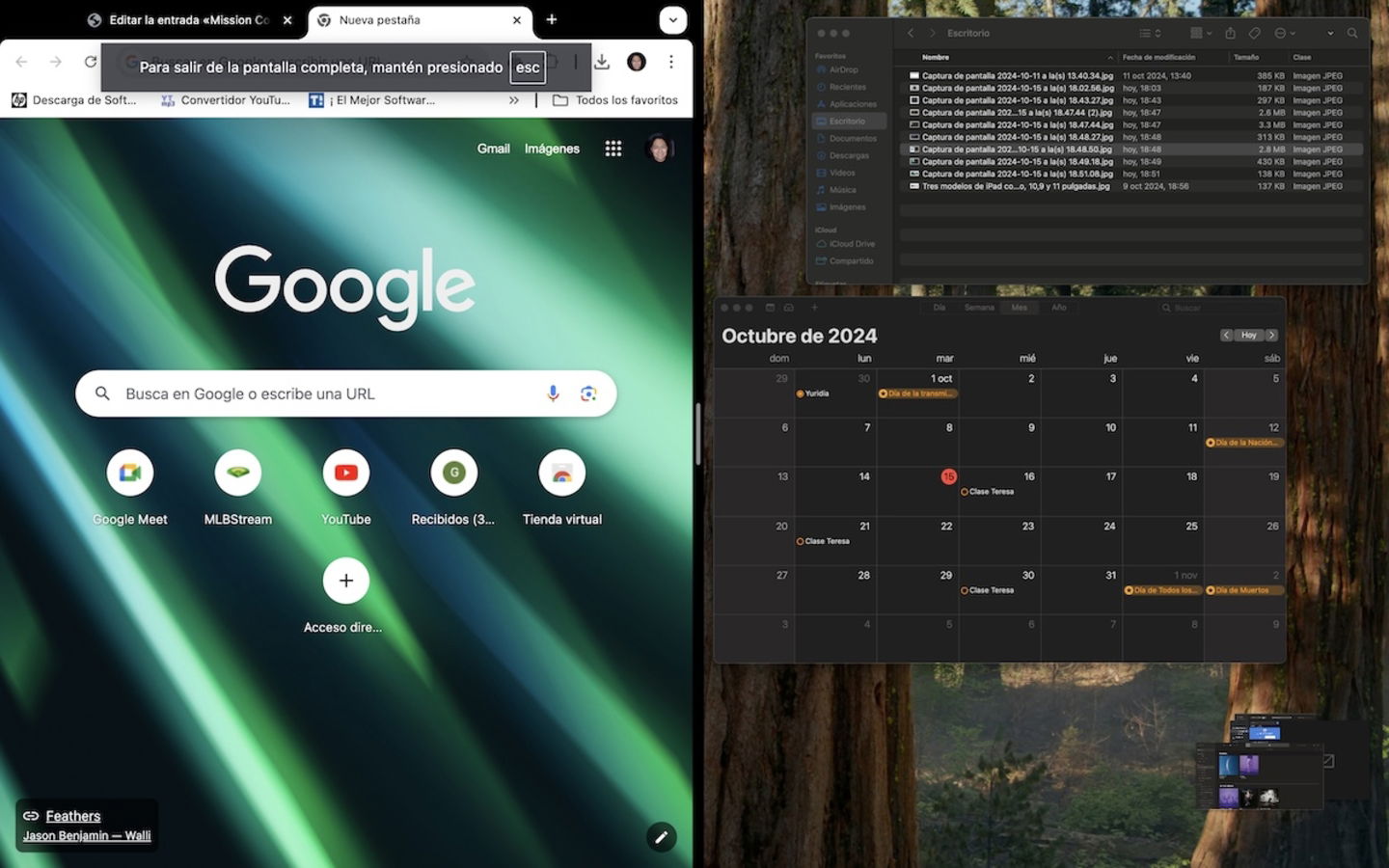
Selecciona una segunda app para completar un escritorio a dos pantallas
Podrás asignar un tamaño correspondiente a cada app con la barra separadora que está justo en medio de la pantalla. Para regresar a tu escritorio predeterminado con el Dock basta con invocar Mission Control y seleccionarlo en las opciones de la parte superior. Si deseas crear más escritorios con pantalla dividida repite el proceso con otras dos ventanas y así consecutivamente hasta que reúnas la cantidad deseada.
Un extratip: Exposé
Anteriormente a Mission Control existía una herramienta llamada Exposé. Sigue existiendo por debajo de Mission Control y en la Configuración del Sistema puedes activarla para que siga funcionando. La diferencia con Mission Control es que Exposé te muestra todas las ventanas abiertas de una sola app. Por ejemplo, si utilizas varias ventanas de apps de ofimática como Pages, Word, Keynote, PowerPoint, puedes concentrarlas en un vistazo invocando a Exposé en lugar de Mission Control que te reunirá absolutamente todas las apps abiertas.
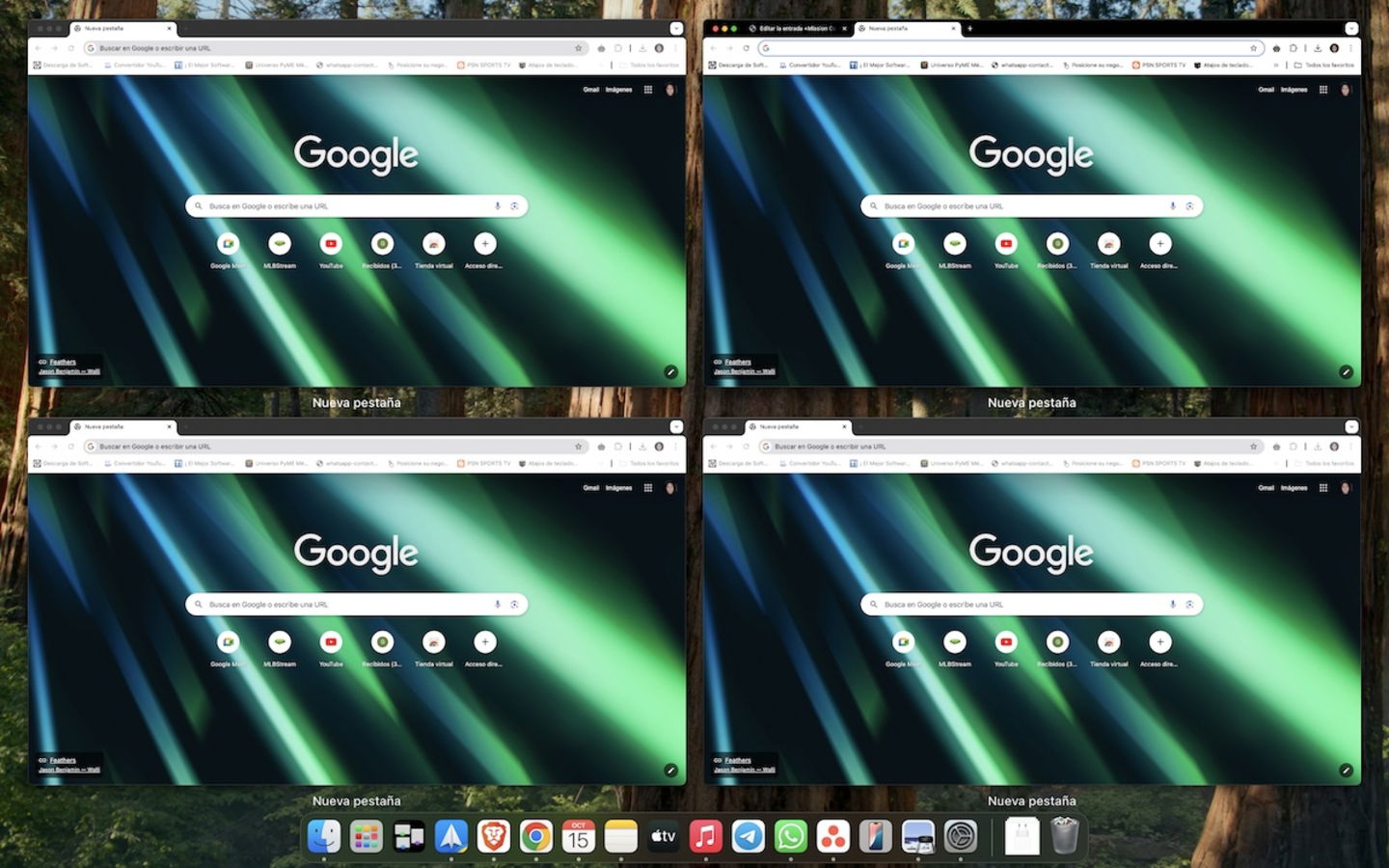
Vista de Exposé, alternativa de todas las ventanas asociadas a una app
De igual manera, esta funcionará con la ventana que tengas activa. Si estás utilizando un navegador pero deseas ver los documentos que tienes abiertos en Word, deberás activar el icono de Word en el Dock y a continuación aplicar Exposé. La mejor manera de activarlo es mediante el gesto con el Trackpad con tres o cuatro dedos hacia abajo. También puedes activar
¿Te ha gustado descubrir Mission Control? Deseamos que le saques el máximo provecho posible con lo explicado anteriormente. Aquí te dejamos otro artículo interesante si deseas aumentar aún más la productividad en tu Mac.
Puedes seguir a iPadizate en Facebook, WhatsApp, Twitter (X) o consultar nuestro canal de Telegram para estar al día con las últimas noticias de tecnología.