Aumenta la productividad de tu Mac con estos trucos
¿Sientes que pierdes mucho tiempo navegando en macOS y deseas mejorar tu productividad en tus tareas diarias? Te enseñamos diferentes trucos que estamos seguros te gustarán
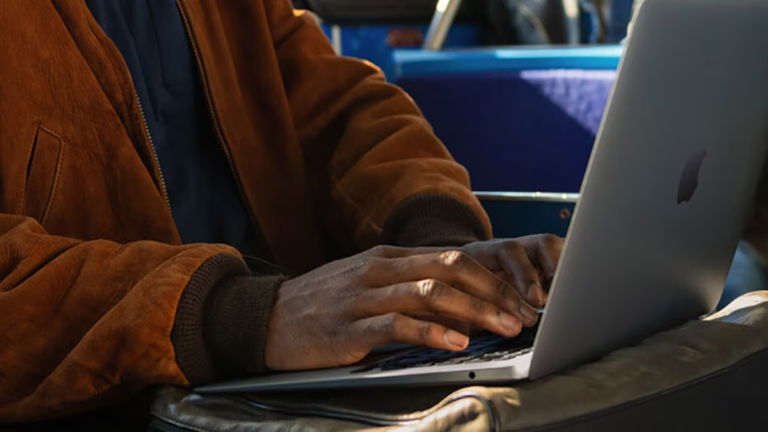
La productividad hoy en día puede adaptarse a muchas situaciones entre el trabajo y el ámbito personal. Es un fenómeno que ocurre cuando realizas todas las tareas y quehaceres en tiempo y forma, además de realizar otras actividades que creías no eran necesarias dentro de ese mismo tiempo. Sea que manejes una productividad del cien por ciento fuera de tus dispositivos tecnológicos, en este artículo nos meteremos de lleno respecto a la productividad que puedes generar con tu Mac. Trucos esenciales que podrían mejorar tu flujo de trabajo en el día a día obteniendo ahorro de tiempo, evitando la procrastinación o simplemente el hecho de aprender algo nuevo.
- ¿Tienes un iPhone o iPad? Intégralos y comienza a formar tu ecosistema
- Utiliza Split View y Stage Manager para convivir con varias apps a la vez
- Aprende los atajos de teclado más útiles
- ¿Escribes demasiado una frase o más? Reemplaza el texto mediante un atajo
- Cambia las funciones rápidas de teclado
- Distráete menos en el trabajo utilizando un modo de concentración
¿Tienes un iPhone o iPad? Intégralos y comienza a formar tu ecosistema
¿Alguna vez escuchaste el término "ecosistema de Apple"? No se trata de ninguna ciencia o algo complicado sino al contrario. Puedes disfrutar de varias ventajas al sincronizar tus dispositivos. El secreto está en tu cuenta de Apple. Estos productos deben tener la sesión iniciada con el mismo correo electrónico.
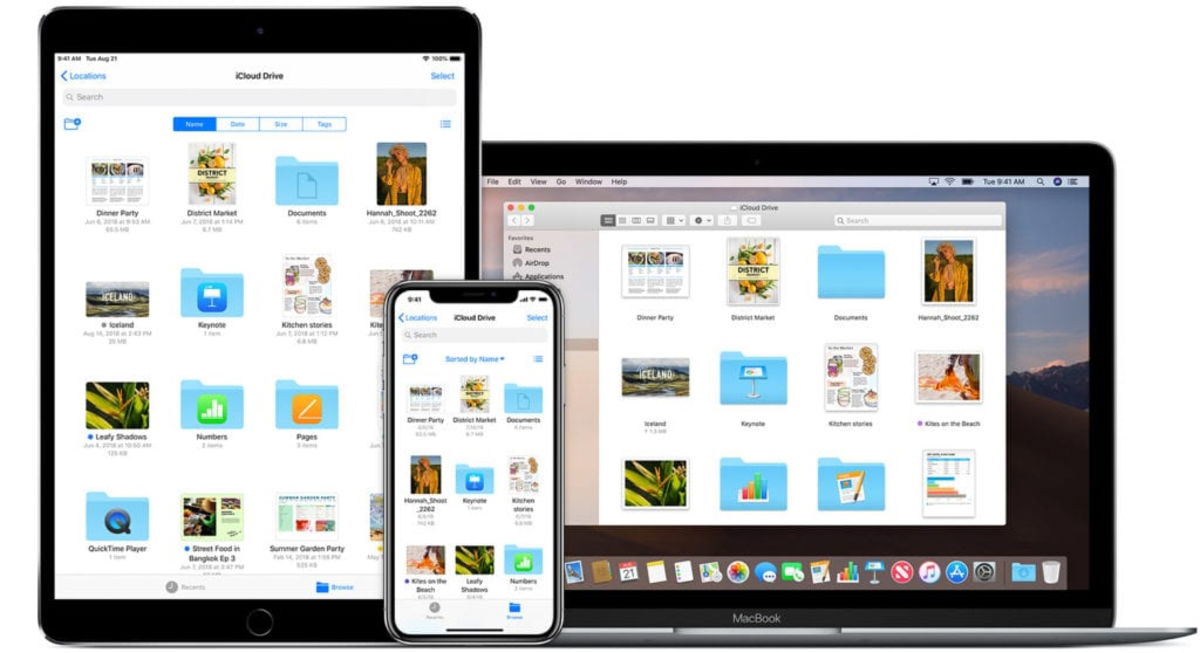
El ecosistema Apple garantiza productividad y acceso desde cualquiera de tus dispositivos.
Una de las ventajas de la sincronización es tener Mensajes, Contactos, Fotos, Notas, Notas de voz, entre muchas otros datos, en todos los dispositivos asociados. También puedes utilizar AirDrop para el envío de archivos. Handoff, la función que permite copiar contenido en un dispositivo y pegarlo en otro es una maravilla. En un iPad, puedes beneficiarte de usar Universal Control para utilizar un teclado en macOS y iPadOS. El iPad también podría ser un segundo monitor de macOS gracias a Sidecar.
Utiliza Split View y Stage Manager para convivir con varias apps a la vez
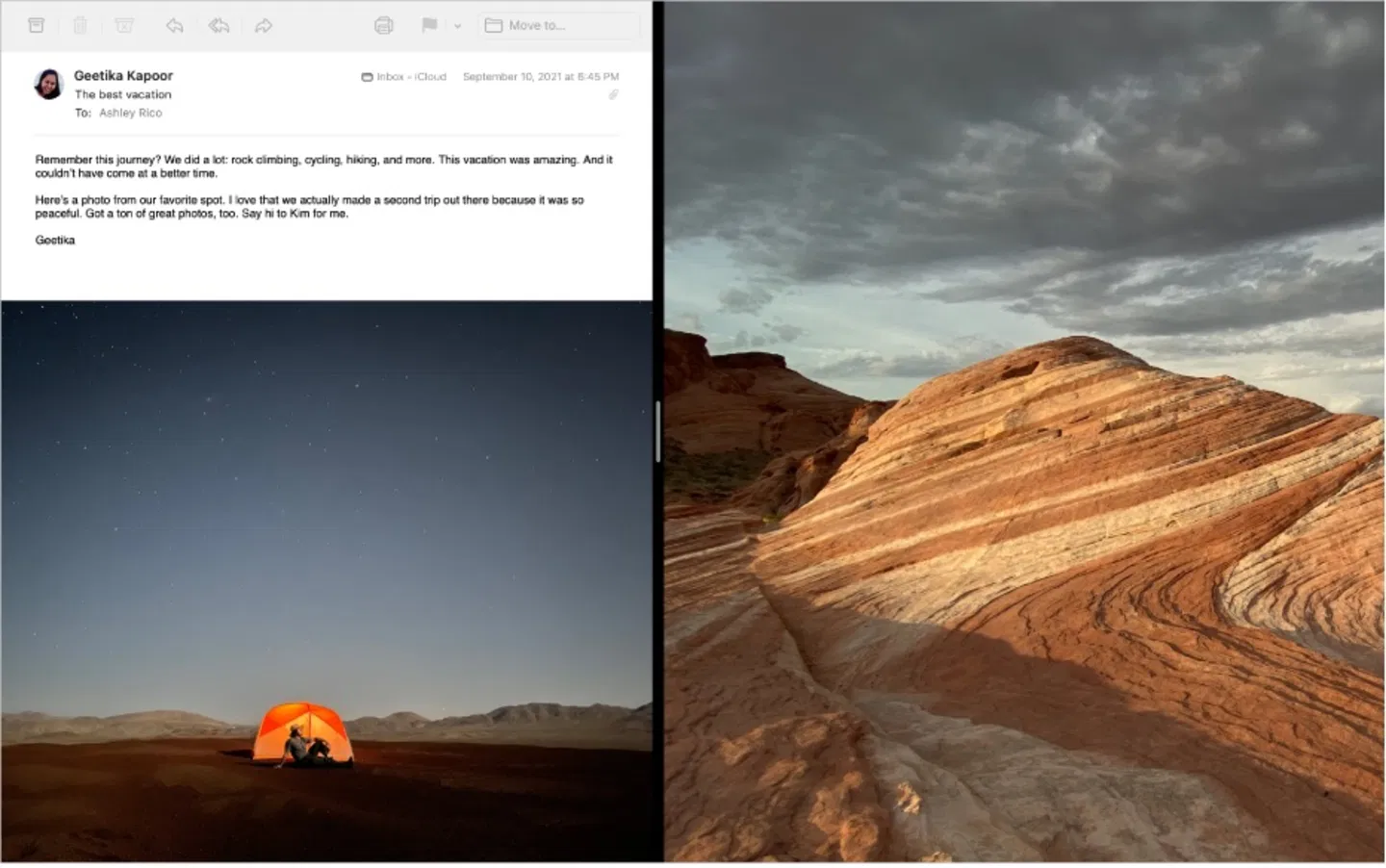
Split View en Mac
Si tienes un MacBook de entrada, las 13 o 14 pulgadas podrían resultarte pequeñas dependiendo si realizas muchas tareas al mismo tiempo y varia entre el cambio de ventanas. Si dependes de utilizar 2 apps o más, debes utilizar Split View (como sucede en el iPad). La ventaja es que macOS permite varios escritorios, por lo que podrías tener las apps que quieras divididas en dos en la pantalla y luego cambiar rápidamente con un gesto del trackpad o invocando Mission Control. Para ello, mantén el cursor de macOS sobre el botón verde de cada app y selecciona un lado izquierdo o derecho para posicionarlas. Repite el procedimiento si quieres formar varios escritorios.
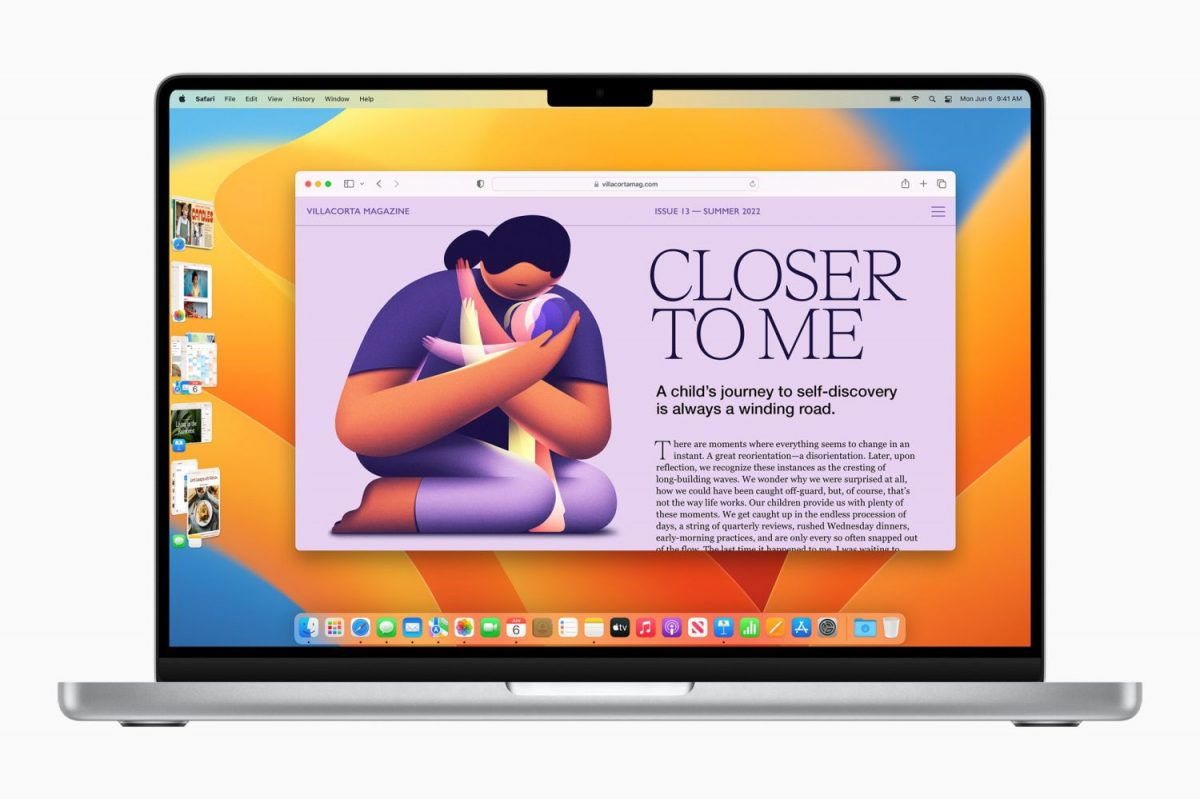
El nuevo Organizador Visual de macOS Ventura te permite trabajar de forma más cómoda
Experimenta otro nivel de productividad con el Organizador Visual (Stage Manager). Al contrario que Split View, macOS te obliga a concentrarte en una sola app y mantener a otras apps en una orilla izquierda con la facilidad de poder intercambiar con un solo clic. Puedes explorar cualquiera de las dos y definir cuál de los dos va con tu estilo y practicidad.
Si deseas desactivarlo porque no resultó útil para ti, es cuestión de ingresar a la Configuración del Sistema en la sección Escritorio y Dock. Desplázate hasta los ajustes de Stage Manager y desactiva la opción.
Aprende los atajos de teclado más útiles
Es completamente normal depender de un trackpad o mouse pero si quieres realizar acciones con el teclado es posible realizarlo gracias a los atajos. Dependiendo de lo que estés realizando se pueden adaptar, o bien, las puedes utilizar en diferentes apps ya que coinciden en cuanto a su uso. Los atajos corresponden a tareas básicas que son aptas para cualquier lugar sin importar si estás ejecutando una app.
- Buscar y reemplazar: Opción + CMD + F
- Buscar en cualquier página: CMD + F
- Cambia a la siguiente app: CMD + Tab
- Salir de una app: CMD + Shift + Q
- Forzar el cierre de una app: Opción + CMD + ESC
- Herramientas de captura de pantalla: CMD + 5
- Cierra todas las ventanas: CMD + Opción + W
¿Escribes demasiado una frase o más? Reemplaza el texto mediante un atajo
Dando continuidad a los atajos de teclado, el truco que te mostraremos ahora es muy útil para aquellos usuarios que se dediquen a escribir varias expresiones de manera repetitiva. Crea un atajo para reemplazar texto.
- Ingresa a Configuración del sistema y luego en la sección Teclado
- Desplázate hasta el ajuste de Entrada de texto
- Haz clic en Sustituciones de texto
- Da clic en el botón Más
- Escribe la palabra o frase a reemplazar
- En Por escribe lo que deseas que se escriba en automático
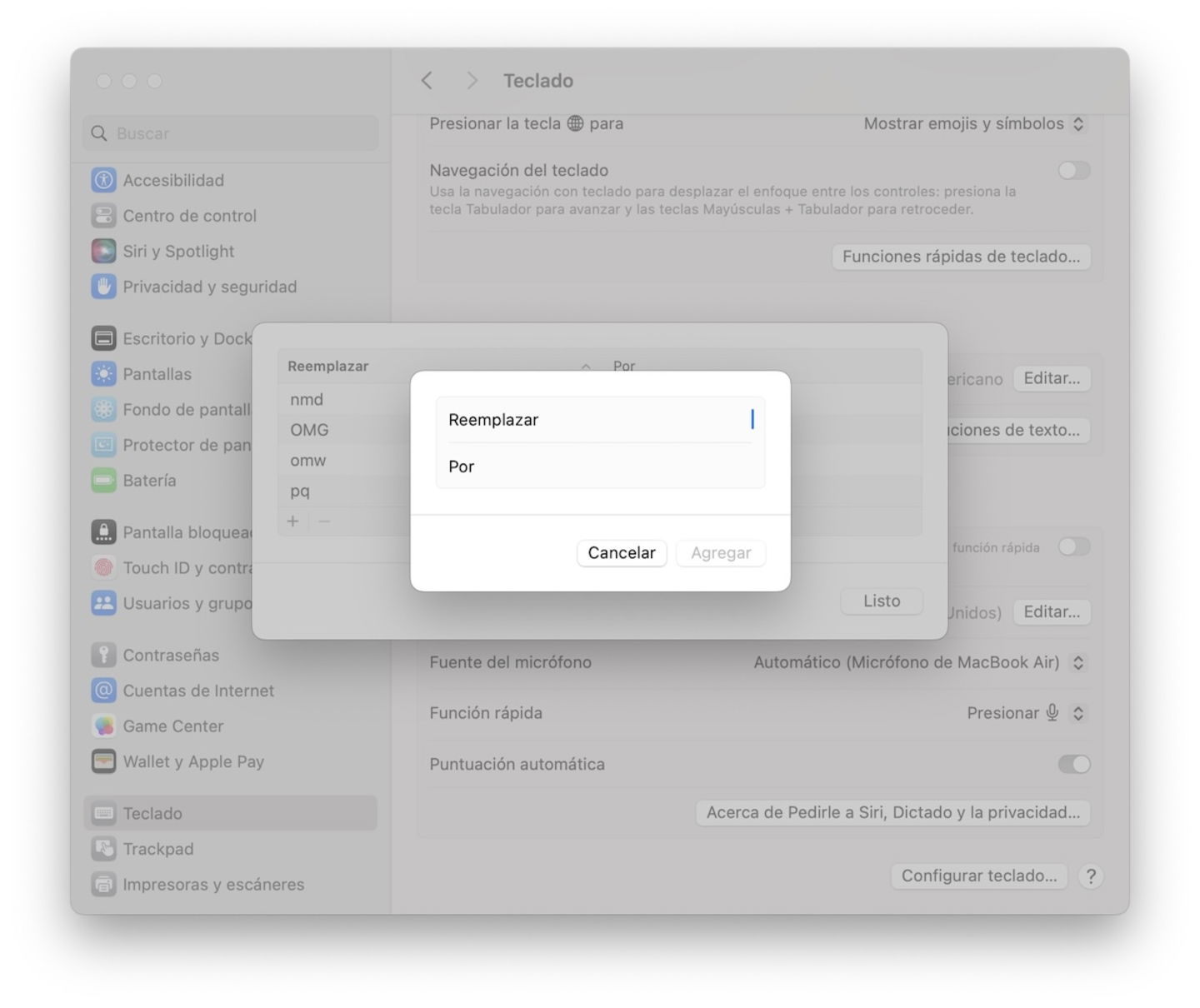
Reemplazar texto en macOS
Cambia las funciones rápidas de teclado
Por ejemplo, cuando te cambiaste de Windows a Mac quizá entraste en conflicto con la tecla CMD debido a que la mayor parte de atajos en Windows se realiza con la tecla Ctrl. Si deseas cambiar la manera en la que realizas ciertos atajos en macOS, cambia las teclas de modificación.
- Ingresa a Configuración del sistema y luego en la sección Teclado
- Desplázate hasta el ajuste de Funciones rápidas de teclado
- Haz clic en Teclas de modificación
- Realiza los cambios de acuerdo a tus preferencias
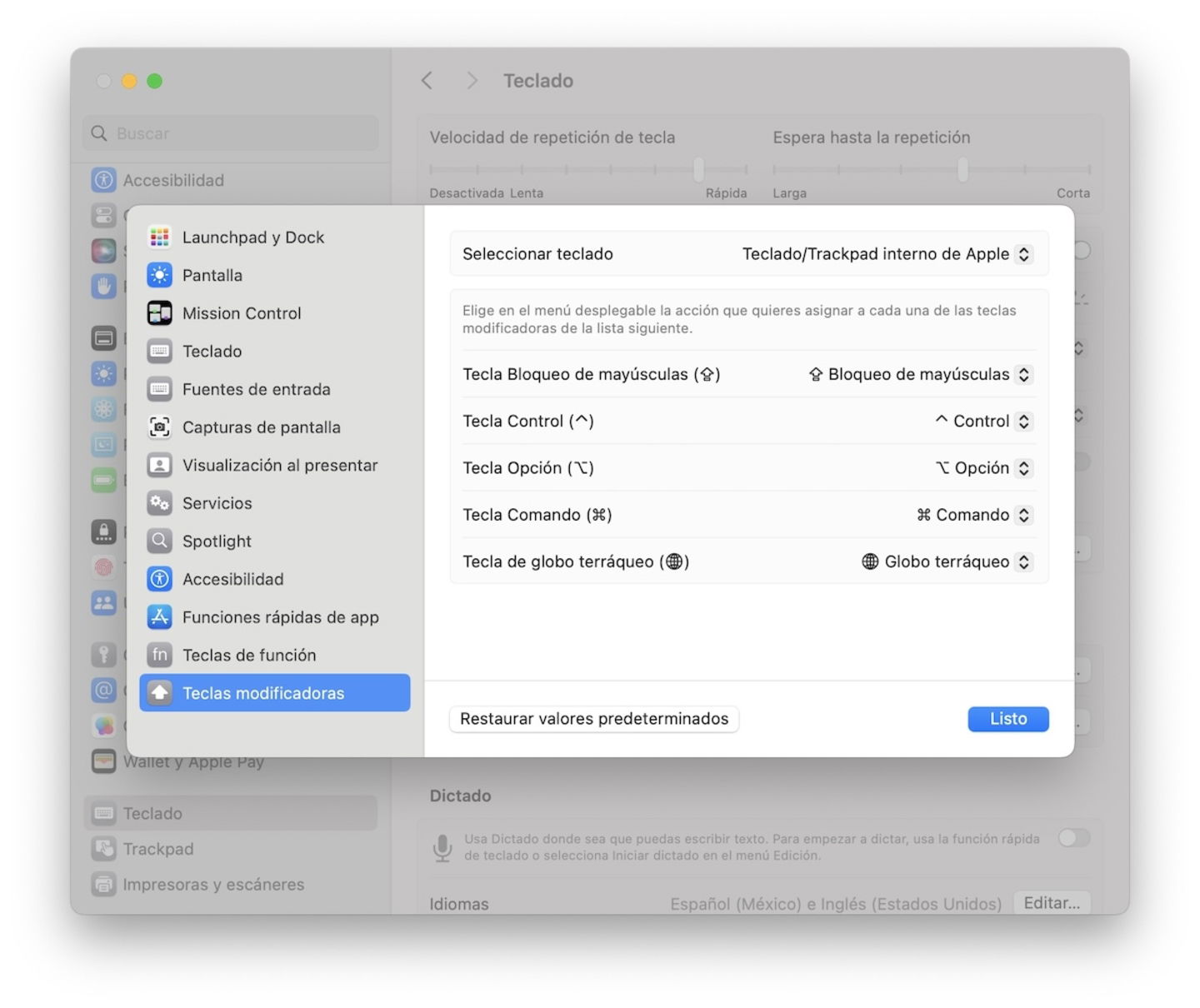
Cambiar teclas modificadoras en macOS
Distráete menos en el trabajo utilizando un modo de concentración
Por último, si eres nuevo en Mac o has actualizado a un sistema operativo posterior a macOS Monterey, deberías consultar los modos de concentración. Permite filtrar notificaciones y comportamientos que suceden en el día a día. Es como un "No molestar" pero que se adapta a tus necesidades respecto a tus apps. Por ejemplo, en el iPhone funciona para evitar ciertas notificaciones.
Puedes tener diferentes perfiles, uno de trabajo, otro de lectura (por ejemplo), etc. La ventaja es que funcionan y se activan de acuerdo a las preferencias elegidas y se pueden programar para activarlos y desactivarlos de forma automática. Puedes modificarlas desde el Centro de control y luego en Configuración.
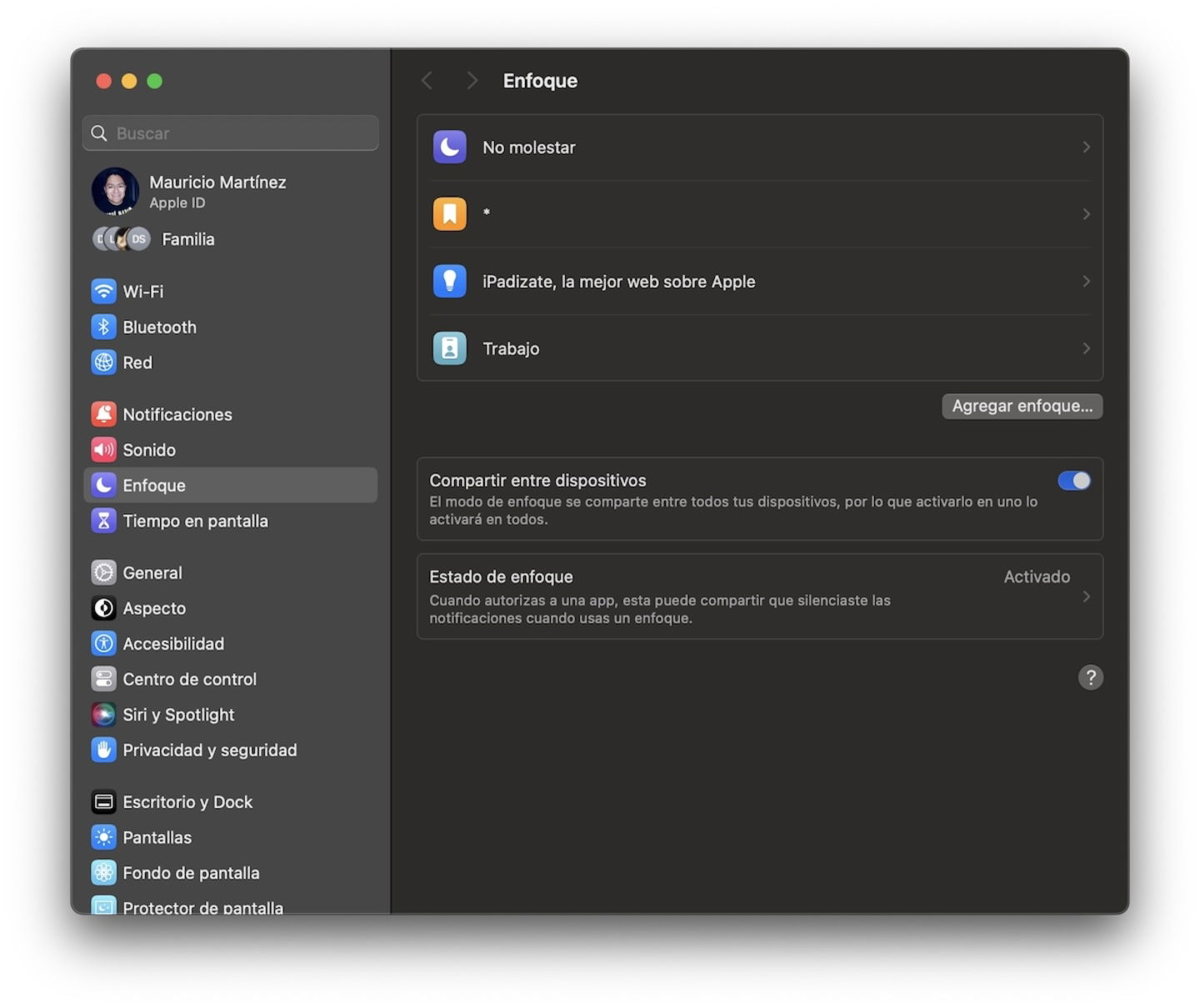
Modos de concentración en macOS
¿Qué te ha parecido? Deseamos que estos trucos y consejos te sean útiles para mejorar la productividad cuando estás utilizando el Mac.
Puedes seguir a iPadizate en Facebook, WhatsApp, Twitter (X) o consultar nuestro canal de Telegram para estar al día con las últimas noticias de tecnología.