Cómo personalizar los gestos para el trackpad en un Mac
¿Eres nuevo en macOS y aún no dominas los gestos del trackpad? Aquí te enseñamos cada uno y el nivel de personalización que puede tener, además de solucionar errores comunes

Todos recordamos ese épico momento en la primera presentación del iPhone en la que se mostró la posibilidad de hacer zoom a la pantalla. Un gesto tan común hoy en día con los dedos, como si fuera un pellizco. Los gestos se mudaron a otros dispositivos incluyendo al Mac gracias al trackpad aunque también es posible hacerlo con un Magic Mouse. Si acabas de mudarte de Windows a macOS y aún no estás utilizando gestos en tu navegación diaria, te mostraremos los diferentes gestos que existen en Mac y cómo emplearlos.
- ¿MacBook o iMac? No importa, los gestos están disponibles en macOS
- Revisa y utiliza los gestos en el trackpad de tu Mac
- Tengo problemas al momento de realizar los gestos, ¿por qué?
¿MacBook o iMac? No importa, los gestos están disponibles en macOS
El trackpad viene incorporado en el caso de un Mac portátil y en el caso del iMac puedes adquirir uno por costo adicional de 50 euros al momento de hacer la primera compra en Apple. Si ya tienes el iMac y deseas el accesorio, el costo es de 135 euros en color blanco y de 155 en color negro.
La superficie es táctil y permite realizar gestos con los dedos. A diferencia del Magic Mouse, el trackpad tiene mayor número de gestos integrados debido a su gran tamaño.

Este Magic Trackpad tiene tecnología Force Touch
Revisa y utiliza los gestos en el trackpad de tu Mac
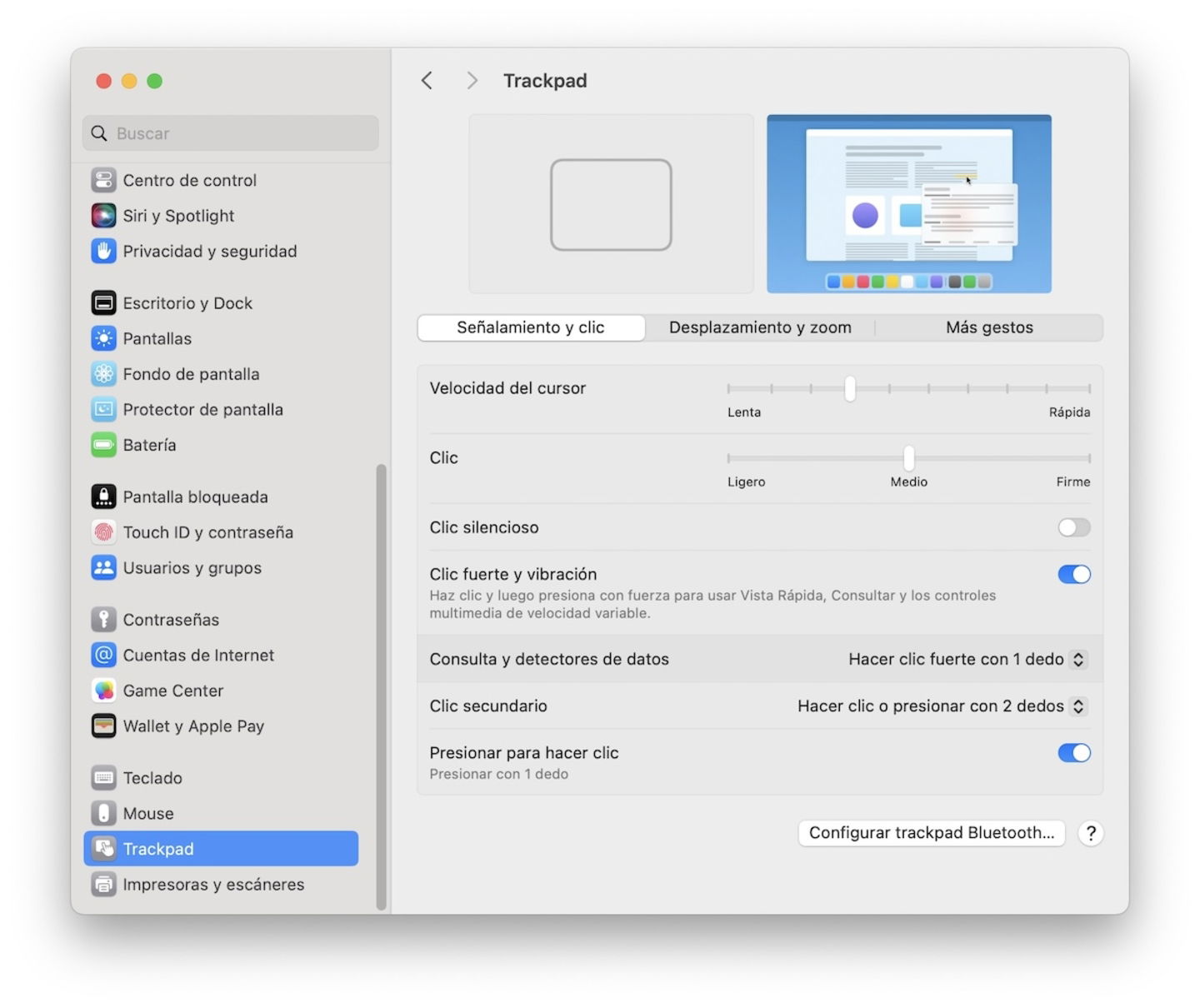
Ajustes de trackpad en macOS
Para ver todos los gestos disponibles, tenemos que ingresar a la Configuración del sistema en la sección Trackpad. Esto se habilitará en iMac cuando el Magic Trackpad esté conectado. Los primeros gestos son relacionados a señalamientos y clics.
Desplazamiento y zoom
Aquí verás los gestos más comunes que están activados por defecto.
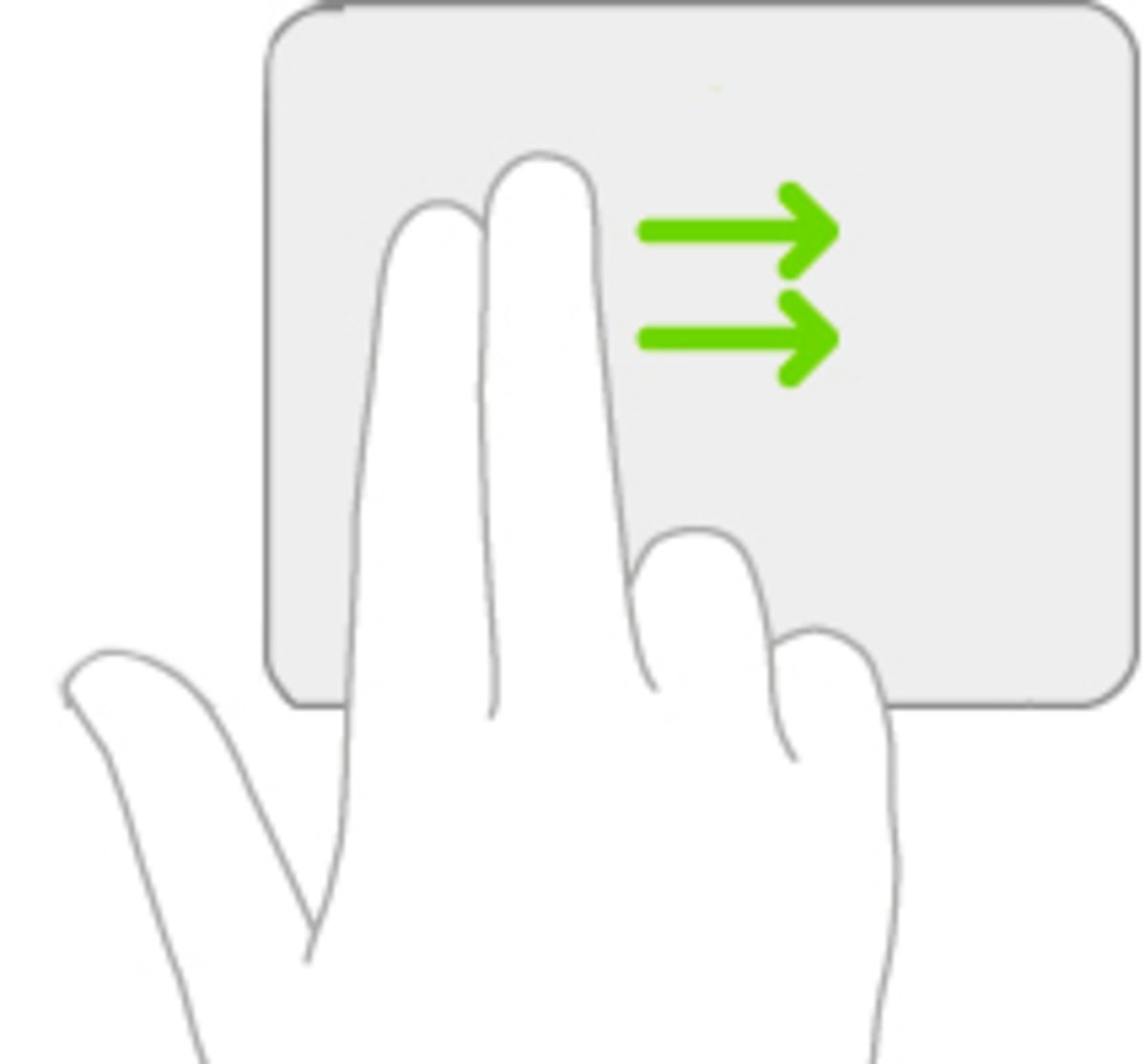
Desplazar dos dedos en trackpad
- Desplazamiento natural: con dos dedos puedes desplazarte por cualquier página, ventana o pestaña de macOS
- Aumentar o reducir el zoom: al igual que en el iPhone y iPad, con dos dedos es posible aumentar o reducir al separar o juntarlos
- Zoom inteligente: presiona dos veces con los dos dedos para hacer un acercamiento ideal de acuerdo a la interpretación que tenga macOS sobre el lugar donde lo deseas
- Girar: con dos dedos, puedes realizar el giro a cualquier objeto dentro de una app que lo permita
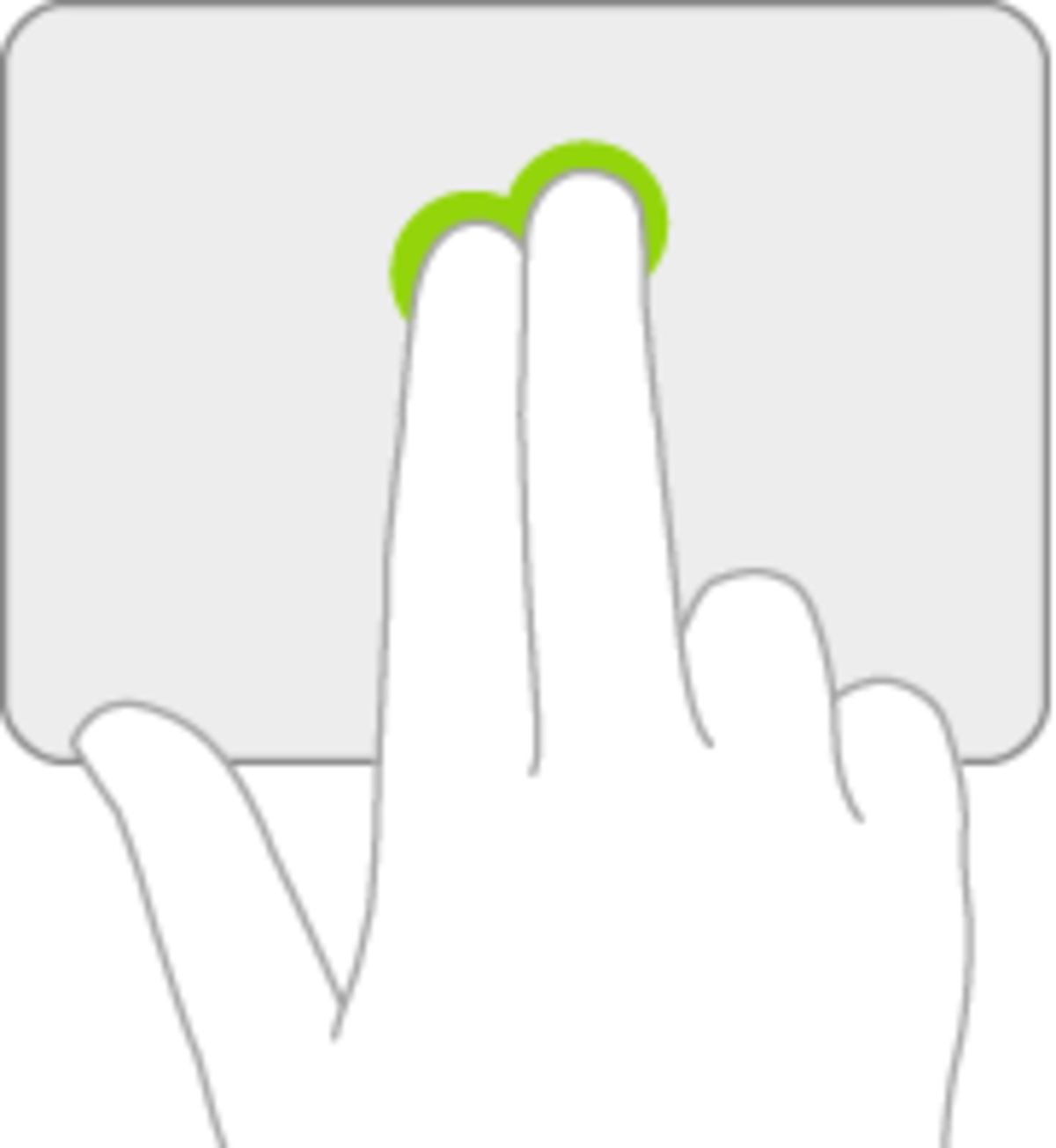
Gesto de zoom inteligente
Más gestos
En este apartado existe la posibilidad de cambiar el número de dedos con el cuál se realizan los siguientes gestos. Puedes explorarlos haciendo clic en el listado desplegable
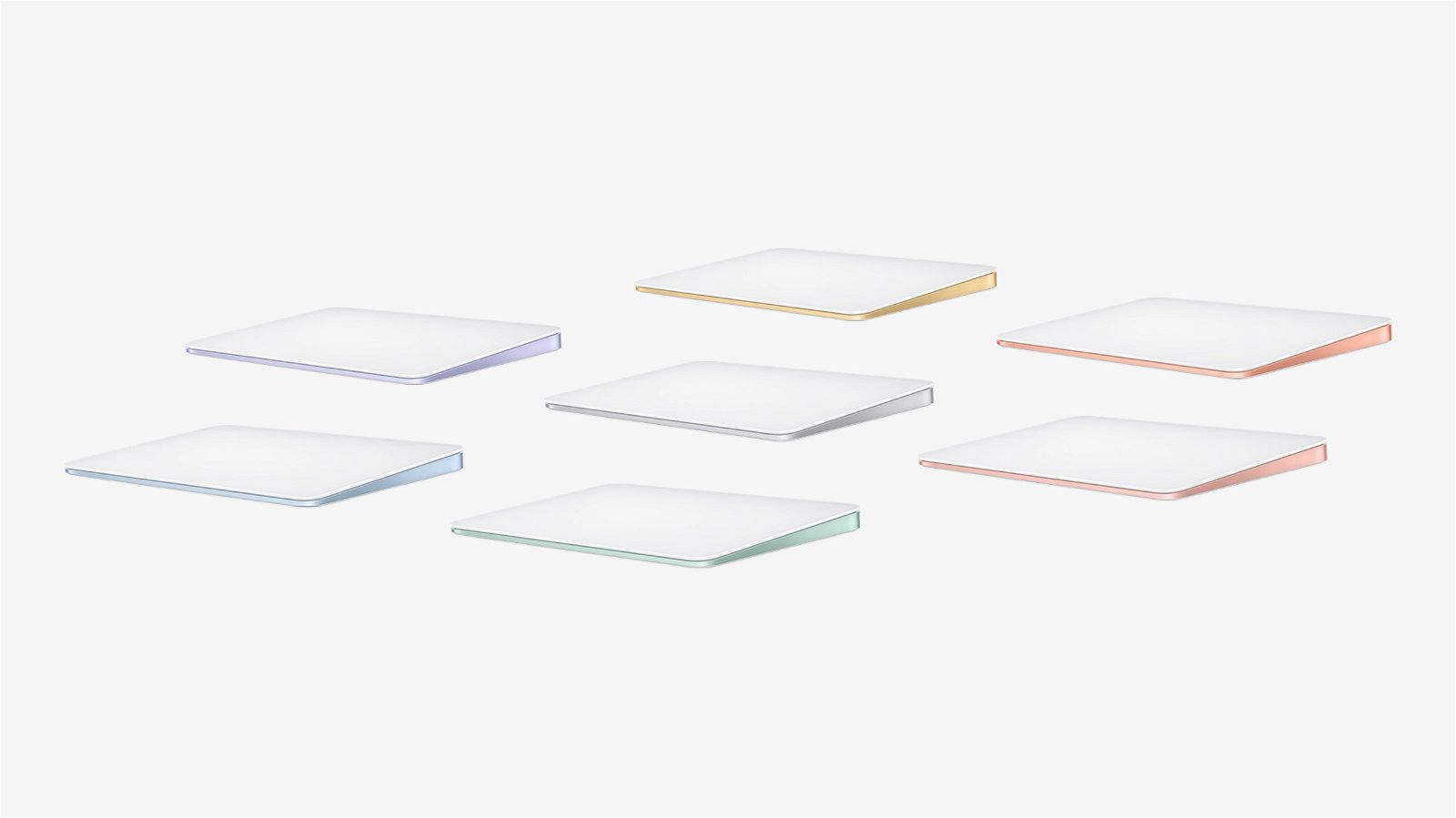
Magic Trackpad de Apple
- Cambiar de página: con dos o des dedos puedes ir a la izquierda o derecha de una página o deslizar en caso de cambiar el gesto
- Cambiar entre apps en pantalla completa: este gesto te servirá cuando utilices cada una de tus ventanas a pantalla completa (botón verde). Si tienes varias apps abiertas podrás ir a la izquierda o derecha con 3 o 4 dedos según la configuración deseada
- Centro de notificaciones: actívalo posicionando tu cursor desde el borde derecho hacia la izquierda con dos dedos
- Mission Control: uno de los mejores gestos en macOS en el que todas las ventanas abiertas se muestran en una vista panorámica en pantalla. Hazlo al mover tus dedos hacia arriba con 3 o 4 dedos
- Exposé: si tienes varias ventanas de una sola app podrás hacer el mismo gesto similar a Mission Control pero al hacerlo con 3 o 4 dedos hacia abajo
- Launchpad: si no te gusta hacer clic cada vez que deseas ver tus apps en el Finder o en el icono del Dock, puedes hacer un gesto al juntar el pulgar con 3 dedos
- Mostrar escritorio: separa el pulgar y 3 dedos para despejar todas las ventanas abiertas en macOS
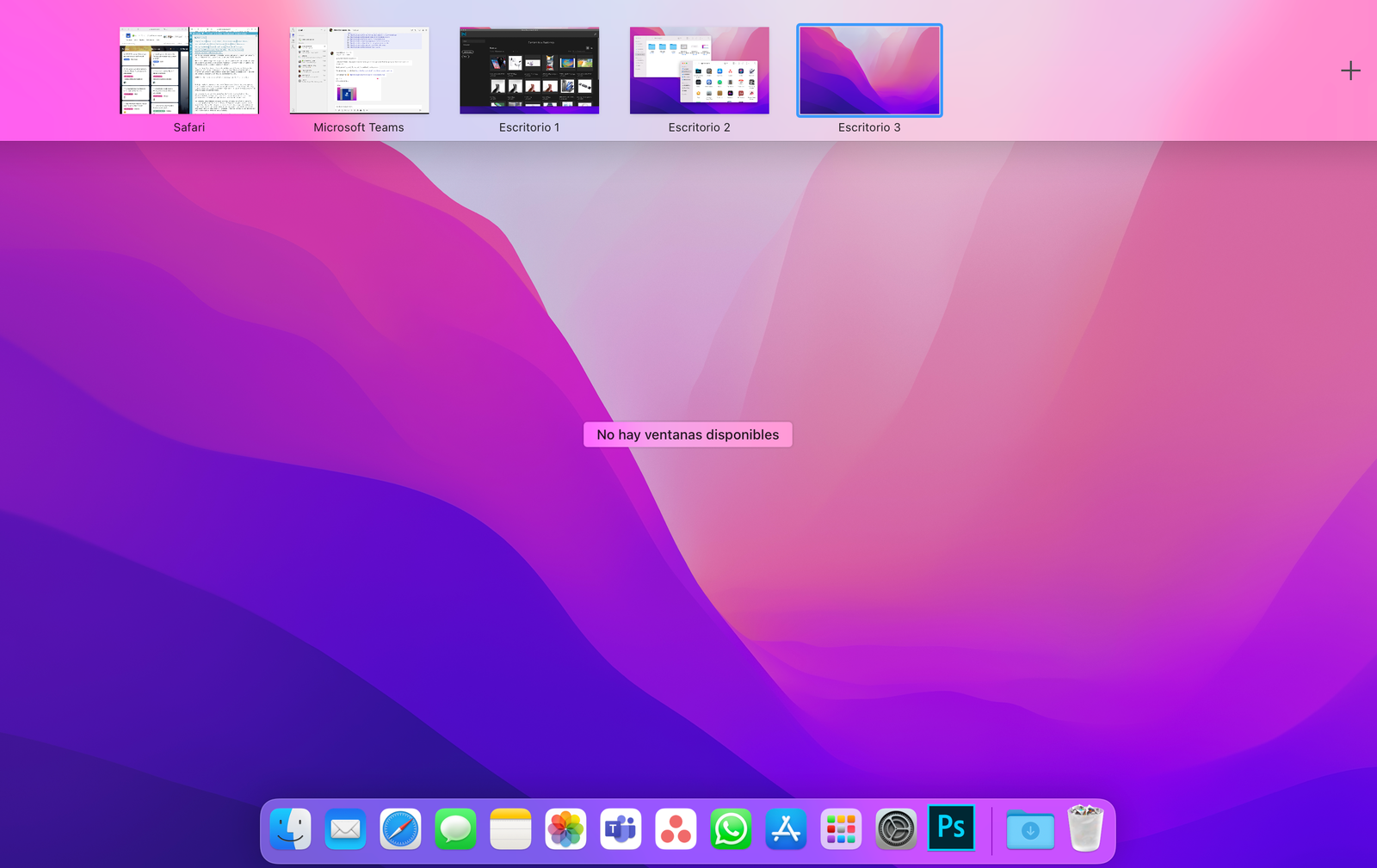
Captura de pantalla de la función Mission Control
Tengo problemas al momento de realizar los gestos, ¿por qué?
Existen dificultades al momento de ejecutar los gestos en el trackpad. Intenta las siguientes soluciones para corregirlo
- Si utilizas un trackpad inalámbrico, revisa que el mismo cuente con la suficiente cantidad de batería apropiada para funcionar.
- Si está cargado, revisa en Configuración del sistema en el apartado de Bluetooth que esté conectado
- Si notas problemas a nivel software, si algún otro elemento de macOS no está funcionando además del trackpad, revisa y aplica alguna actualización de software pendiente
- El fallo también podría ser físico y no tanto por cuestión del sistema. Asegura que el trackpad esté limpio y despejado de suciedad como polvo y huellas, con un paño suave con una mínima cantidad de humedad debería ser suficiente para limpiarlo. Sé cuidadoso de que no entre ningún líquido en tu MacBook o en el Magic Trackpad
- Por último, en el caso de que no tengas ningún cambio en el comportamiento de los gestos y persista el fallo, deberías eliminar las preferencias multitáctiles en los archivos plist.
- Abre el Finder y en la barra de menú presiona en Ir y luego ubica Inicio
- Mantén la presión sobre la tecla Opción y selecciona Biblioteca
- Busca la carpeta Preferencias y busca el archivo: com.apple.AppleMultitouchTrackpad.plist
- Elimina dicho archivo y reinicia macOS para que el sistema reintegre el mismo por defecto y puedas reconfigurar los gestos vistos anteriormente
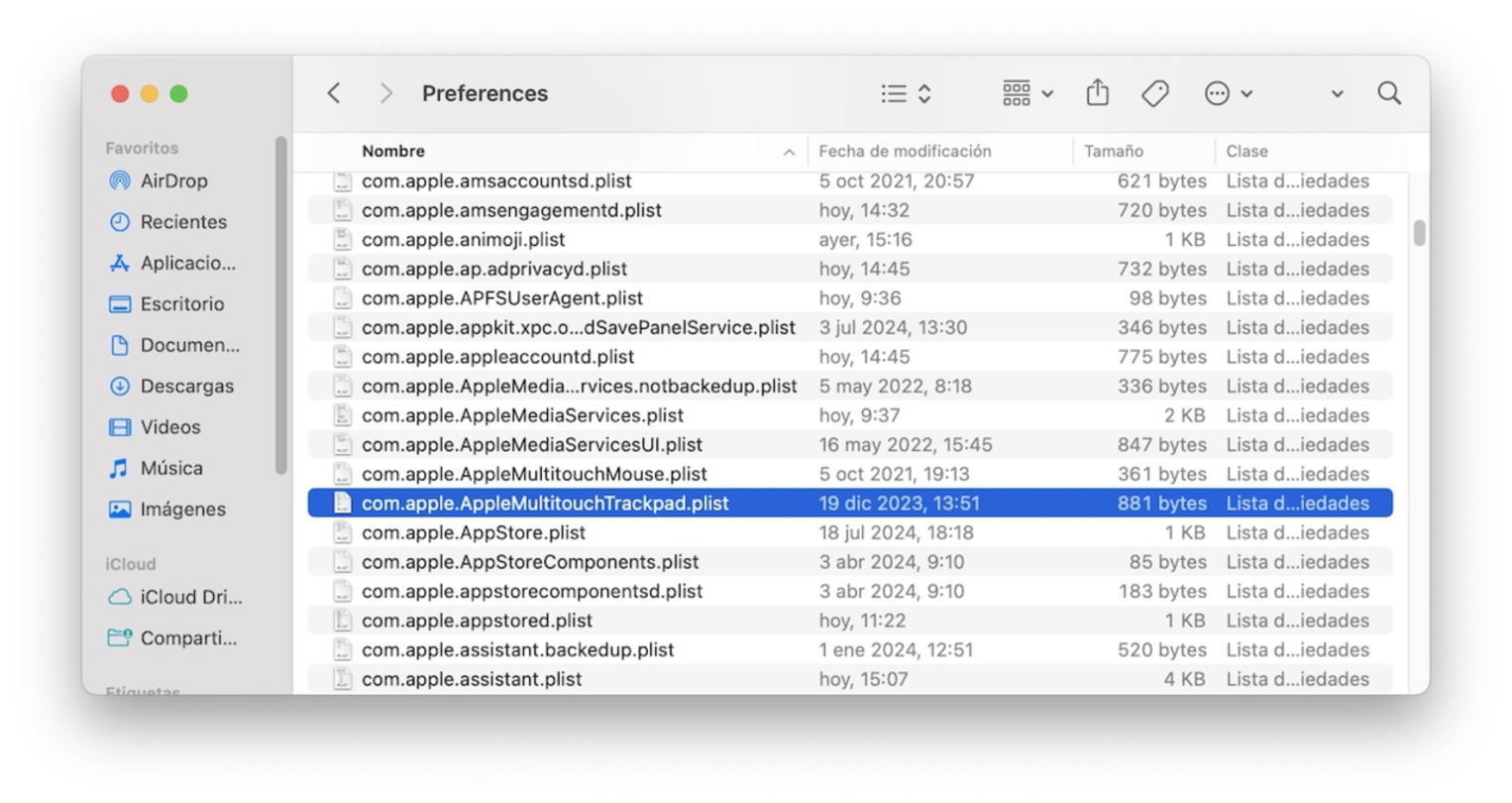
Archivo de preferencias plist del trackpad en Finder
Deseamos que tengas una navegación correcta con el apoyo del trackpad. Si no deseas hacer la inversión en un trackpad pero te interesa el tema de los gestos, te sugerimos este artículo de Cómo usar el iPhone como trackpad.
Puedes seguir a iPadizate en Facebook, WhatsApp, Twitter (X) o consultar nuestro canal de Telegram para estar al día con las últimas noticias de tecnología.
Este artículo sugiere de forma objetiva e independiente productos y servicios que pueden ser de interés para los lectores. Cuando el usuario realiza una compra a través de los enlaces específicos que aparecen en esta noticia, iPadizate percibe una comisión. Únete al canal de chollos de iPadizate para enterarte de las mejores ofertas antes que nadie.