Cómo poner límite de tiempo a Safari o Google Chrome en Mac
¿Prestarás tu Mac? Entonces vale la pena bloquear ciertas aplicaciones (como navegadores) por un tiempo.
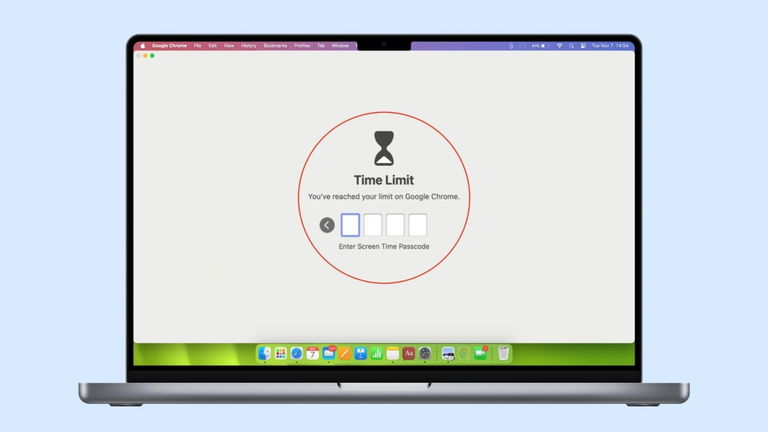
Hay algunas funciones desconocidas que pueden ser de gran utilidad para todos los usuarios. Por ejemplo, aunque creamos que no es funcional, poner limite de tiempo a Safari o Google Chrome en Mac llegará a ser importante cuanto vayas a prestar tu dispositivo, por tiempo limitado, a alguien dentro de tu trabajo o universidad.
Y la verdad es que esto es sumamente fácil de seguir, y a continuación te daremos todos los detalles para que puedas realizarlo.
Limite de tiempo a Safari y Google Chrome en Mac, ¿Cómo hacerlo?
Si deseas prestar tu computadora para que alguien haga una presentación en Keynote o juegue, pero prefieres restringir el acceso a navegadores como Chrome, Firefox o Safari, puedes utilizar la función de límite de tiempo para bloquear estas aplicaciones temporalmente.
Antes de proceder, es crucial no compartir la contraseña de administrador de tu ordenador con la persona que la usará.
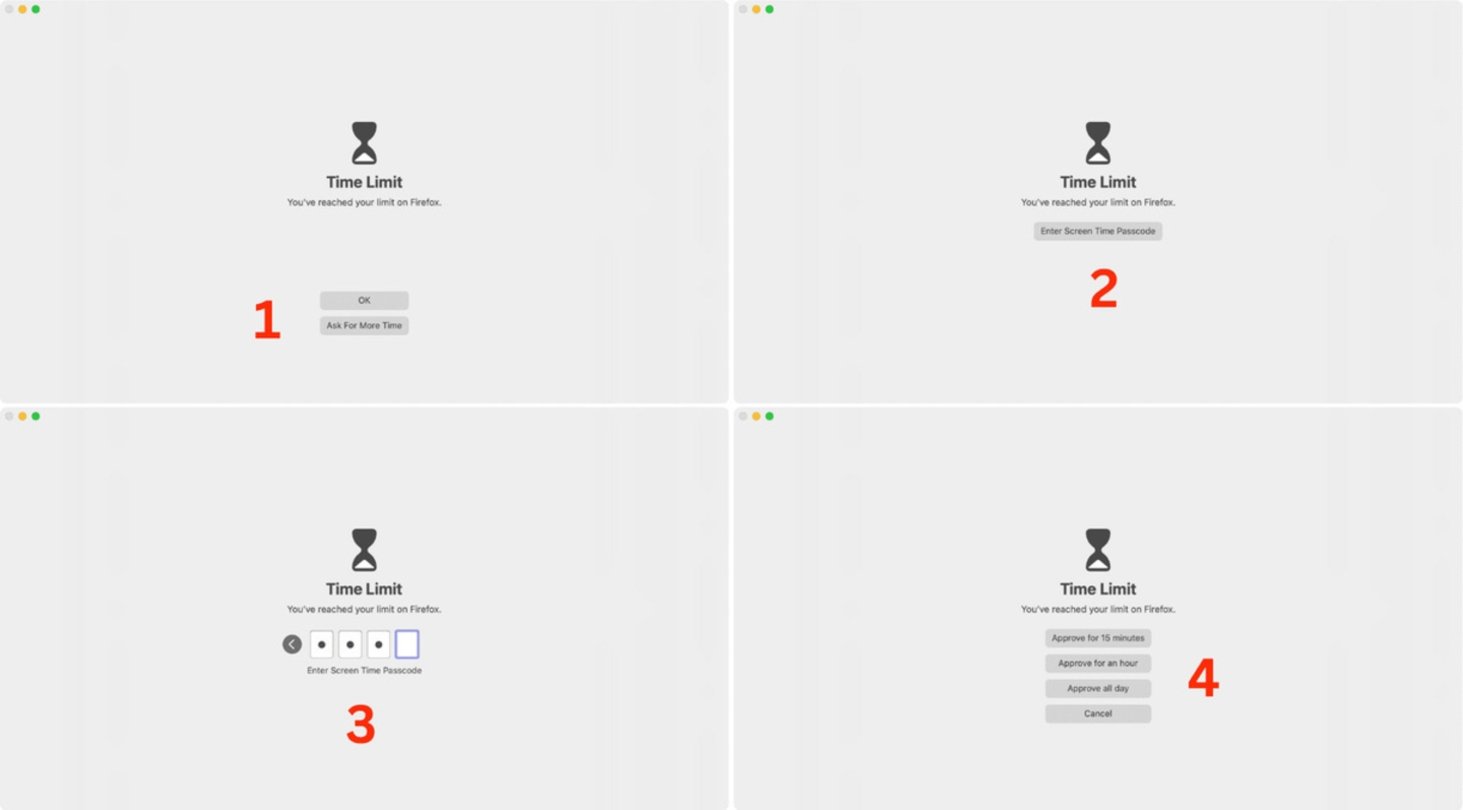
Puedes colocarle un límite de bloqueo a Safari u otra aplicación dentro de Mac.
Primero, asegúrate de activar la función de Tiempo de pantalla en tu Mac. Aunque Apple sugiere no usar un código de Screen Time en una cuenta de administrador, si confías en tu memoria, puedes establecer este código mientras permites que el usuario administre la computadora. Recuerda desactivar esta opción una vez que recuperes tu equipo.
- Puedes leer también: Las mejores extensiones de Safari
Aquí te explicamos cómo bloquear una aplicación en tu Mac usando el límite de tiempo:
- Abre Configuración del sistema y selecciona Tiempo de pantalla. Actívalo si aún no está en uso.
- Haz clic en Límites de la aplicación y luego en Agregar límite.
- Busca el navegador o aplicación que deseas bloquear usando la barra de búsqueda y selecciónalo.
- Establece un límite de tiempo corto, por ejemplo, 1 o 2 minutos.
- Verifica que la opción "Bloquear al final del límite" esté activada y haz clic en Listo.
- Utiliza el navegador o la aplicación por el tiempo que estableciste (1 o 2 minutos). Una vez transcurrido este tiempo, la aplicación se bloqueará automáticamente.
- Podrás acceder a ella durante el primer minuto después del bloqueo sin necesidad del código de Screen Time, pero después será necesario introducir este código para desactivar el límite.
Este método te permite controlar el acceso a ciertas aplicaciones mientras compartes tu ordenador, manteniendo tu privacidad y seguridad.
Puedes seguir a iPadizate en Facebook, WhatsApp, Twitter (X) o consultar nuestro canal de Telegram para estar al día con las últimas noticias de tecnología.