Cómo transferir archivos entre un Mac y un ordenador con Windows
¿Te ves forzado a transferir archivos entre tus ordenadores Mac y Windows? Te enseñamos a hacerlo con estilo, hazlo mediante conexión de red fácilmente

Hace un tiempo te mostramos cómo transferir archivos entre Mac y Windows por Bluetooth. Quizá para archivos pesados no sea la mejor opción considerando la velocidad de transferencia, por lo que en este artículo te enseñamos sobre otra alternativa diferente utilizando la propia red que se crea al conectarlos al Wi-Fi o Ethernet. Si estás trabajando en los ordenadores y tienes que intercambiar información entre ambos es la mejor forma para transferir cualquier tipo de archivo.
- Conecta el Mac y el ordenador Windows a una misma red
- Accede a carpetas de macOS en Windows
- Accede a carpetas de Windows en macOS
Conecta el Mac y el ordenador Windows a una misma red
Para hacer esto posible se necesita que ambos ordenadores se conecten a la red en común, puede ser con cable o vía inalámbrica. En el caso de macOS, verifica en la app de Configuración del sistema que el Wi-Fi o Ethernet esté activo. En el caso de Windows, asegúrate de que el atajo de red es la esquina inferior derecha esté activo el Wi-Fi o Ethernet. También puedes verificarlo en el apartado de Configuración.
Una vez que estés asegurando la conexión de los ordenadores a la misma red, es momento de habilitar ciertos permisos del sistema en red para lograr nuestro objetivo de transferir archivos.
Habilita el uso compartido de archivos en macOS
En este caso, lo que haremos es informarle a macOS que nos permita compartir archivos en red. Para ello, realiza los siguientes pasos:
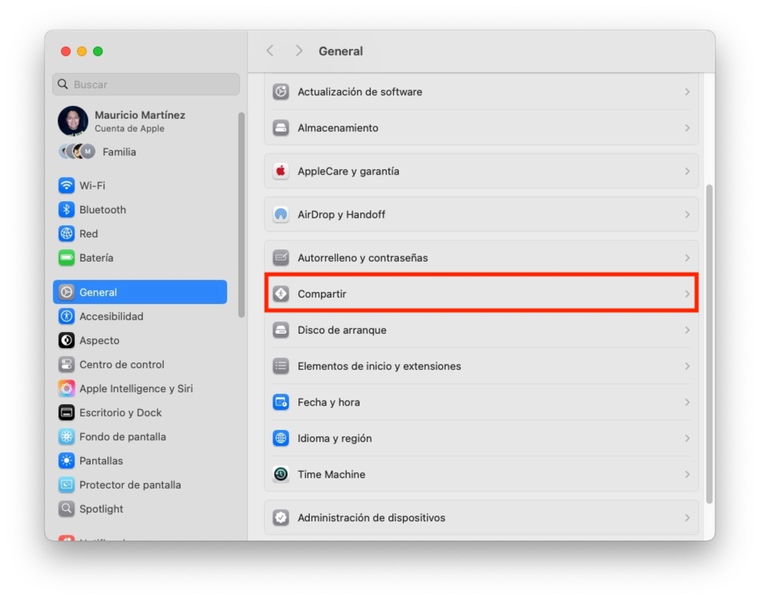
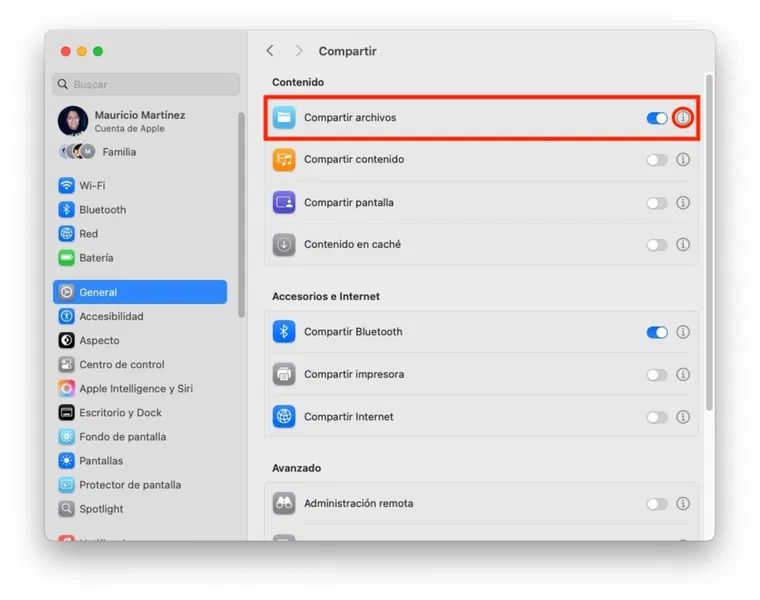
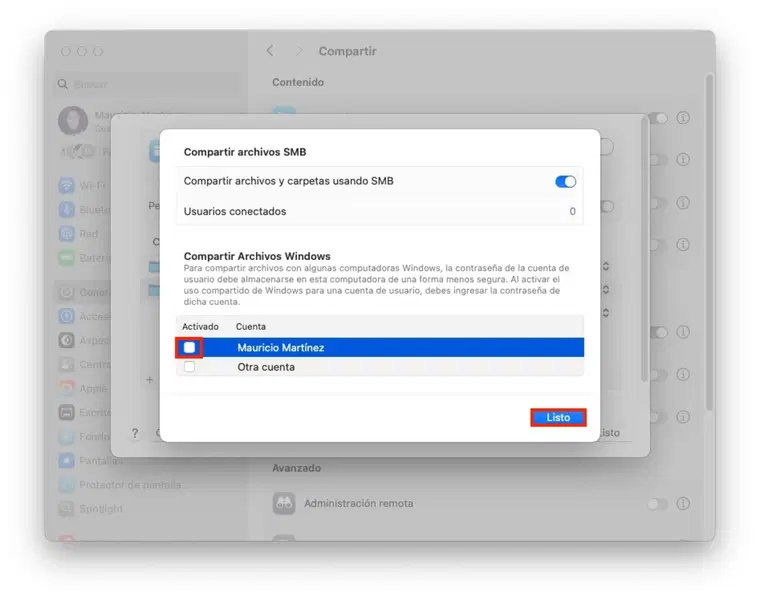
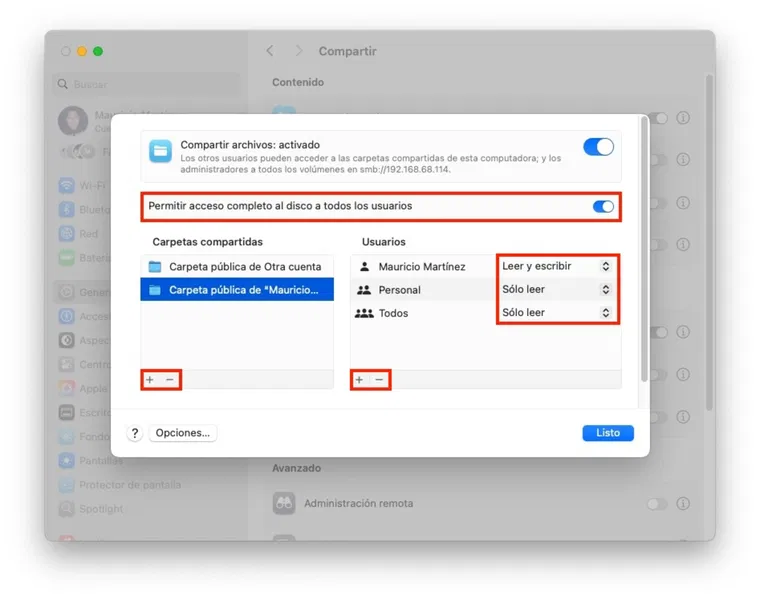




- Abre Configuración del sistema, en la sección General da clic en Compartir
- Luego habilita el primer interruptor de Compartir archivos
- Acto seguido, da clic en el icono de información para abrir la configuración
- Selecciona Opciones y activa el interruptor de Uso compartido de archivos SMB
- Luego activa la casilla de tu usuario de macOS, confirma en Listo
Ahora debes configurar el acceso que el otro ordenador tendrá a tu Mac, pueden ser en su totalidad, por carpetas u otros usuarios
- La primera opción de Permitir acceso completo al disco a todos los usuarios debe estar activa solo si así lo deseas
- En la barra de carpetas compartidas da clic en el signo Más para seleccionar una carpeta que deseas compartir, confirma en abrir. Configura posteriormente los permisos de acceso como Solo lectura o Lectura y escritura
- En la barra de Usuarios da clic en los signos Más o Menos para agregar o quitar usuarios
Habilita el uso compartido de archivos en Windows
Ahora es turno de configurar el acceso compartido de archivos en el ordenador con Windows. Dependiendo de la versión de Windows (10 u 11) que tengas, el procedimiento es el siguiente:
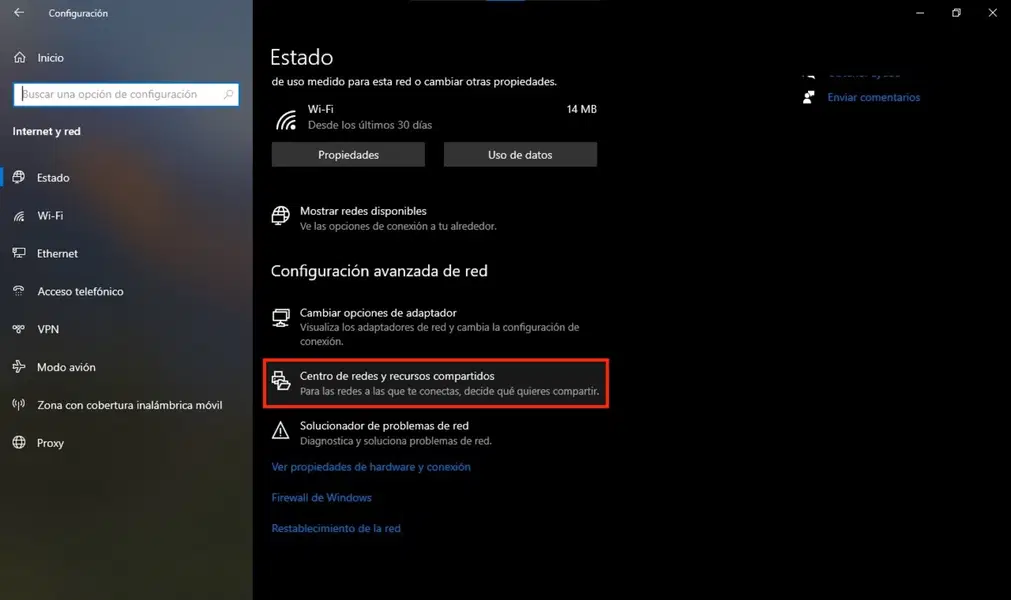
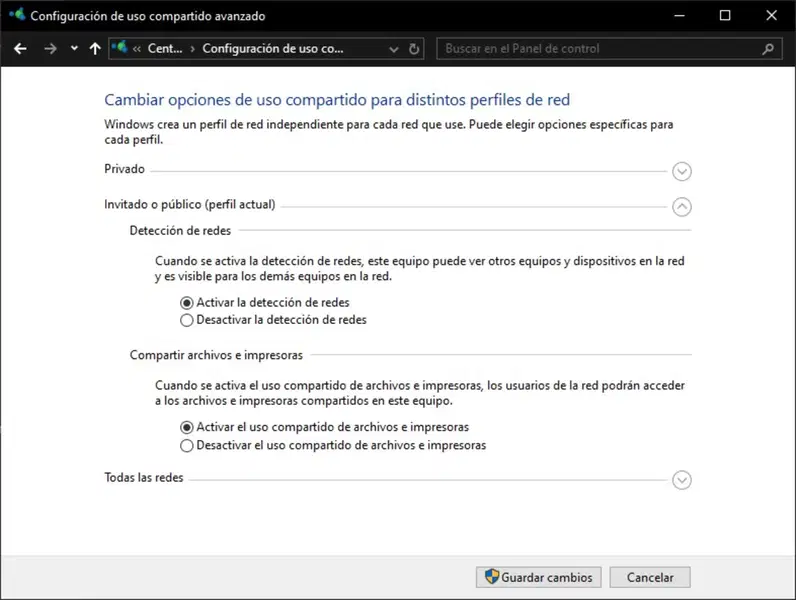


- Abre el panel de Configuración en la sección de Red e internet
- En Configuración avanzada de red selecciona Centro de redes y recursos compartidos
- De acuerdo a la configuración que hayas habilitado para tu red de Wi-Fi o Ethernet actual (Pública o Privada) activa la detección de redes y compartir archivos, guarda los cambios posteriormente
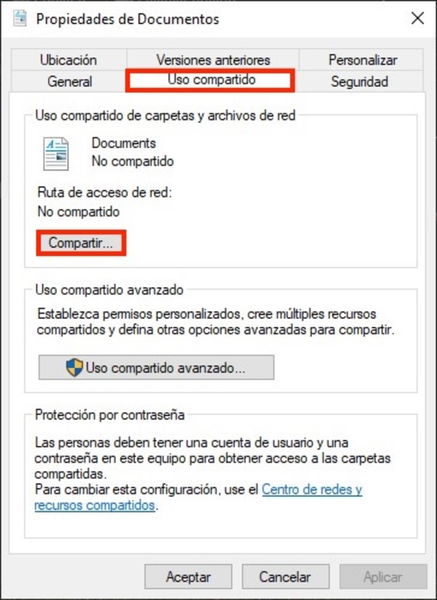
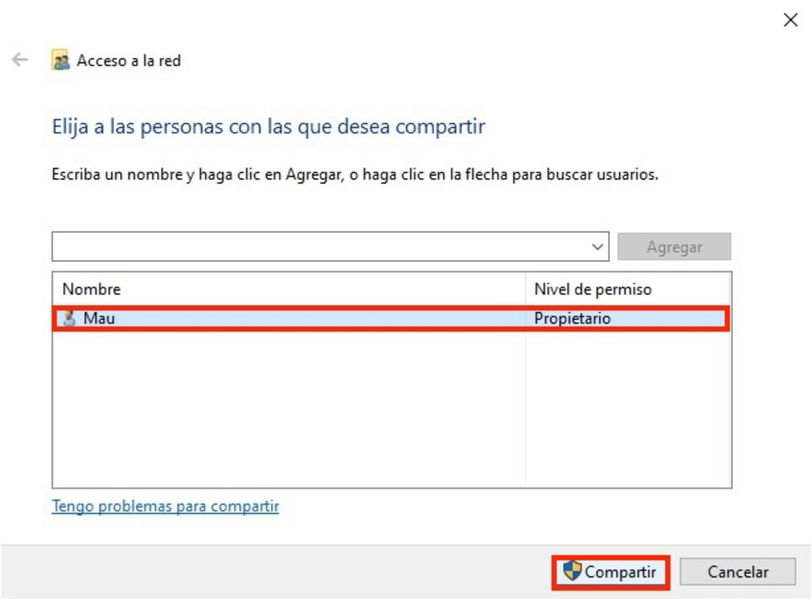
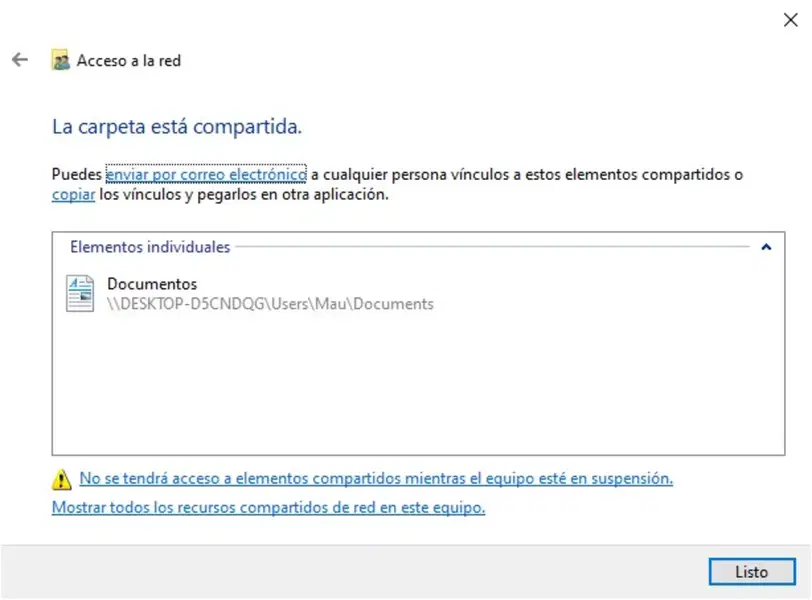



Complementario a esto, debes compartir las carpetas que desees desde Windows. Da clic derecho a la carpeta y luego selecciona Propiedades. Elige la pestaña Compartir y luego elige la opción Compartir para buscar y seleccionar el usuario que habilitará la función. Confirma en Compartir y luego finaliza en Listo.
Accede a carpetas de macOS en Windows
Toca poner a prueba las configuraciones que realizamos previamente. Desde Windows vamos a acceder a las carpetas a las que tenemos acceso previamente concedido por macOS.
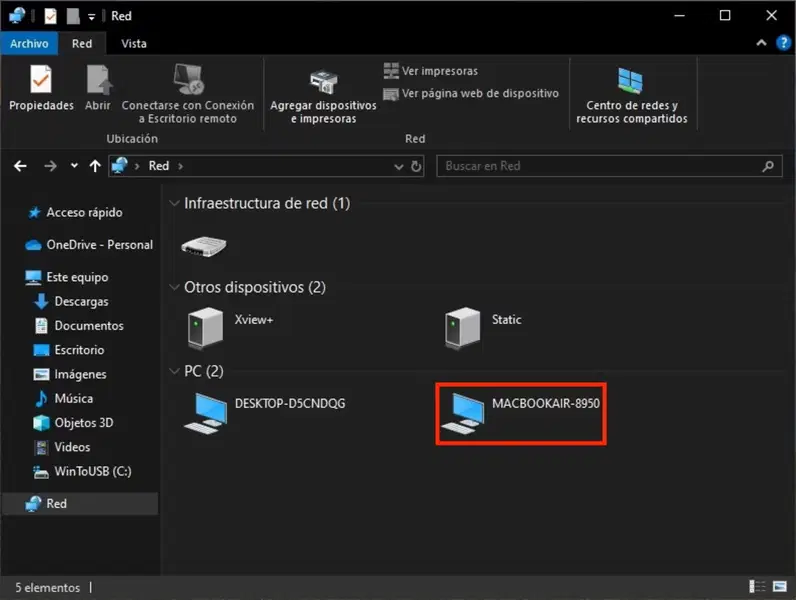
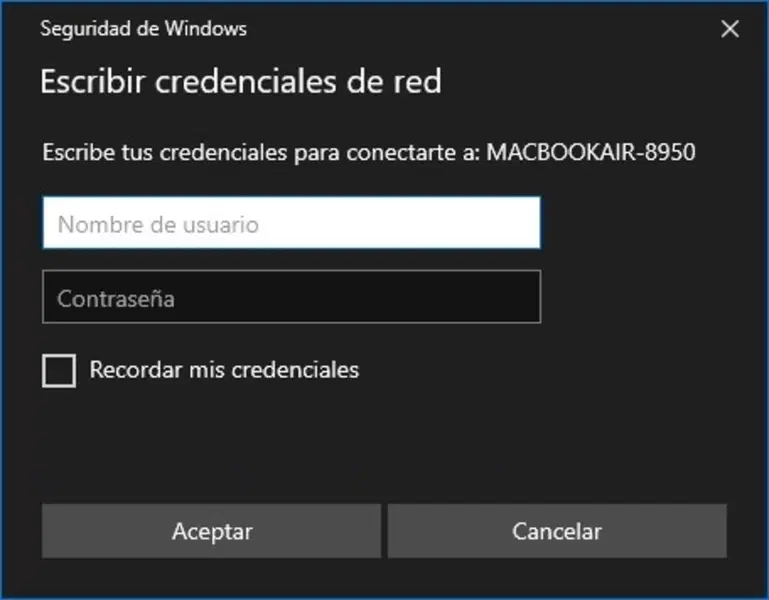
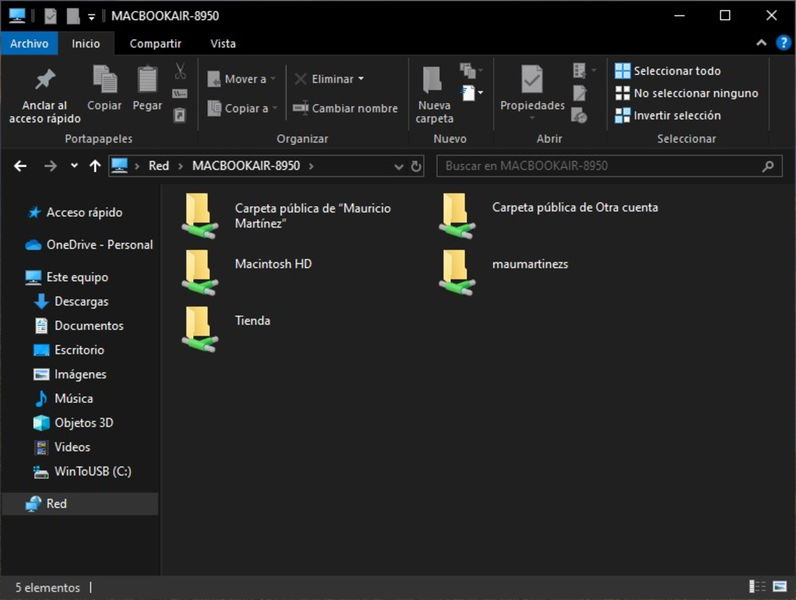



- Hazlo desde el Explorador de archivos y selecciona en la barra lateral la sección Red.
- Elige el dispositivo macOS y posteriormente ingresa las credenciales que son el usuario y contraseña que utilizas para el acceso normal a tu Mac
- Ahora ya podrás ver las carpetas a las que se tienen compartidas
Accede a carpetas de Windows en macOS
Vamos a la inversa, en nuestro Mac tendremos que ver lo que hemos compartido gracias a Windows.
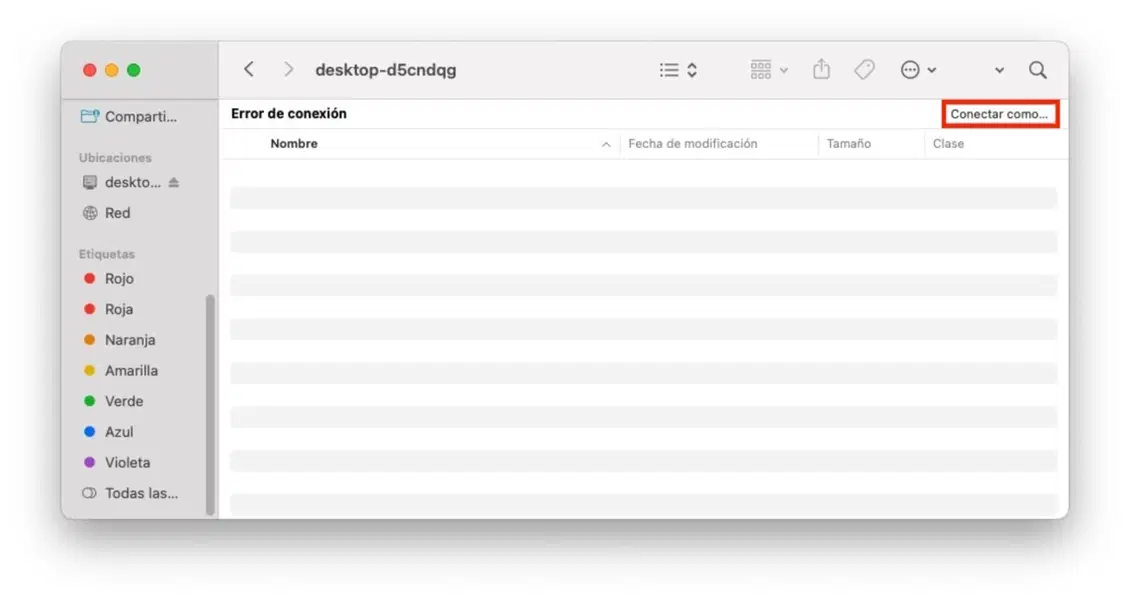
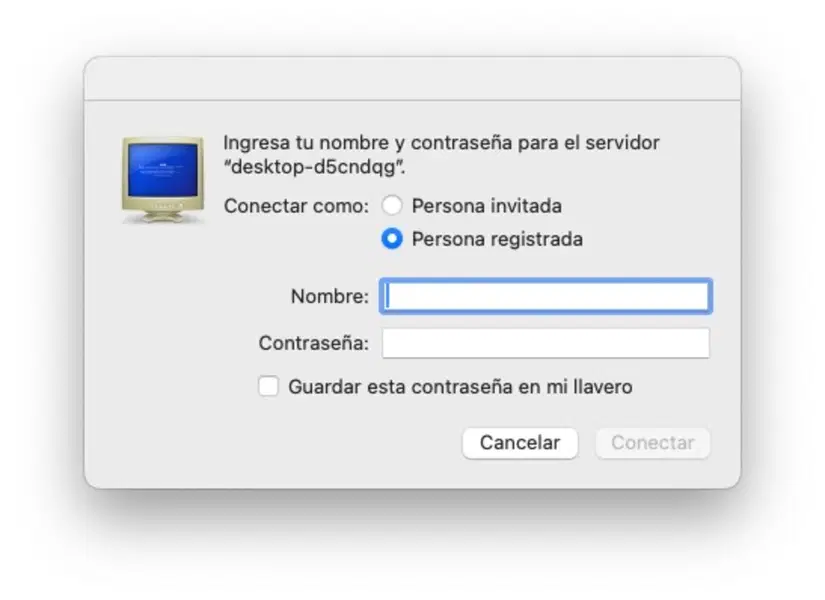
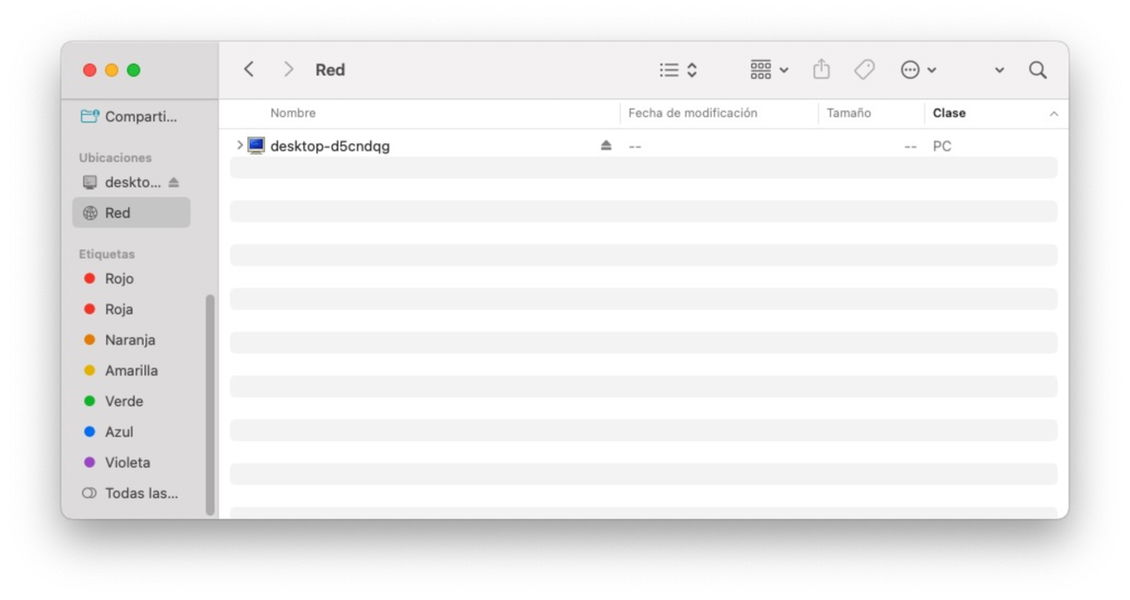
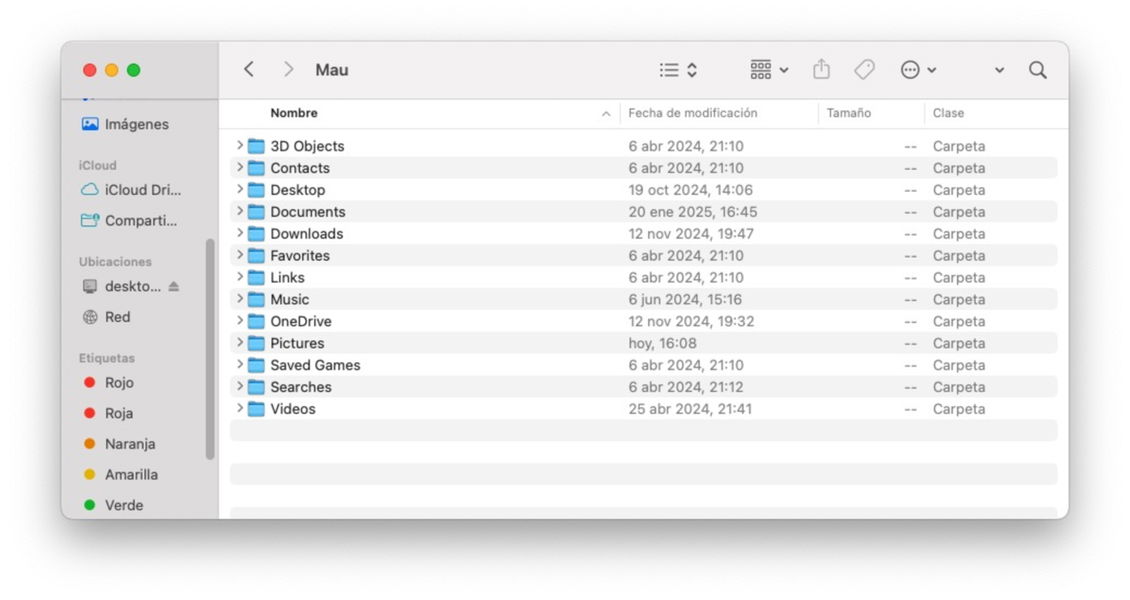




- Abre el Finder y selecciona en la barra lateral la sección Red
- Da clic en el dispositivo Windows
- Se lanzará un error de conexión, da clic en el botón Conectar como
- Ingresa el usuario y contraseña con el que inicias sesión en Windows
- Las carpetas de Windows aparecerán en el Finder
Has establecido exitosamente la conexión en red para transferir archivos entre Mac y el ordenador con Windows. Ahora lo único que debes hacer es copiar y pegar los archivos que requieras. El único paso que quizá tengas que repetir es la introducción de credenciales de usuario y contraseña siempre y cuando no hayas activado la opción de recordarlas en tus ordenadores. Si en algún momento piensas cambiarte completamente de PC con Windows a Mac pero temes perder tu información, aquí te enseñamos cómo hacer una transición segura.
Puedes seguir a iPadizate en Facebook, WhatsApp, Twitter (X) o consultar nuestro canal de Telegram para estar al día con las últimas noticias de tecnología.