Cómo convertir un MacBook antiguo en un Chromebook
Aprovecha al máximo tu equipo Mac, aunque su vida útil no sea la misma que antes todavía tiene mucho que ofrecer.

Si tienes un equipo Mac o un MacBook desde hace muchos años, te gustará saber que todavía puedes aprovechar su rendimiento. A pesar de que es muy probable que ya no sea tan eficiente a la hora de procesar y ejecutar tareas del sistema operativo, puede convertirse en tu gran aliado gracias a la implementación de un software para Chromebook.
Apple presentó recientemente macOS 13 Ventura, una nueva versión de software para Mac que se encuentra actualmente en fase beta. La actualización brinda a los usuarios una gran multitud de funciones como Stage Manager, modificación de mensajes, Handoff en FaceTime, cámara frontal con Continuity y otras mejoras en Mail, Fotos o Safari, entre otras. Desafortunadamente, macOS 13 Ventura empeora o debilita el rendimiento de los MacBook más antiguos.
Por suerte, es posible convertir un MacBook antiguo en un portátil Chromebook gracias a la instalación de un software conocido como Chrome OS Flex. Hablamos de una alternativa muy eficiente que mejorará el rendimiento del MacBook, dándole una segunda vida útil y aprovechando al máximo todo su potencial.
¿Qué es Chrome OS Flex?
Chrome OS Flex es un nuevo sistema operativo cloud-first diseñado por la compañía Neverware, adquirida en 2020 por Google, que ya contaba con un software similar conocido como CloudReady y desarrollado con el fin de convertir ordenadores PC antiguos en equipos compatibles con Chrome OS.
Google ha ofrecido acceso anticipado a Chrome OS Flex con una versión del sistema operativo que ofrece la posibilidad de reemplazar macOS con una versión limitada de Chrome OS especialmente en los equipos MacBook más desusados.
El diseño de este sistema operativo sostenible ofrece una experiencia de uso rápido, eficiente y permite que los equipos Mac obsoletos que no pueden actualizar su sistema a versiones más recientes de macOS se inicien rápidamente y no se ralenticen con el paso del tiempo. Además, Chrome OS Flex tiene una gestión muy sencilla e intuitiva a través de una unidad USB.
Por último, es digno de mención comentar que Chrome OS Flex brinda a los usuarios de PC y de Mac una seguridad proactiva con bloqueo de ejecutables mediante el uso de una tecnología de entorno aislado que evita o impide la necesidad de utilizar software de antivirus.
En definitiva, se trata de un software inspirado en Chrome OS de portátiles Chromebook pero diseñado particularmente para ofrecer el mejor rendimiento posible en los equipos MacBook y ordenadores PC con más años de uso. Cuenta con Google Assistant, navegador Google Chrome y Nearby Sharing. Pero tiene ciertas limitaciones como la inexistencia de la tienda de aplicaciones Google Play Store.
Requerimientos antes de instalar Chrome OS Flex
En el caso en el que desees implementar el software Chrome OS Flex de Neverware en un MacBook que llevas años usando para convertirlo en un Chromebook y darle una segunda vida útil debes saber que necesitas una serie de requerimientos.
- Navegador Google Chrome instalado en macOS.
- Memoria USB con 8 GB de almacenamiento libre.
- Un equipo Mac lanzado después de 2010 con al menos 16 GB de almacenamiento libre.
Cómo instalar Chrome OS Flex en un MacBook antiguo
Los servicios del sistema operativo Chrome OS Flex de Google son completamente gratuitos para individuos pero tienen un coste económico para escuelas y negocios que usen CloudReady, a través de una suscripción de pago.
Además, tal y como indicábamos previamente, por ahora Chrome OS Flex se encuentra disponible en forma de versión de acceso anticipado. Por tanto, es conveniente tener en cuenta que es posible que se experimenten algunos problemas, fallos y bugs. Según informan desde MacRumors se espera que Google lance una versión estable de Chrome OS Flex en los próximos meses.
Dicho esto, comenzamos con el tutorial para explicar paso a paso cómo instalar el sistema operativo Chrome OS Flex en un MacBook a fin de transformarlo en una especie de Chromebook.
1. Instala el navegador web Google Chrome en tu MacBook desde aquí.
2. Añade la extensión Chromebook Recovery Utility desde la tienda de Google Chrome.
3. Presiona el icono de extensiones de la esquina superior derecha y selecciona la opción "Gestionar extensiones".
4. Activa la extensión Chrome Recovery Utility.
5. Abre Chrome Recovery Utility.
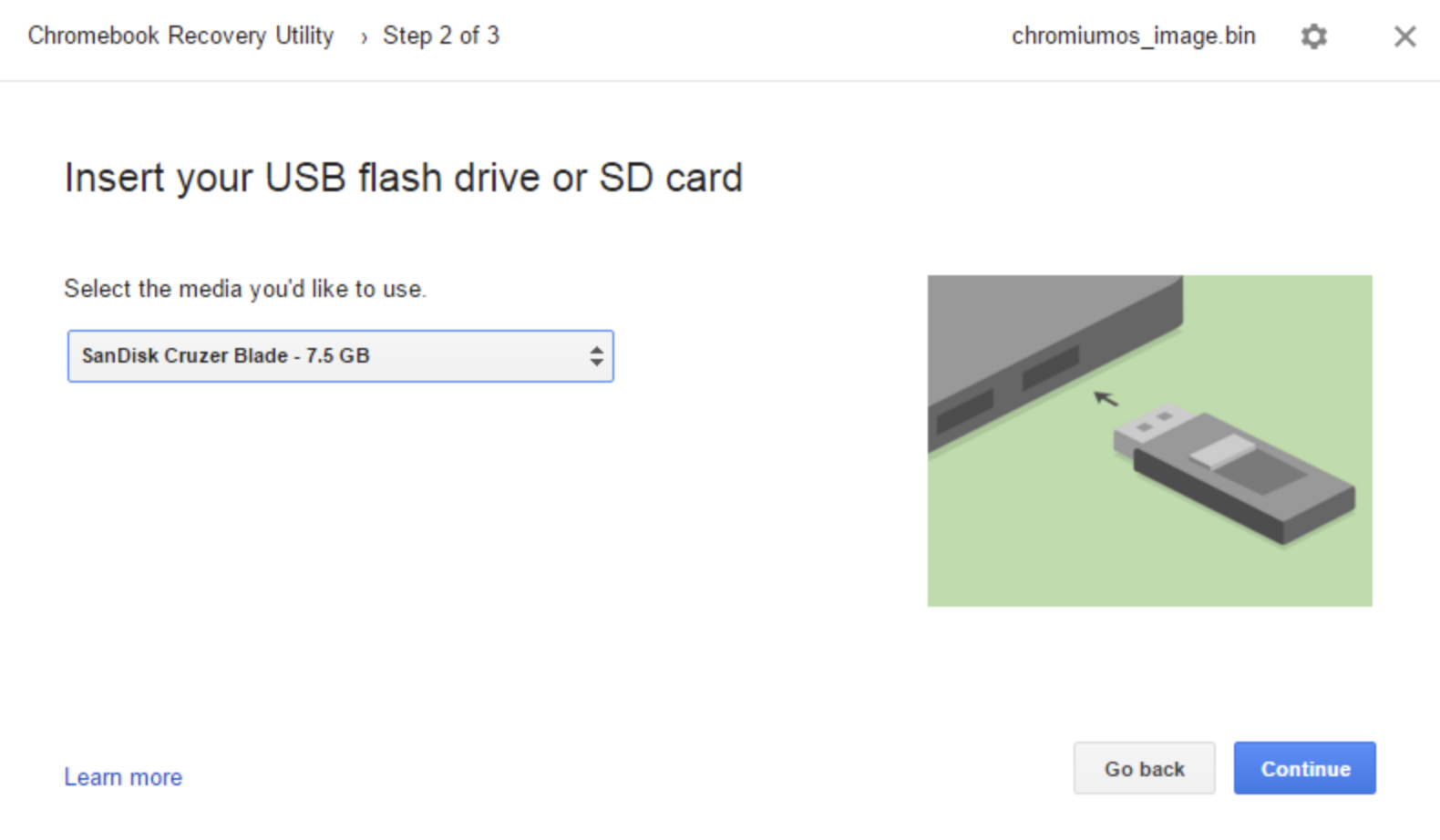
Captura de pantalla de la herramienta Chrome Recovery Utility
6. Selecciona Google Chrome OS Flex en identificación de Chromebook.
7. Inserta una memoria USB en el puerto USB-C de tu MacBook.
8. Selecciona tu memoria USB y presiona el botón "Continuar".
9. Retira el pendrive USB y apaga tu MacBook.
10. Vuelve a reinsertar la memoria USB y enciende tu MacBook manteniendo la tecla "Option" presionada.
Una vez hayas seguido todos estos pasos, al mantener la tecla "Option" presionada tu MacBook te solicitará seleccionar la memoria USB mediante la cual quieres iniciar el sistema. Tu MacBook iniciará forma automática el sistema operativo Google Chrome OS Flex a través de la memoria USB.
Por otro lado, después de realizar estos pasos es interesante mencionar que tendrás la posibilidad de instalar Chrome OS Flex permanentemente y eliminar por completo el sistema operativo existente (macOS) de tu MacBook. Sea como fuere, también puedes seguir ejecutando Chrome OS Flex de manera puntual y temporalmente desde la memoria USB siempre que lo desees.
Se trata de una alternativa realmente útil a la hora de revitalizar y potenciar desde cero el rendimiento y la eficiencia de un MacBook Air o de un MacBook Pro de generaciones más antiguas. El equipo se convierte como por arte de magia en un portátil Chromebook aunque, tal y como indicábamos, actualmente el sistema operativo Chrome OS Flex esté disponible en una versión anticipada y esto podría ocasionar algunos errores.
Lo más recomendable es probar el sistema durante unos días e instalarlo de forma permanente si estás conforme con los resultados.
¿Necesitas más información acerca del proceso de configuración e instalación del sistema operativo sostenible Chrome OS Flex en tu MacBook? En ese caso te recomendamos visitar la guía de instalación de Chrome OS Flex en el Centro de Ayuda y Soporte de Google.
Puedes seguir a iPadizate en Facebook, WhatsApp, Twitter (X) o consultar nuestro canal de Telegram para estar al día con las últimas noticias de tecnología.