Mis 10 trucos favoritos para el Finder del Mac
Te comparto mis 10 trucos favoritos para aprovechar mucho más el Finder del Mac.

Si eres usuario de un Mac sabrás que el propósito general del Finder es gestionar archivos del dispositivo. Sin embargo, eso sería simplificar mucho el potencial de esta herramienta y es de suponer que puede haber algunas cosas más por conocer en el Finder.
Aunque no lo creas con esta aplicación tienes la posibilidad de administrar todas tus necesidades. Y tal vez te preguntes ¿cómo puede ser eso? Un paso clave para lograrlo es conocer su funcionalidad y adaptarla a tus preferencias y estilo.
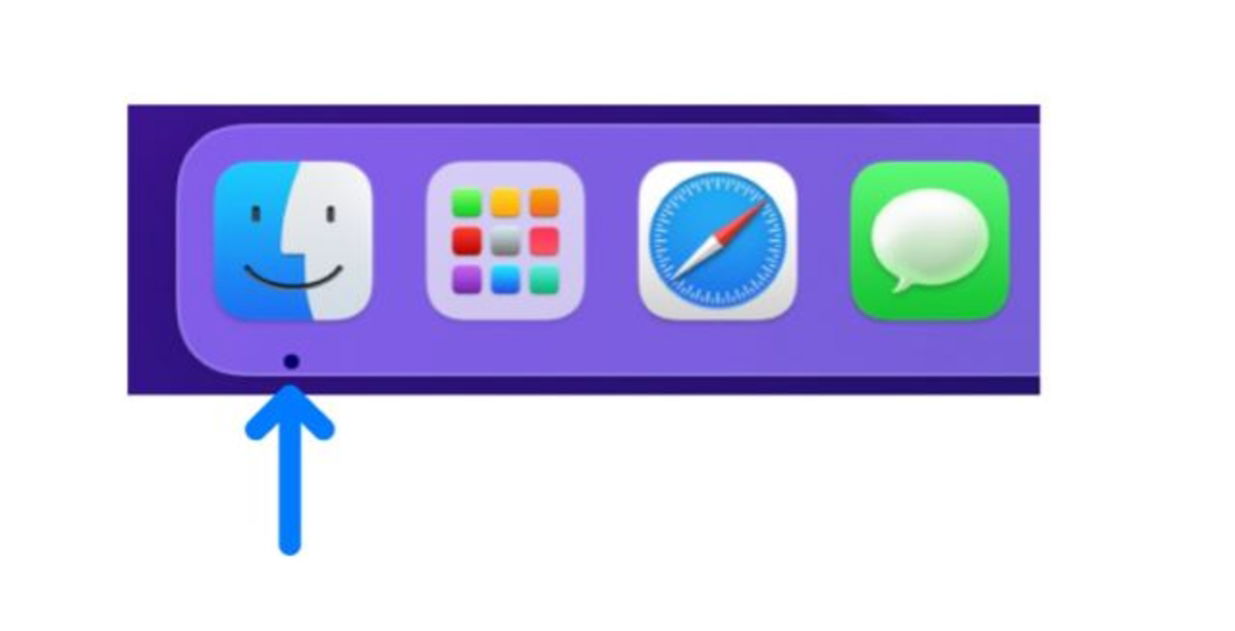
Con Finder puedes gestionar archivos del dispositivo Mac
A continuación, te presentamos algunos trucos que te servirán para que consigas este objetivo y saques el mayor provecho de Finder.
Estos son los 10 trucos favoritos para Finder
Crear una nueva carpeta a partir de la selección
Puede pasar que a medida que revisas archivos, vayas seleccionando elementos que requieres tener aparte y en un mismo lugar. En ese caso lo ideal es crear una carpeta nueva con la preselección que has hecho.
- Selecciona los archivos que prefieras guardar aparte.
- Presiona el botón derecho del ratón y haz clic en Nueva carpeta con selección.
- Coloca el nombre que darás a la nueva carpeta y toca la tecla de Intro.
Otra forma de hacerlo, es con un atajo de teclado.
- Una vez seleccionados los elementos presiona a la vez las teclas Control más cmd más N.
En caso de que quieras deshacer la carpeta nueva y devolver los archivos a su ubicación inicial, sólo es necesario presionar Orden + Z.
En ese enlace te mostramos cómo tener tus archivos y carpetas accesibles desde cualquier dispositivo Apple, en caso de que lo requieras.
Cambia de nombre a lotes de archivos
Realizar un cambio en el nombre de varios archivos a la vez, no es muy distinto a hacerlo en un solo archivo.
- En Finder haz una selección de aquellos archivos que deseas renombrar. Para ello puedes guiar el cursor para seleccionar varios con un recuadro. También puedes presionar Mayúsculas y tocar para que se seleccione el intervalo de archivos que desees.
- Otra manera es con Comando más un clic en archivos no consecutivos.
- Una vez seleccionados los elementos, toca el botón derecho en los archivos escogidos y toca en Renombrar. Otra opción es ubicando Archivo en la barra de menú y selecciona Renombrar.
- En el cuadro de diálogo escribe el nuevo nombre de los archivos.
- Al finalizar solo haz clic en Renombrar. En ese momento todos cambiarán de acuerdo con la configuración que estableciste en el cuadro de diálogo.

Abrir una carpeta en una pestaña nueva es bastante sencillo en Finder
Abre una carpeta en una nueva pestaña
Cuando abres una carpeta en el Finder el contenido de esa carpeta sustituye al de la ventana actual. Pero tal vez lo que prefieres es abrir la carpeta en una nueva pestaña y es bastante sencillo.
- Presiona la tecla Comando y a la vez doble clic en la carpeta.
- Verás como la carpeta se abre en una nueva pestaña según tus preferencias.
De igual manera puedes establecer cómo se abrirán las carpetas.
- Selecciona menú Apple y luego Preferencias del Sistema.
- Haz clic en General.
- Toca en el menú desplegable Preferir pestañas al abrir documentos y escoge una opción:
- Nunca: abre las carpetas en una ventana nueva, no en una pestaña.
- En pantalla completa: abre los archivos en una pestaña sólo cuando estés trabajando en pantalla completa.
- Siempre: abre las carpetas en una pestaña nueva.
Cambiar un ícono de carpeta
Si le quieres dar un toque divertido o simplemente diferenciar la imagen de una o varias de tus carpetas, solo debes hacer lo siguiente:
- Copia el ícono o imagen que más te guste.
- Escoge una carpeta.
- Haz clic en Comando (⌘) más I o botón derecho de mouse (RMB) y selecciona Obtener información.
- Ubica el ícono de la carpeta en el cuadro de diálogo de información.
- Pega allí tu imagen con la tecla ⌘ más V.
Cambiar el ícono o imagen de tus carpetas es muy sencillo en Finder con ayuda de la tecla Comando
Si quieres reestablecer la imagen que tenías previamente solo:
- Escoge la carpeta.
- Luego toca RMB.
- A continuación en Obtener información, luego Seleccionar ícono y finalmente presiona la tecla Supr.
Incluye carpetas y aplicaciones en la barra de herramientas del Finder
En un solo paso podrás acceder con más facilidad a carpetas y aplicaciones que requieras usar frecuentemente.
- Mientras presionas la tecla Comando, arrastra la app o carpeta a la barra de herramientas del Finder.
- Para volver a la configuración previa, arrastra la carpeta o app fuera de la barra de herramientas mientras presionas la tecla Comando.
Bloqueo de un archivo
Hay una manera sencilla para evitar que se realicen cambios no esperados en un determinado archivo y que tengas un aviso si se intenta eliminar por accidente.
- Ubica el archivo.
- Presiona el botón derecho en el mouse y selecciona Obtener información.
- Marca en la casilla de Bloqueado.
Transforma un archivo cualquiera en una plantilla
¿Sabías que es posible transformar un archivo cualquiera en una plantilla en el Mac? Con esta acción mantienes el archivo original intacto. Es otra manera de Duplicar con mucha sencillez.
- Escoge un archivo.
- Presiona RMB y Obtener información.
- Marca en la casilla de verificación Papelería.

Transforma un archivo cualquiera en una plantilla de la Mac
Mostrar ventanas abiertas recientemente
En un paso puedes repasar las ventanas que has abierto recientemente en el Finder.
- Toca el botón derecho en la imagen del Finder en el panel y se mostrarán las ubicaciones de carpetas recientes.
Entrar en la presentación de diapositivas de vista rápida
Hay una manera sencilla de obtener una vista previa rápida de un elemento.
- Selecciona un archivo y teclea la barra espaciadora.
También puedes tener una vista rápida en modo de presentación de diapositivas:
- Escoge el archivo.
- Presiona la tecla Alt más Espacio.
Acciones rápidas
Cuando seleccionas un archivo, al presionar el botón derecho del mouse hallarás un listado de acciones rápidas. Las mismas pueden ahorrarte tiempo y, por ejemplo, evitar que tengas que abrir una app para finalizar una tarea.
Con estos diez consejos tendrás posibilidad de aprovechar mucho más el Finder de tu dispositivo. Dirígete a este enlace si deseas conocer otros trucos que se enconden en el Mac.
Puedes seguir a iPadizate en Facebook, WhatsApp, Twitter (X) o consultar nuestro canal de Telegram para estar al día con las últimas noticias de tecnología.