¿Qué significa el punto naranja o verde que aparece en la barra de menús del Mac?
Mucho ojo si ves alguno de estos puntos en la barra de menú de tu Mac.
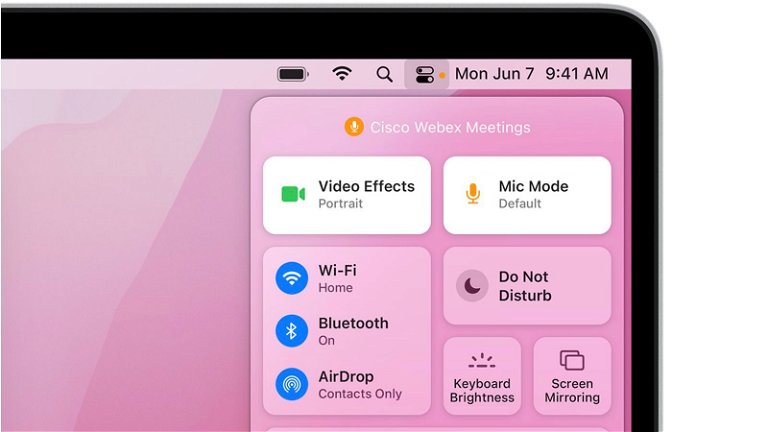
Apple ha decidido apostar completamente por la seguridad de sus dispositivos y, por ende, por la de sus usuarios. Los de Cupertino han estado trabajando fuertemente en los últimos años para hacer de su ecosistema algo mucho más seguro, así lo demostraron lanzando la función de Informe de privacidad con iOS 15.2, e incluso preocupándose por el bienestar de sus dispositivos antiguos lanzando un parche de seguridad para iOS 12 hace apenas unos meses.
Si le has prestado atención a tu Mac, probablemente habrás visto un punto de color verde o naranja en la barra de menú de tu ordenador. No te preocupes, esta función es una característica de seguridad que se encuentra presente también en iPhone y iPad, pero hoy venimos a contarte qué significan estos puntos de colores en tu Mac y qué hacer cuando aparecen.
Qué significan los puntos de colores en mi Mac
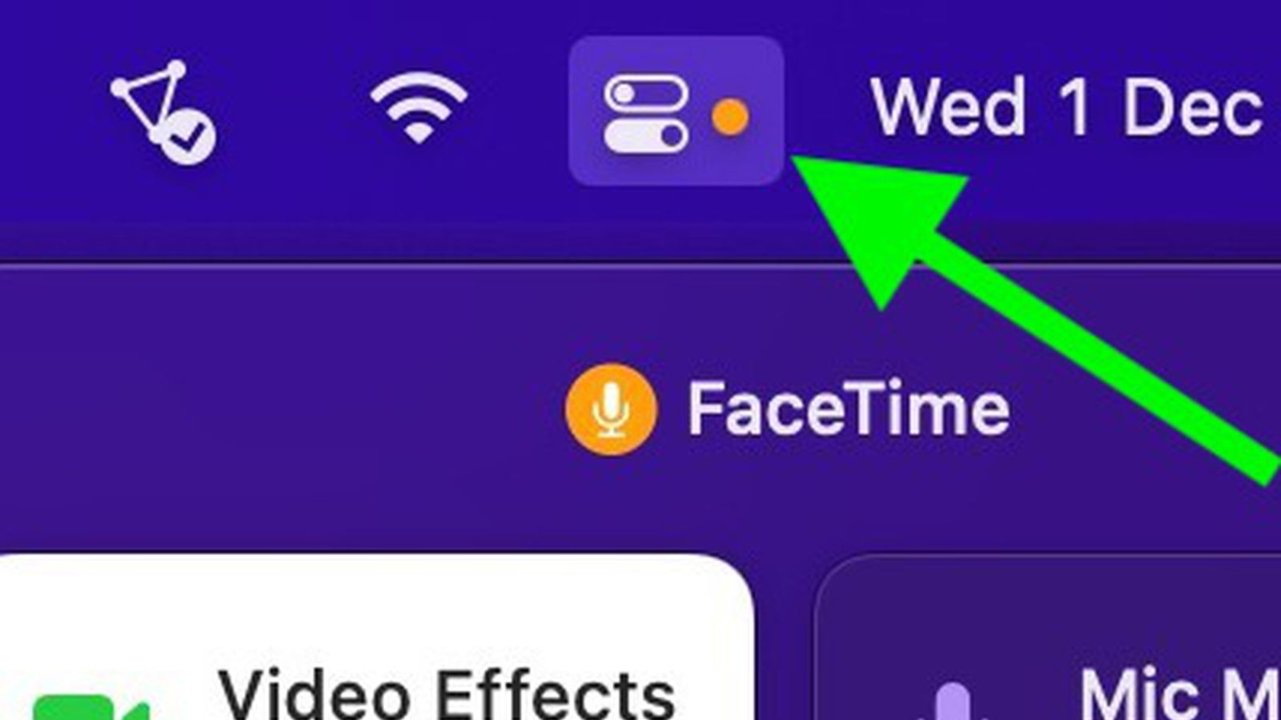
Esto es lo que significan los puntos de colores en macOS Monterey
Como te comentamos anteriormente, esta función llegó por primera vez en los dispositivos iPhone y iPad. ¿El motivo? Se descubrió que algunas apps bastante populares estaban accediendo sin permiso o notificación a la cámara y micrófono de los usuarios, totalmente en segundo plano y con total desconocimiento de los usuarios. Por esto, Apple decidió lanzar una forma de hacerle saber a sus usuarios que su privacidad podría correr peligro.
Ahora gracias a la llegada de macOS Monterey y todas sus novedades, los puntos verdes y naranjas han llegado también a los ordenadores Mac. Aquí vamos a contarte qué significa cada uno de estos colores y qué hacer si no paras de verlos.
Qué significa el punto verde en mi Mac
Si has visto un punto verde en la barra de menú de tu Mac, significa que algunas de las apps que has abierto recientemente o que se encuentran corriendo en segundo plano en tu Mac están usando la cámara del dispositivo. De hecho, si tocas sobre el botón podrás ver que una burbuja nos muestra el icono de la cámara en color verde, junto a la aplicación que estuvo usándola recientemente.
En caso de que hayas sido tú quien ha usado la cámara de la Mac, pues ya sabes que no corres ningún peligro. No obstante, si el aviso sigue apareciendo sin que tu hayas hecho nada, tal vez quieras echarle un vistazo a las opciones de privacidad de tu Mac. Más abajo te contaremos cómo hacerlo.
Qué significa el punto naranja en mi Mac
Si en lugar de un punto verde en la barra de menú lo que ves es uno de color naranja, significa que alguna aplicación está accediendo o ha accedido de forma reciente al micrófono de tu Mac. Por supuesto, es normal que aparezca si has estado haciendo alguna videollamada por FaceTime o alguna app de este estilo o si has estado usando tu Mac para grabar, por ejemplo, un podcast.
En caso de que quieras ver qué app ha accedido recientemente al micrófono de tu Mac, solo tienes que hacer clic en el punto cuando aparezca. Podrás ver una burbuja con el icono del micrófono en color naranja, y a su lado, la app que ha accedido a él recientemente.
Qué hacer si veo un punto verde o naranja en mi Mac
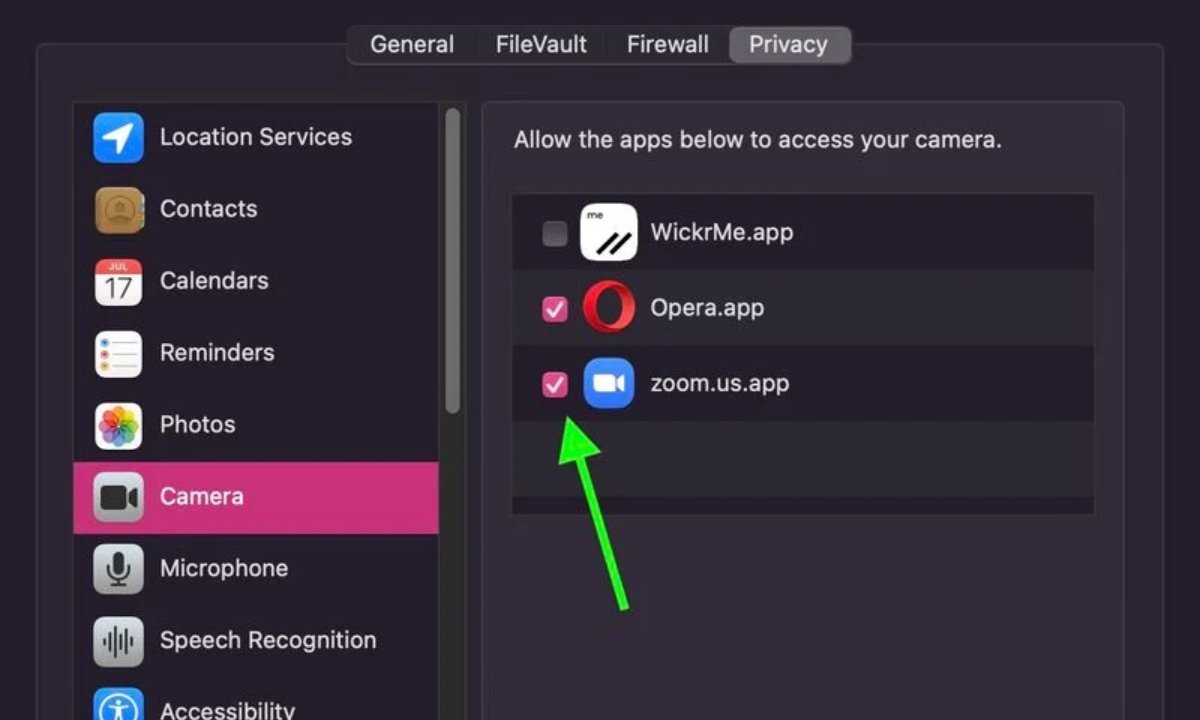
Ajustes de Seguridad y Privacidad en macOS Monterey
Si has visto el punto, tal vez te estarás preguntando cómo puedes hacer para quitarlo de tu Mac. No obstante, realmente no existe una manera de deshabilitarla. Esta función es más una ayuda del sistema operativo para dejarnos saber que un aplicación está usando el micrófono o la cámara de nuestro dispositivo, así que en todo caso la mejor idea es dejarlo como está.
Lo que sí puedes hacer es echarle un vistazo a los ajustes de privacidad de tus aplicaciones. Si ves alguno de los dos puntos muy seguido y sin haber usado la cámara o el micrófono de tu Mac, es probable que alguna aplicación los esté usando sin que te des cuenta. Para revisar los permisos de las apps en tu Mac solo sigue estos pasos:
- Entra a Preferencias del Sistema.
- Ve al panel de Seguridad y Privacidad.
- Aquí, toca en Cámara o micrófono.
- Se desplegará una lista de las apps que tiene permitido el acceso a alguna de las dos funciones. Desactiva las que quieras o no necesites.
Apple ha lanzado recientemente una actualización cargada de mejoras par macOS Monterey, y si no has actualizado todavía, te instamos a hacerlo rápidamente. Además, hemos hecho un recopilatorio de atajaos para macOS Monterey que te harán la vida mucho más sencilla, y es que los Atajos de Siri han llegado desde el iPhone hasta el Mac gracias a la más reciente versión del sistema operativo de ordenadores creado por los de Cupertino. Si después de este artículo te has preocupado por la seguridad de tu Mac, aquí te contamos cómo puedes configurar las opciones de privacidad que han llegado con macOS Monterey.
Puedes seguir a iPadizate en Facebook, WhatsApp, Twitter (X) o consultar nuestro canal de Telegram para estar al día con las últimas noticias de tecnología.