Cómo actualizar iPhone sin Wi-Fi: así puedes descargar una versión de iOS con datos móviles
En función del iPhone que tengas, deberás actualizar el dispositivo de una manera o de otra.
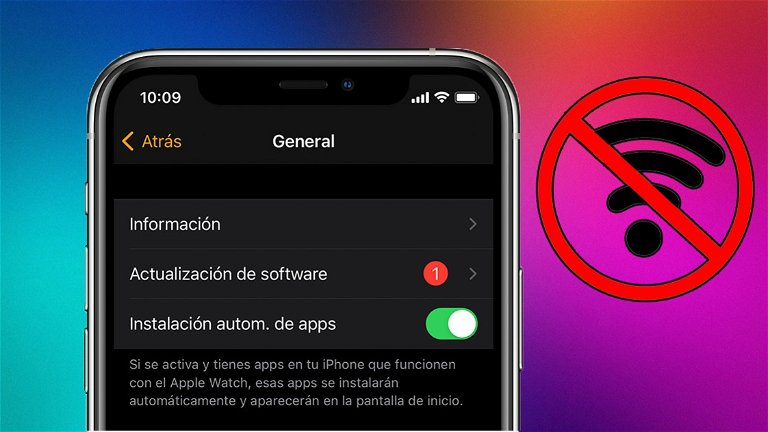
Todavía hay muchos usuarios que se resisten a cambiar la versión del iPhone, en especial si les va medianamente bien. Otros tantos piensan que es bueno tener actualizado el sistema para que no se quede obsoleto, aprovechando el software que va lanzando Apple casi cada mes. Incluso puedes actualizar tu iPhone sin Wi-Fi, pero quizás no sepas cómo hacerlo.
Claro está que, dependiendo del modelo que poseas, tendrás que hacerlo de una manera o de otra. La cuestión es que Apple no permitía en sus dispositivos la descarga de software sin conexión a una red Wi-Fi. Aunque también es posible conseguirlo, a partir del iPhone 12 hay habilitada una opción para actualizar iOS fácilmente con datos móviles. Te diremos cómo hacerlo en cada caso.
- Cómo actualizar iOS en el iPhone 11 y modelos anteriores
- Cómo descargar actualizaciones de iOS en el iPhone sin Wi-Fi y con 5G
- Actualiza tu iPhone desde el Mac, sin Wi-Fi ni datos móviles
Cómo actualizar iOS en el iPhone 11 y modelos anteriores
Antaño Apple limitaba la descargas de software con datos móviles por dos cuestiones. La primera es que las tarifas de datos suelen ser limitadas, provocando que la descarga de un archivo tan grande termine por consumir los datos móviles en tu iPhone ese mes. La segunda cuestión se basa en que la conexión de datos móviles suele ser más lenta que la de una red Wi-Fi, ralentizando el proceso.
Por esos dos motivos, Apple no permitía actualizar con conexión 3G o 4G, al menos de manera oficial. Y es que hay una forma de 'engañar' al sistema operativo, una que se puede usar para muchas otras finalidades. Una técnica perfecta si no dispones de un iPhone 12 o un modelo superior. Vamos a explicarte paso a paso en qué consiste:
- Abre la app Ajustes en iOS.
- Ve al apartado "General".
- Pulsa en “Fecha y hora”.
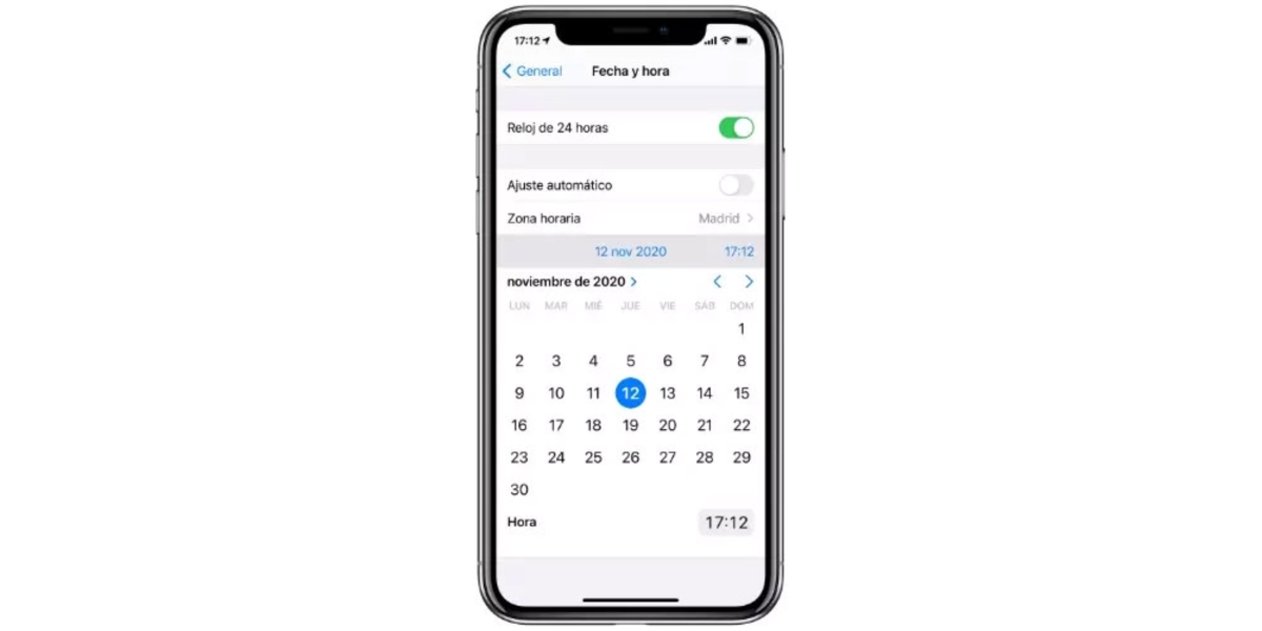
- Si tienes “Ajuste automático” activado, desactívalo para poder configurarlo manualmente.
- Pulsa en la fecha y selecciona otra diferente, la que tú quieras.
Como ves, se basa en cambiar la fecha para desajustar el sistema. No tienes que preocuparte de un problema en iOS, simplemente es una medida temporal para descargar la actualización con tus datos móviles.
Una vez que has hecho eso, ve nuevamente a "General" para entrar en el apartado "Actualizaciones". Si tienes una actualización disponible, puedes pulsar en "Instalar" sin la necesidad de conectarte a una red Wi-Fi. Cuando termine, puedes volver a activar la fecha y hora automática.
Cómo descargar actualizaciones de iOS en el iPhone sin Wi-Fi y con 5G
A partir de la llegada del iPhone 12, la historia cambió. El hecho de ser el primer modelo en incluir la conectividad 5G hizo que Apple cambiase esta limitación para poder instalar iOS en el iPhone con datos móviles. El problema en la tarifa de datos sigue estando ahí (a no ser que tengas un plan ilimitado), pero la velocidad de descarga aumenta considerablemente, igualando o mejorando la capacidad del Wi-Fi.
Para conseguir esto, tanto tu móvil como tu tarifa tiene qeu ser compatible con esta conectividad. Aparte de eso, tienes que comprobar antes si el 5G está activado y, luego, darle preferencia para la descarga de actualizaciones:
- Entra en la app Ajustes de tu iPhone.
- Busca el apartado "Datos móviles" dentro de ese menú.
- Pulsa en el acceso a "Opciones".
- Cuando entres, accede a "Voz y datos".
- Selecciona "5G activado".

- Cuando has comprobado que está activado, tienes que acceder a "Opciones de datos móviles".
- Dentro de ese menú, entra en el apartado "Modo de datos".
- Por último, activa "Permitir más datos en 5G".
Actualiza tu iPhone desde el Mac, sin Wi-Fi ni datos móviles
También hay una posibilidad de descargar una actualización que tengas disponible para iOS sin la necesidad de conectar tu iPhone a una red Wi-Fi ni a los datos móviles. No obstante, este es un método destinado a casos en los que tu móvil no puede conectarse al Wi-Fi por un fallo del sistema, ya que en tu ordenador sí vas a necesitar esa conexión a internet. O sencillamente te da más seguridad actualizándolo desde el ordenador.
Aparte de esos dos condicionantes, se tiene que cumplir que tengas conectado a la red Wi-Fi un Mac para utilizar el programa Finder o iTunes, dependiendo de la versión MacOS. Para llevar a cabo la actualización desde el PC, tienes que hacer lo siguiente:
- Comprueba la versión del sistema que tiene tu Mac. Si tiene MacOS Catalina o superior, puedes usar Finder. En versiones anteriores, usa el programa iTunes, aunque ambos cuentan con un funcionamiento similar.
- Abre el Finder o iTunes.
- Conecta el dispositivo al equipo.
- Selecciona el dispositivo en la barra lateral izquierda de la ventana del programa.
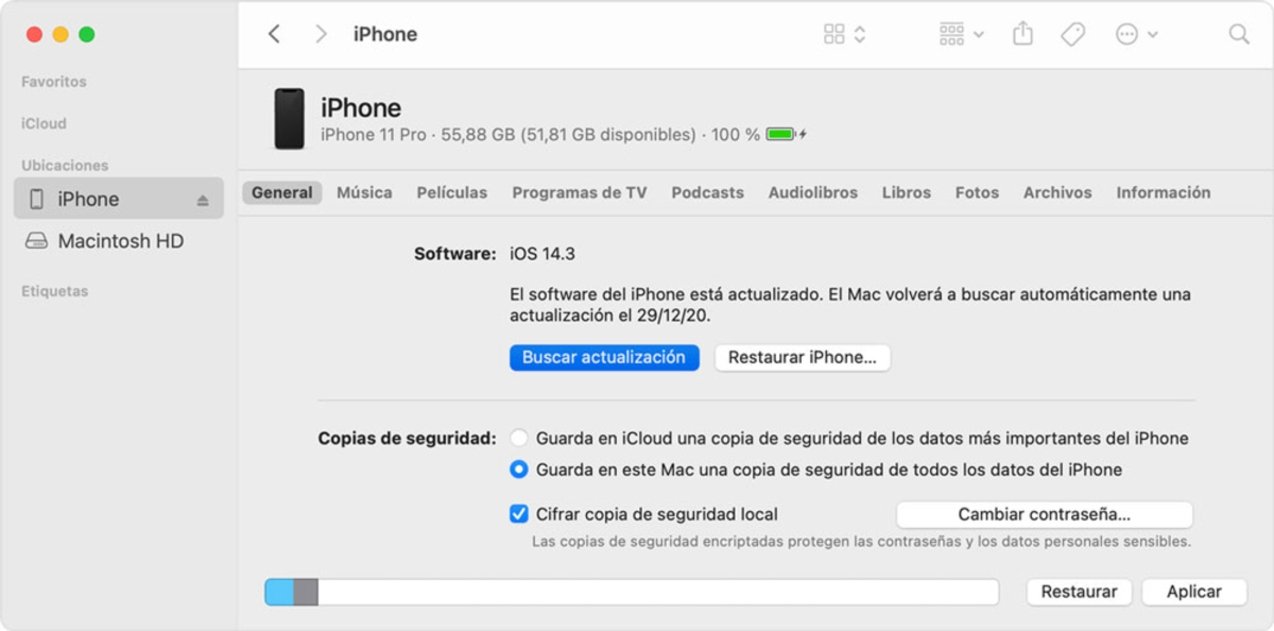
- Haz clic en "General" y luego en "Buscar actualización".
- Haz clic en "Descargar y actualizar". Sigue las instrucciones que aparecen en pantalla para continuar.
- Si se te pide, introduce el código de acceso.
Con todas estas opciones para actualizar tu iPhone sin Wi-Fi, solo debes tener en cuenta cuál es tu caso. Es decir, fijarte en el modelo que tienes, si cuentas con algún problema para conectarte a una red local, etc. En cualquier caso, soluciones no te faltan.
Puedes seguir a iPadizate en Facebook, WhatsApp, Twitter (X) o consultar nuestro canal de Telegram para estar al día con las últimas noticias de tecnología.