Cómo cambiar el formato de los archivos en iPhone, iPad y Mac
Este tip es para cambiar formatos o extensiones de archivos, muy útil ya que es demasiado rápido sin depender de apps o herramientas externas.
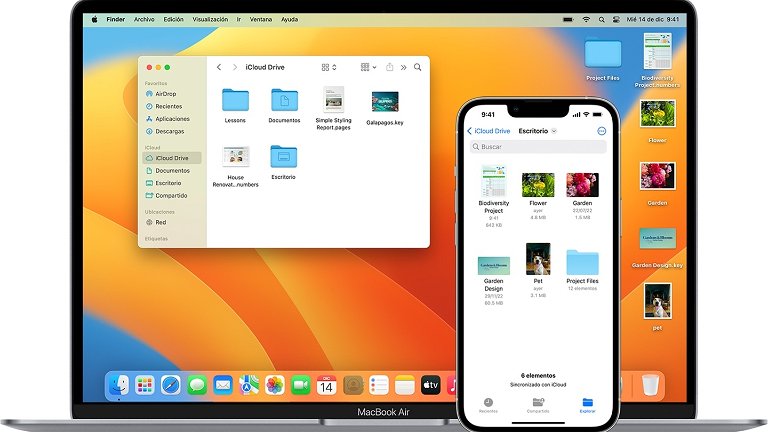
En ocasiones no tenemos que recurrir a herramientas externas para lograr un objetivo dentro de nuestros dispositivos. Por ejemplo, cambiar la extensión o formato de un archivo puede resultar algo complejo pero es más sencillo de lo que te imaginas. Puedes hacerlo compatible con algún tipo de software o app específica. También puedes cambiar el formato para proteger un archivo por motivos de seguridad. En este artículo te enseñaremos a hacerlo desde un iPhone, iPad o Mac.
No siempre debes tener un Mac a la mano, también puedes hacerlo en un iPhone o iPad
Algunos usuarios ya estarán acostumbrados a utilizar su iPhone o iPad para realizar tareas que en un pasado solamente se podían hacer en un Mac u ordenador. Afortunadamente, tanto iOS como iPadOS han avanzado muchísimo en cuanto a las funciones que se pueden hacer. Especialmente, la llegada de la app Archivos le da un sentido como de ordenador ya que es como si tuviéramos una especie de Finder. Gracias a esa app, es posible pasar fotos de iPhone a tarjeta SD.
Si aún no has utilizado la app Archivos, te enseñamos cómo guardar archivos en el iPhone. Mientras tanto, vamos a ver cómo ver todas las extensiones de los archivos con los que contamos en el iPhone o iPad:
- Abre la app Archivos y dirígete a una carpeta de archivos en cuestión
- Toca el icono de Más (...) y luego en Ver opciones --> Mostrar todas las extensiones.
Esto te ayudará a que puedas ver las extensiones o formato de cada archivo en una carpeta específica o en tu app de Archivos general. ¿Cómo cambio el formato de archivo?
- Ubica el archivo a cambiar el formato o extensión
- Toca y mantén la presión sobre dicho archivo y elige la opción «Renombrar»
- Cambia el nombre de la extensión con uno nuevo y confirma en Listo desde el teclado
- Notarás una advertencia de Apple preguntando si deseas cambiar la extensión del archivo, utiliza la opción Usar ".extensión elegida".
- Si cuentas con una app que pueda abrir dicha extensión no tendrás ningún problema para abrirla.
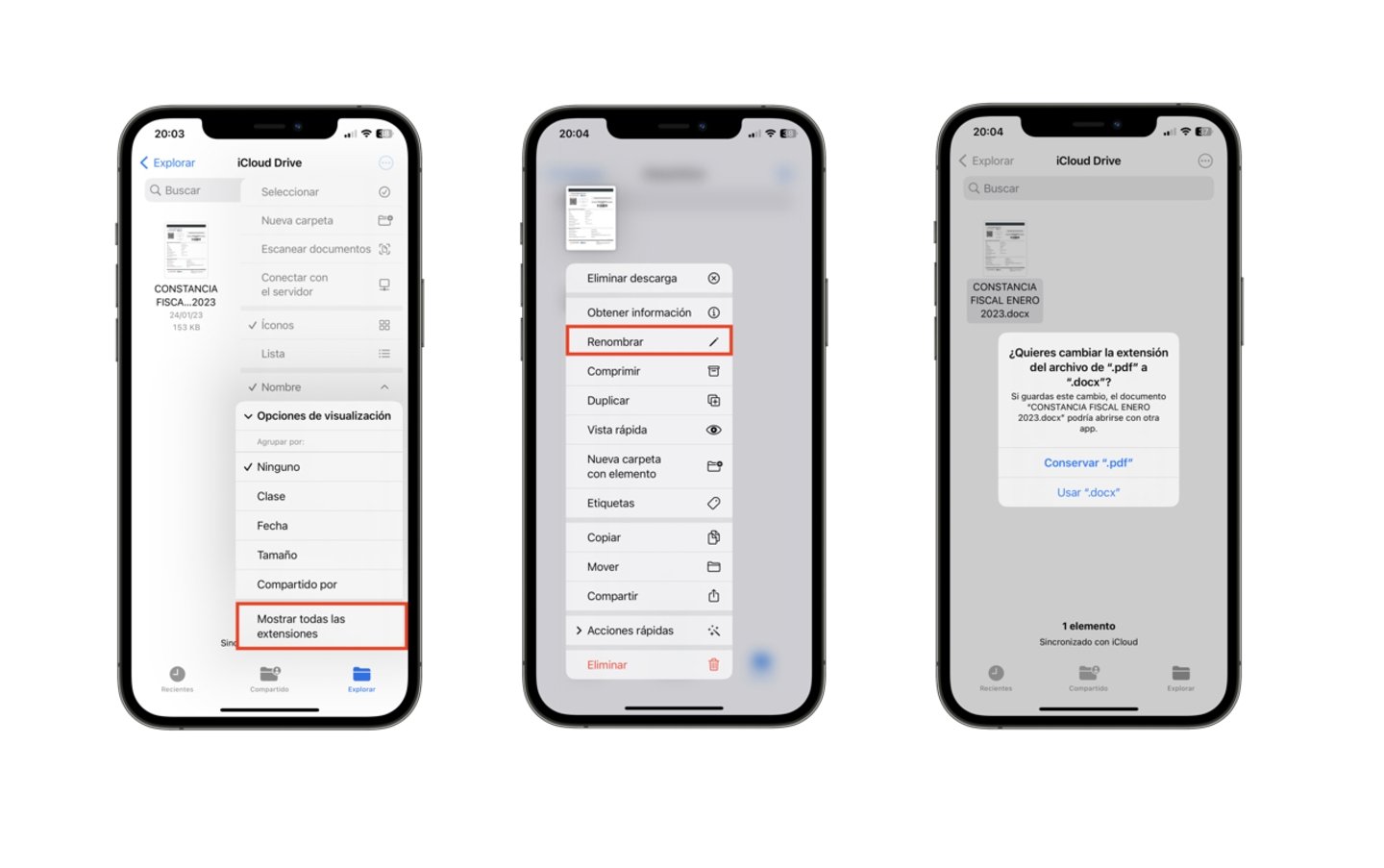
Mostrar y cambiar extensiones en iPhone
Podrás ver el cambio de manera inmediata al tener la opción de mostrar las extensiones. También si mantienes presionado el archivo puedes tocar en la opción «Obtener información».
Así de sencillo es hacerlo desde un iPhone o iPad, por lo que no tendrás que recurrir a una app de terceros u herramienta online para cambiar formatos o extensiones de archivos. ¿Y si solo tengo Mac? Vamos a ver cómo hacerlo desde macOS.
Cambia el formato de un archivo desde un Mac
Al igual que en iPhone o iPad es necesario ver las extensiones disponibles en el Finder de tu Mac.
- Abre una ventana del Finder
- Da clic en el menú Finder --> Configuración
- En la ventana nueva dirígete a «Avanzado» y activa «Mostrar extensiones de los nombres de archivo».
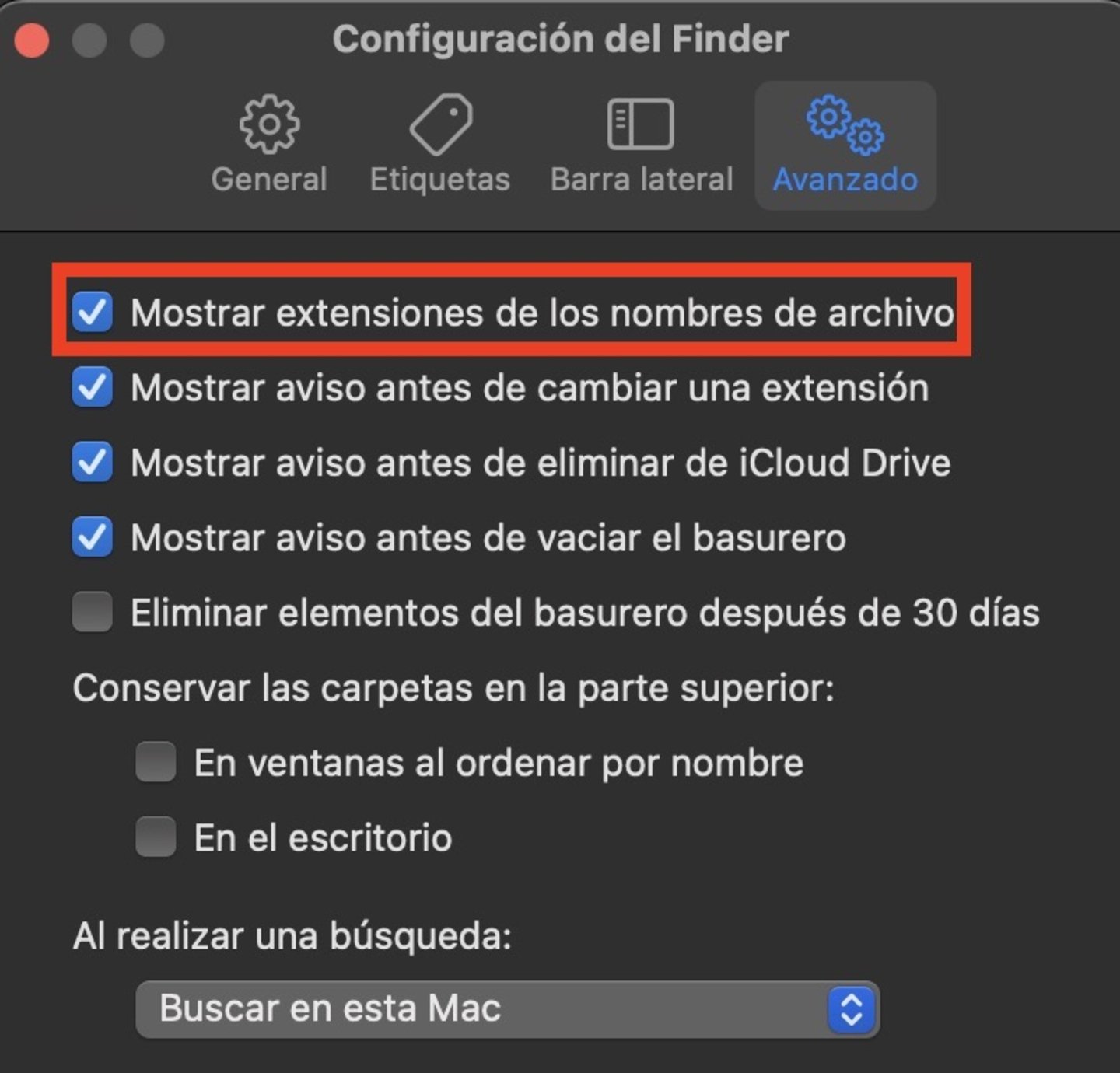
Mostrar extensiones de archivo en macOS
Procederemos a cambiar la extensión de cualquier archivo
- Ubica de igual manera un archivo que desees cambiar la extensión o formato
- Selecciona el archivo y presiona la tecla «Intro» para cambiar el nombre. También puedes hacerlo dando clic secundario en el archivo y seleccionar «Cambiar nombre».
- Elimina la extensión y cámbiala por la que desees. Confirma con «Intro»
- Confirma el cambio eligiendo Usar ".nueva extensión"

Confirmar el cambio de extensión en macOS
De inmediato podrás cambiar la extensión en Mac tal cual sucede en iPhone o iPad. La esencia es la misma, solo que en un ordenador es un cambio más natural. Debes tener mucho cuidado con colocar una extensión compatible. Por ejemplo, en un PDF lo lógico sería convertirlo a un .pages o .docx. Si colocas un .jpg tendrás un error y no podrás abrir el archivo.
El error también podría ser de origen sin que te des cuenta. Si es una descarga de internet o un envío de AirDrop, cualquier fuente, si el archivo está mal descargado no servirá el cambio de extensión. Otro punto importante es que no podrás abrir un archivo que no pertenece o no es compatible con dispositivos Apple. Por citar un ejemplo, el formato .txt es universal aunque un .exe solo pertenece a Windows.

Aplicación Archivos en un iPhone XR.
Un apunte muy importante a tener en cuenta: el cambiar de extensión cualquier archivo no garantiza que se abra con normalidad. Esto podría suceder con archivos muy específicos. Por ejemplo, si tienes un vídeo en formato .m4a y quieres cambiarlo en .mkv podrías tener un problema en la reproducción de forma nativa.
Por el contrario, si un archivo tiene un error en la extensión, si se nombró .mp3 pero no solo es audio sino también vídeo, cambiarlo a .mp4 lo volverá compatible sin ningún problema. Este tipo de modificaciones solo debe hacerse entre formatos de archivos similares. Texto con texto, imagen con imagen o vídeo con vídeo.
Puedes seguir a iPadizate en Facebook, WhatsApp, Twitter (X) o consultar nuestro canal de Telegram para estar al día con las últimas noticias de tecnología.