Cómo añadir música o audio a un vídeo desde el iPhone
¡Musicaliza tus vídeos en iOS!

Muchos de los vídeos que son tendencia en redes sociales, lo son por el hecho de compartir un audio o un tema musical en común. Por ello, cada vez más personas se animan a añadir este tipo de contenido en sus vídeos o colecciones de Fotos desde el móvil. Apple no se ha quedado atrás y el iPhone ofrece varias opciones para añadir audio a tu contenido.
A diferencia de las alternativas que brindan algunas app de redes sociales, estas opciones no tienen restricciones a la hora de elegir un tema musical.
Elige cómo poner música a tus vídeos en el iPhone
1. App Fotos
La aplicación Fotos te permite añadir audio a tus vídeos o fotos individualmente o incluso si te animas a crear un recuerdo con varias de estas. Para comprobarlo, sigue los siguientes pasos.
- Abre la app Fotos en tu iPhone. Selecciona las fotos y vídeos a los que quieres agregar audio.
- Selecciona el ícono compartir en la parte inferior.
- Selecciona Agregar al álbum y después Nuevo álbum y coloca un nombre.
- Abre el nuevo álbum y selecciona el menú de tres puntos horizontales en la parte superior, después ve a Reproducir vídeo de memoria.
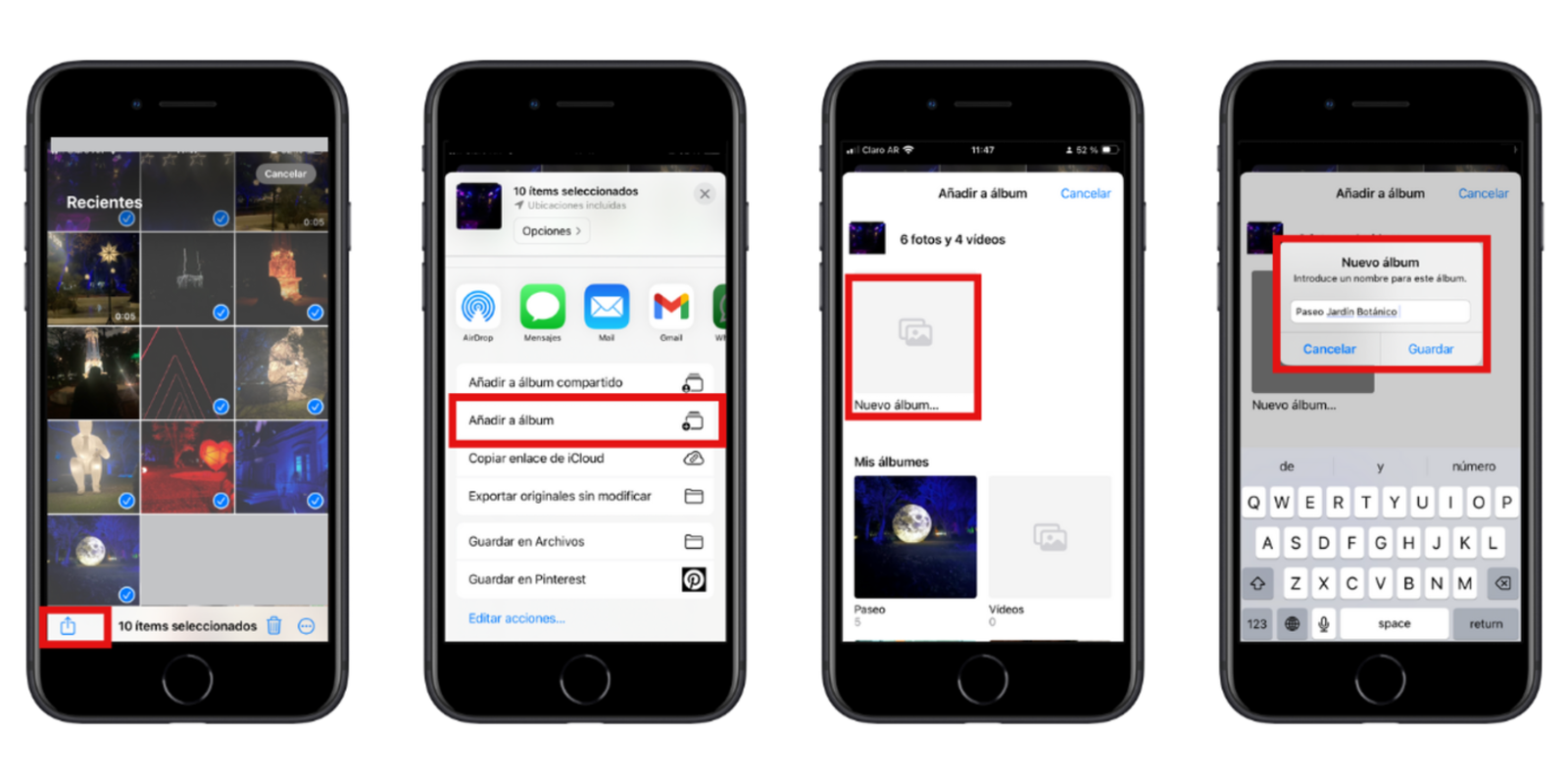
Fotos te permite agregar audio a una o varias imágenes
- Selecciona el ícono de música y elegí una canción desde Apple Music (debes tener una suscripción activa). Si tienes la suscripción te hará unas sugerencia de temas.

Selecciona tus canciones de Apple Music
- Busca el tema por artista o nombre de la canción y selecciónalo.
- Presiona el ícono de compartir en la esquina superior derecha y selecciona “Guardar vídeo”. ¡Listo, hora de compartirlo a todo volumen!

Comparte tus vídeos con la canción que quieras desde Fotos
2. iMovie
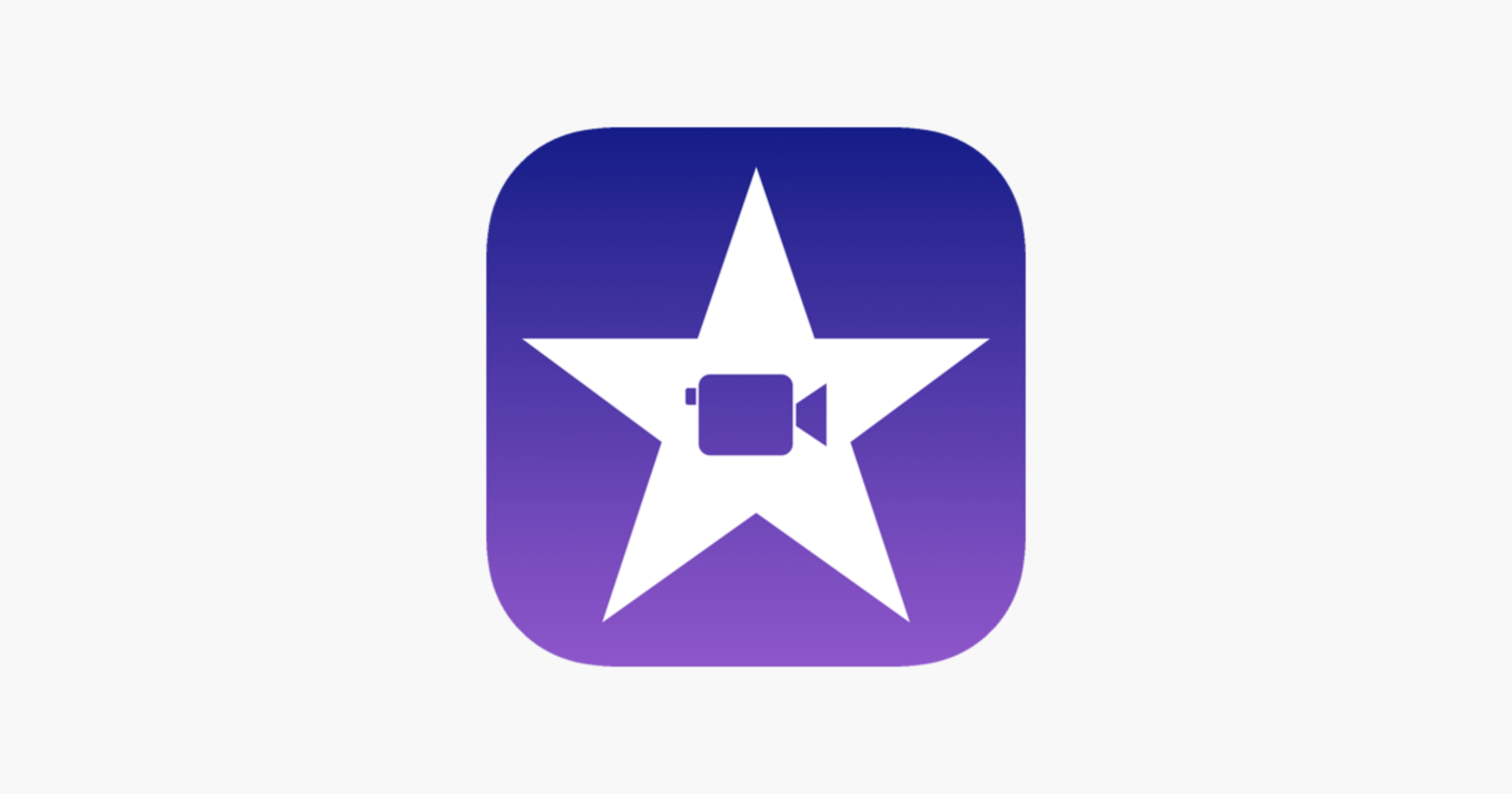
iMovie te permite musicalizar tus vídeos en el iPhone
Uno de los métodos más sencillos para poner música a tu contenido es a través de la aplicación iMovie, que además, es gratuita. Aquí te indicamos los pasos básicos para hacerlo con iMovie:
- Abre iMovie o descargala desde la App Store.
- Inicia la app y selecciona Crear Proyecto.
- Importa tu vídeo, presionando el botón Medios en la parte inferior de la pantalla y selecciona el vídeo al que deseas agregar audio desde tu biblioteca de fotos.
- Presiona el botón "+" Audio y después Biblioteca de música para elegir una canción de tu biblioteca de música o Archivos si tienes un archivo de audio específico que deseas usar.
- Presiona "+" junto a un clip de audio.
- Toca el botón de reproducción para reproducir la vista previa. v
Graba una voz en off en iMovie También puedes agregar una voz en off a tus fotos y vídeos. Cuando toque el ícono +, seleccione voz en off y comience a grabar su audio para agregarlo al vídeo.
3. Clips
Clips es la app de Apple fácil de usar para crear vídeos divertidos. Puedes agregar diferentes efectos, música dinámica, emojis, stickers de forma gratuita. A continuación, te decimos cómo hacerlo
- Inicia la aplicación “Clips” o descárgala la App Store.
- Toca el ícono de la galería y abre “Fotos”.
- Elige un vídeo y selecciona “Agregar” para agregarlo al proyecto.
- Presiona la opción “Silenciar” para eliminar el sonido actual del vídeo en caso de que lo tenga.
- Toca el ícono de música en la parte superior. Elige una de las opciones integradas o desde la sección "Mi música".
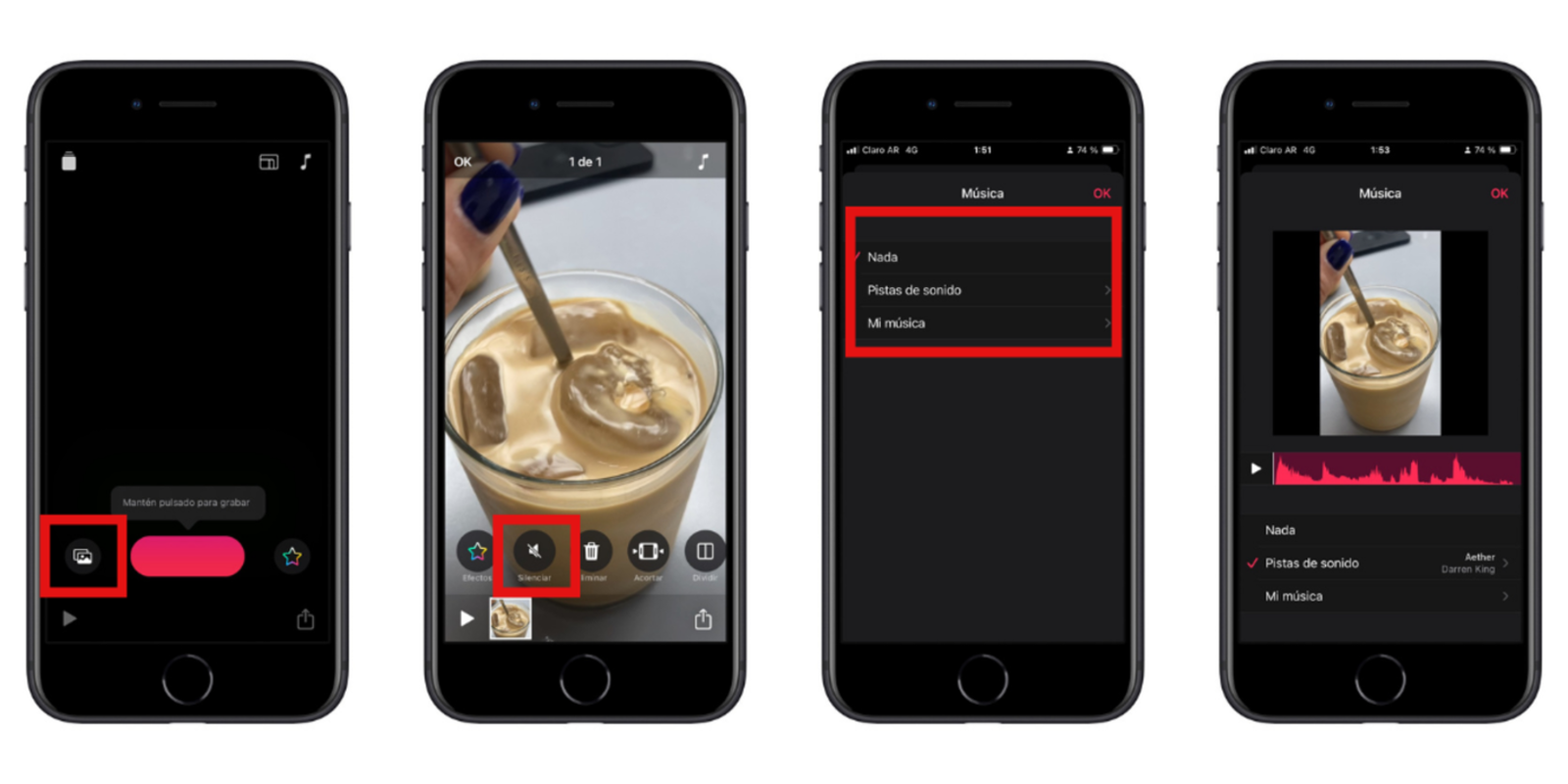
Editar vídeos en Clips
- Una vez que selecciones una banda sonora, toca el ícono de reproducción y compruébalo en acción con tu video. Toca “Listo”.
- Toca el ícono de compartir en la esquina inferior derecha y selecciona “Guardar vídeo”.
¡A partir de ahora, tus vídeos sonarán como quieras!
Puedes seguir a iPadizate en Facebook, WhatsApp, Twitter (X) o consultar nuestro canal de Telegram para estar al día con las últimas noticias de tecnología.