Cómo borrar las fotos guardadas en el iPhone de una app específica
¡Libera espacio en la app Fotos que no sabías que podrías aprovechar!
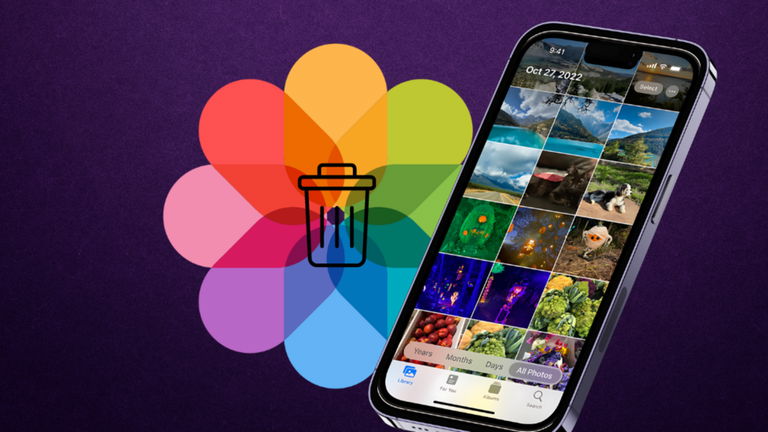
Tener una biblioteca de fotos organizada puede convertirse en un desafío. Y es que más allá de lo cuidadoso que seamos para lograrlo, esta se puede llenar de imágenes temporales de aplicaciones de terceros, impidiendo encontrar las imágenes que si necesitamos y ocupando espacio de almacenamiento valioso. Si es tu caso ¡No te preocupes! En este artículo te enseñaremos cómo borrar las fotos guardadas en el iPhone de una app específica.
Muchas aplicaciones, como las de edición de fotos o las de redes sociales, suelen guardar copias de las imágenes que creamos o descargamos. Otras como Picsew, Canva también suelen guardar una copia local de las imágenes. Esto se hace por varias razones:
- Copia de seguridad: En caso de que necesites volver a utilizar la imagen o compartirla por otro medio.
- Facilitar el acceso: Poder encontrar rápidamente la imagen sin tener que buscarla en la aplicación original.
- Funciones adicionales: Algunas aplicaciones permiten realizar ediciones posteriores a la imagen guardada.
El método para eliminar fotos de aplicaciones específicas
Busca el nombre de la aplicación en Fotos
- Abre la aplicación Fotos.
- Toca el icono de la lupa para acceder a la función de búsqueda.
- Busca el álbum de la aplicación en cuestión. Por ejemplo, si usas Canva, busca un álbum llamado "Canva". Si no encuentras un álbum específico, busca en la sección "Otros álbumes".
- Selecciona y elimina las fotos.
Utiliza el botón de información
- Abre la aplicación Fotos y toque Álbumes > Recientes.
- Elije una imagen y desliza hacia arriba o toca el icono de información (i) para ver los detalles de la imagen.
- Pulsa “Guardado desde el nombre de la aplicación” junto con el ícono de la aplicación para desplegar una lista de todas las imágenes guardadas por esa aplicación.
- Selecciona las que quieras eliminar y toca el icono de la papelera.
Utiliza el álbum de fotos de terceros
Muchas aplicaciones crean álbumes específicos en la aplicación Fotos para organizar sus imágenes.
- Abre la aplicación Fotos en tu iPhone o iPad y selecciona Álbumes.
- Busca el álbum que creó una aplicación y tócalo para ver todas sus imágenes. Si no lo encuentras, toca Ver todo primero.
- Pulse Seleccionar.
- Selecciona el ícono de la papelera para eliminar las imágenes que desees.
Verifica la aplicación Archivos
Algunas aplicaciones guardan sus archivos en la aplicación Archivos. Busca en la sección "iCloud Drive" o "En mi iPhone" la carpeta correspondiente a la aplicación y elimina los archivos que no necesites.
Revisa dentro de la aplicación
Varias app como CapCut tienen una sección específica para gestionar los archivos creados dentro de la aplicación. Busca esa sección y elimina los archivos que ya no necesites.
Al seguir estos sencillos pasos, podrás mantener tu galería de fotos organizada y liberar espacio de almacenamiento en tu dispositivo. Recuerda que eliminar las imágenes guardadas por las aplicaciones no afectará a los archivos originales que se encuentran en la aplicación en sí. Si necesitas volver a utilizar alguna imagen, siempre puedes volver a crearla o descargarla nuevamente.
Puedes seguir a iPadizate en Facebook, WhatsApp, Twitter (X) o consultar nuestro canal de Telegram para estar al día con las últimas noticias de tecnología.