Cómo personalizar las notificaciones del iPhone en iOS 16
Te contamos, paso a paso, todo sobre el rediseño de las notificaciones en iOS 16, cómo cambiar su estilo y su apariencia.
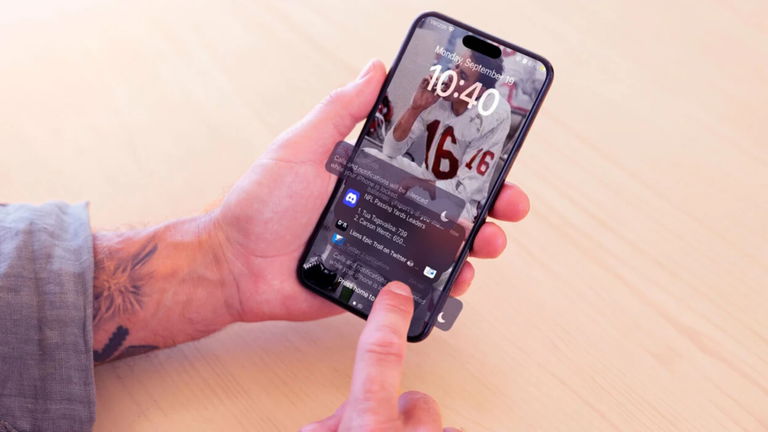
Apple ofrece cada vez más opciones de personalización en los sistemas operativos de su ecosistema. Con la llegada oficial de iOS 16 la firma de Cupertino presentó uno de los mayores cambios de diseño nunca vistos en la pantalla de bloqueo de su iPhone. La compañía del logo de la manzana mordida introdujo una novedad muy interesante que permite personalizar y gestionar las notificaciones del iPhone tanto a nivel estructural como a nivel de apariencia. Y fue uno de los cambios más significativos en la interfaz de usuario de iOS 16.
Si tienes instalado iOS 16 en tu iPhone o versiones posteriores del sistema operativo, sabrás que anteriormente las notificaciones en la pantalla de bloqueo surgían desde la parte superior del dispositivo. Pues bien, esto cambió y con iOS 16 las notificaciones aparecen siempre en la parte inferior del iPhone. Esta estrategia de Apple se planificó para darle más importancia al fondo de pantalla y a los widgets de la pantalla de bloqueo, junto a otras novedades que llegaron en iOS 17.
Por tanto, para ver las notificaciones de iOS 16 y iOS 17 basta con deslizar el dedo hacia arriba desde la parte inferior de la pantalla y luego deslizar hacia abajo para ocultarlas. ¡Así de fácil! Pero, ¿sabías que también se puede personalizar las notificaciones de iOS 16? Es un proceso muy sencillo e intuitivo, te lo contamos a continuación.
Cómo personalizar las notificaciones en 16
Apple pone a disposición de sus usuarios de iOS 16 un sistema mediante el cual es posible cambiar el tipo de notificaciones. Existen tres diferentes tipos de notificaciones: Recuento, Grupo y Lista. Gracias a ellas los usuarios pueden cambiar las notificaciones con diferentes diseños, según nuestro gusto las notificaciones pueden aparecer como una lista estándar, una pila o un recuento de números que indica el número notificaciones.
Para cambiar las notificaciones de iOS 16 con uno de estos diseños como predeterminado para la pantalla de bloqueo solo hay que usar un nuevo menú en Configuración, tal como se indica a continuación:
- Inicia la aplicación Ajustes en su iPhone.
- Presiona Notificaciones.
- Ve al apartado Mostrar como.
- Selecciona para seleccionar una de las siguientes opciones: Recuento, Grupo y Lista.
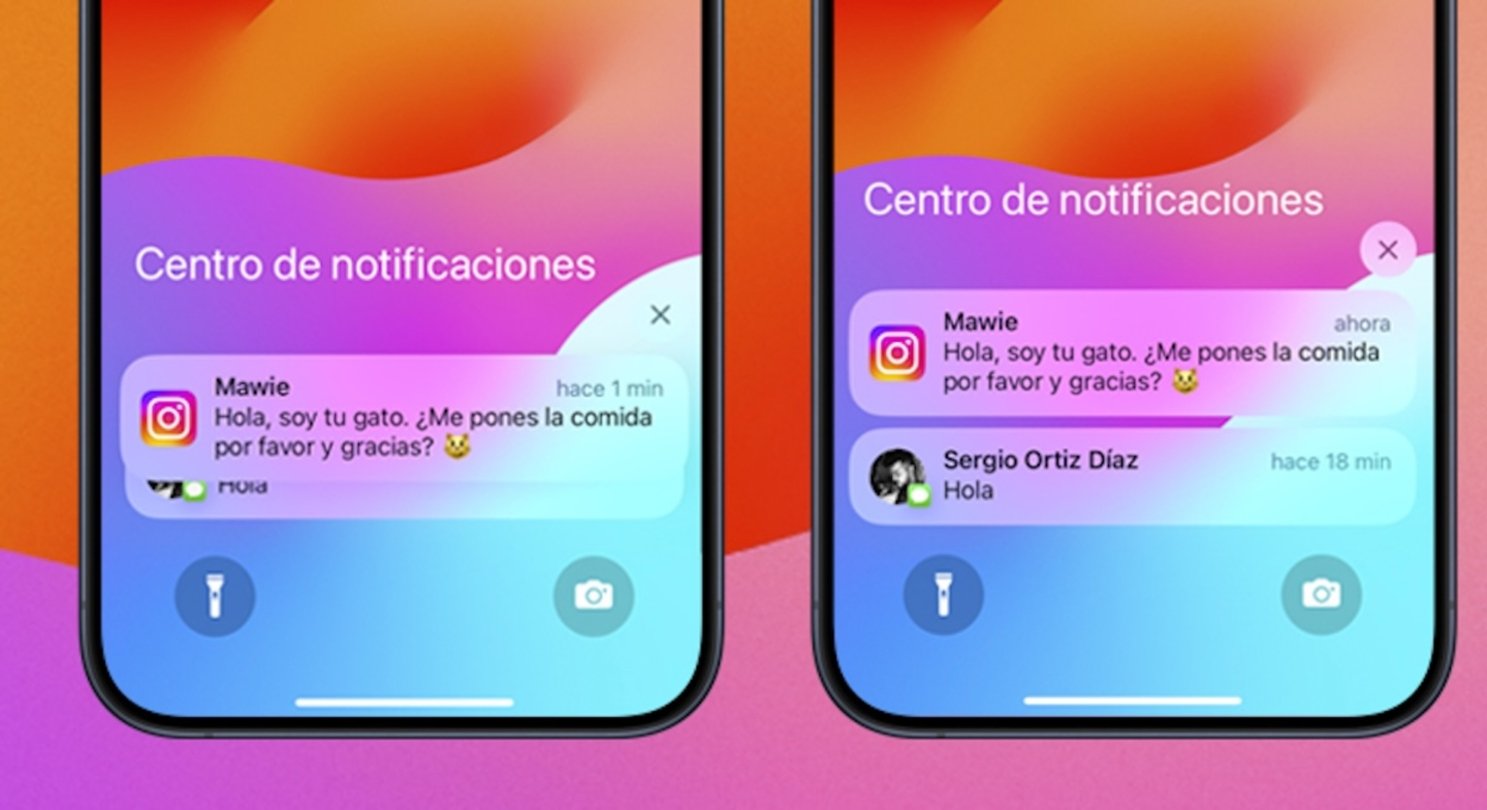
Centro de Notificaciones del iPhone
Al seleccionar una de estas opciones se apreciará el resultado inmediatamente al ver las notificaciones en la pantalla de bloqueo, según la configuración seleccionada.
Cómo agrupar las notificaciones de iOS 16
Otra forma de personalizar la apariencia de las notificaciones de tu iPhone en iOS 16 y versiones posteriores consiste en agrupar todas las notificaciones de una misma app para tenerlas más a mano. Algo que puede resultar de gran utilidad para muchos usuarios que reciben constantemente decenas y decenas de notificaciones en sus aplicaciones favoritas.
Esta es una novedad muy conveniente, pues permite a los usuarios de iOS 16 cambiar las notificaciones para borrarlas de golpe en grupo o simplemente echar un vistazo rápido únicamente a aquellas notificaciones de una app específica que más les interese. Es realmente útil y un cambio muy acertado en la personalización de notificaciones de iOS 16 por parte de Apple.
Estos son los pasos que debes seguir para agrupar las notificaciones de una aplicación individualmente:
- Abre Ajustes.
- Accede al apartado Notificaciones.
- Después baja y presiona sobre una aplicación.
- Selecciona Agrupar notificaciones en el área inferior.
- Usa la opción Por app.
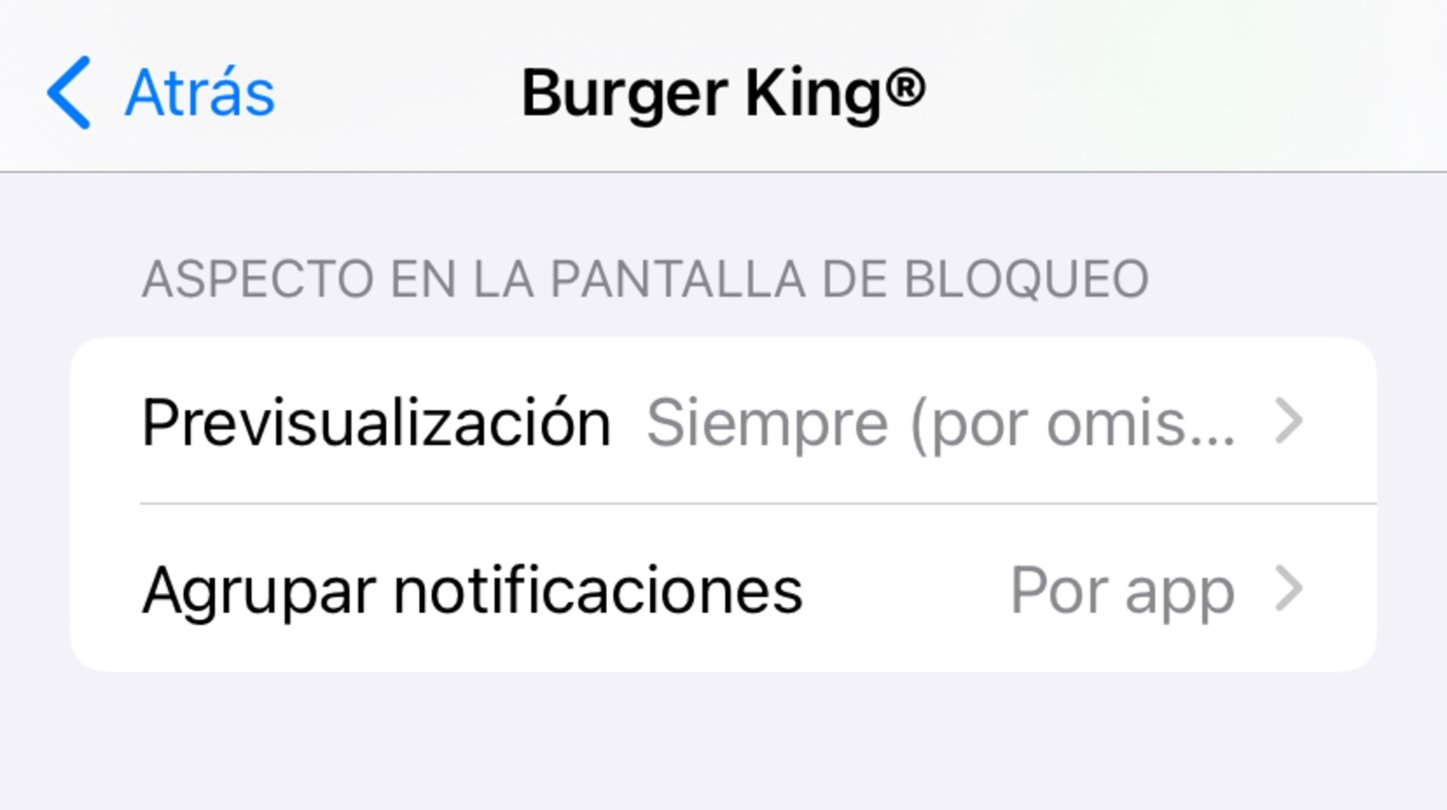
Agrupar las notificaciones por aplicación
A partir de iOS 16 Apple ofrece una pantalla de bloqueo completamente rediseñada, inspirada en los widgets del Apple Watch. Así, las notificaciones en la pantalla de bloqueo ahora aparece desde la parte inferior y se pueden ocultar en la parte inferior de la pantalla de bloqueo. Si no sabes qué fondo de pantalla escoger te recomendamos los mejores fondos de pantalla con profundidad para iOS 16. Recuerda que el proceso para cambiar las notificaciones en iOS 17 y en versiones posteriores es idéntico a este.
Las notificaciones de Actividades en directo
Otra de las novedades que se introdujeron con las notificaciones de iOS 16 fueron las Actividades en directo o Live Activities. Gracias a esta novedad es posible anclar las notificaciones que actúan como widgets, como resultados deportivos en vivo de la aplicación Apple TV que permanecen en la pantalla de bloqueo. Esta funciona gracias a una nueva API que Apple ha diseñado para que los desarrolladores puedan aprovechar en la creación de nuevas experiencias persistentes.
La actualización de esta funcionalidad, con la que interactuamos cotidianamente, está disponible para todos los usuarios de iOS 16, de iOS 17 y de versiones posteriores del software del sistema operativo del iPhone de Apple.
Se trata de un sistema de gestión muy interesante que permite a los usuarios de iPhone (y iPad) elegir qué opción funciona mejor con cada una de las aplicaciones y es que, recordemos, también es posible asignar individualmente a una aplicación que agrupe todas sus notificaciones para tener un orden más claro de las mismas.
Puedes seguir a iPadizate en Facebook, WhatsApp, Twitter (X) o consultar nuestro canal de Telegram para estar al día con las últimas noticias de tecnología.