Los 10 mejores ajustes de accesibilidad en iPhone y iPad
¡ Las funciones de accesibilidad han contribuido para que cualquier persona pueda usar un dispositivo Apple!
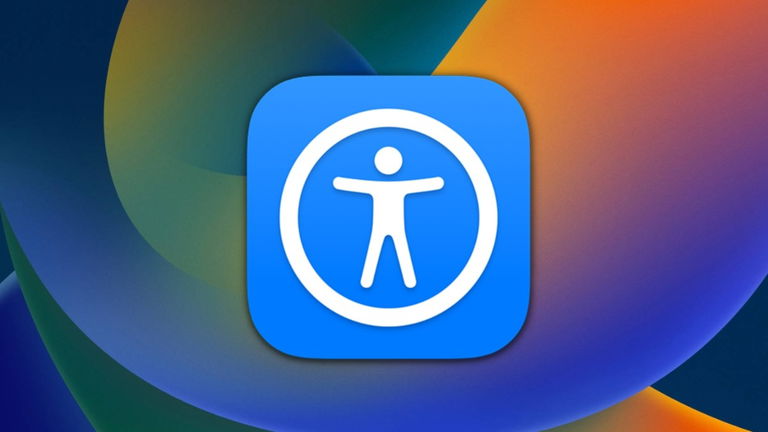
Durante años Apple ha hecho un gran esfuerzo en desarrollar funciones de accesibilidad que permitan que dispositivos como el iPhone y el iPad sean aprovechados por aquellos usuarios con necesidades específicas a nivel visual, cognitiva, auditiva y de movilidad. Al respecto, existen muchos testimonios que confirman la efectividad con la que la compañía aborda estos requerimientos.
Todas estas funciones están disponibles el iPhone y en el iPad desde la sección Accesibilidad, y a continuación compartimos diez de las más destacadas.
10 ajustes de accesibilidad en iPhone y iPad que debes conocer
Zoom
Gracias a esta función podemos ampliar imágenes y textos, con el fin de ver el contenido más claramente. Para acceder a esta opción existen varias alternativas:
Activar zoom desde Accesibilidad.
- Ve a Ajustes
- Selecciona Accesibilidad.
- Presiona sobre la opción Zoom. Una vez allí podrás activar la función y seguir las instrucciones para manipular el zoom en la pantalla:
- Toca dos veces con tres dedos para ampliar el zoom.
- Arrastra con tres dedos para moverte por la pantalla.
- Toca dos veces con tres dedos y arrastra para cambiar el zoom. Activar Zoom en la cámara o desde la app Lupa.
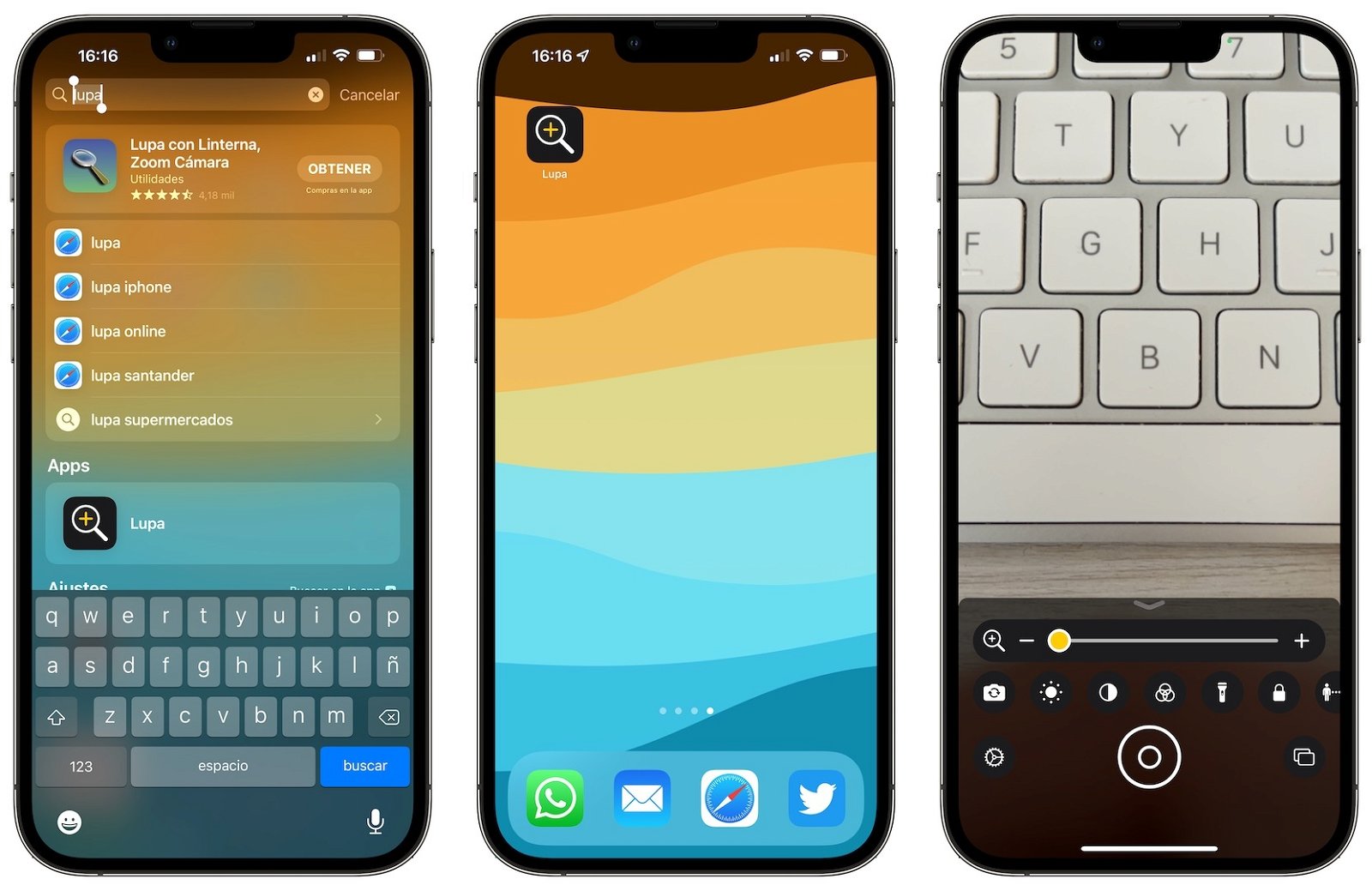
Apple ofrece varias soluciones para acercar textos e imágenes desde el iPhone
Otra forma de aprovechar el zoom en el iPhone es usando la cámara para hacer zoom en tu entorno del mundo real o abriendo la aplicación Lupa desde su pantalla de inicio.
Pantalla y tamaño del texto
Esta opción de accesibilidad ofrece una gran cantidad de formas de mejorar la claridad del contenido de la pantalla del iPhone, gracias a opciones como cambiar el texto a negrita, aumentar el rango de tamaño del texto, agregar etiquetas de encendido/apagado a los botones, reducir la transparencia y aumentar el contraste. Todas estas configuraciones se aplican instantáneamente y ninguna de ellas requiere el reinicio del iPhone.
Movimiento
Movimiento, ofrece una opción que permite “Reducir el movimiento” para sofocar muchas animaciones, disponibles en iOS. Al activarla se reducirán los movimientos de la interfaz de usuario, incluido el efecto de paralaje de los iconos.
Contenido leído
Esta función permite leer un texto con solo seleccionarlo, con una voz diferente y ajustar la velocidad de habla si el valor predeterminado es demasiado rápido o lento.
- Ve a Ajustes.
- Selecciona la opción Accesibilidad.
- Busca y activa Leer Pantalla.
- Una vez activada, basta con deslizar dos dedos hacia abajo desde la muesca, para que el iPhone lea el contenido.
Tocar
Tocar ayuda al uso del iPhone en caso de tener dificultades para tocar la pantalla, poniendo a dispositivos varias configuraciones para ejecutar acciones específicas con un solo movimiento. Específicamente, la función "Fácil alcance" permite llegar a la parte superior de la pantalla con solo tocar dos veces sobre el botón de inicio. Para ello:
- Ve a Ajustes.
- Selecciona la opción Accesibilidad.
- Elige Fácil alcance.
- Prueba la configuración tocando dos veces sobre el botón de inicio.
- Al terminar basta con presionar sobre el espacio negro, para devolver la pantalla a su lugar.
Toque simple y doble toque
También disponible en la opción Tocar en Accesibilidad, las opciones "toque simple" y "doble toque" permiten asignar una acción a cada uno de estos accesos directos. Así, se pueden ejecutar acciones como "rotar pantalla" o "agitar para deshacer", por ejemplo.
Para encontrar esta opción busca:
- Ve a Ajustes.
- Selecciona la opción Accesibilidad.
- Elige Tocar entre las opciones disponibles.
- Una vez ahí, presiona AssistiveTouch que te llevará a otra pantalla.
- Activa la opción AssistiveTouch y desplázate hacia abajo verás las acciones personalizadas.
- Elige entre "toque simple", "doble toque".
- Al seleccionar alguna de las opciones anteriores se desplegará un menú de acciones que se activarán al tocar el menú flotante una o dos veces según la opción que hayamos escogido.
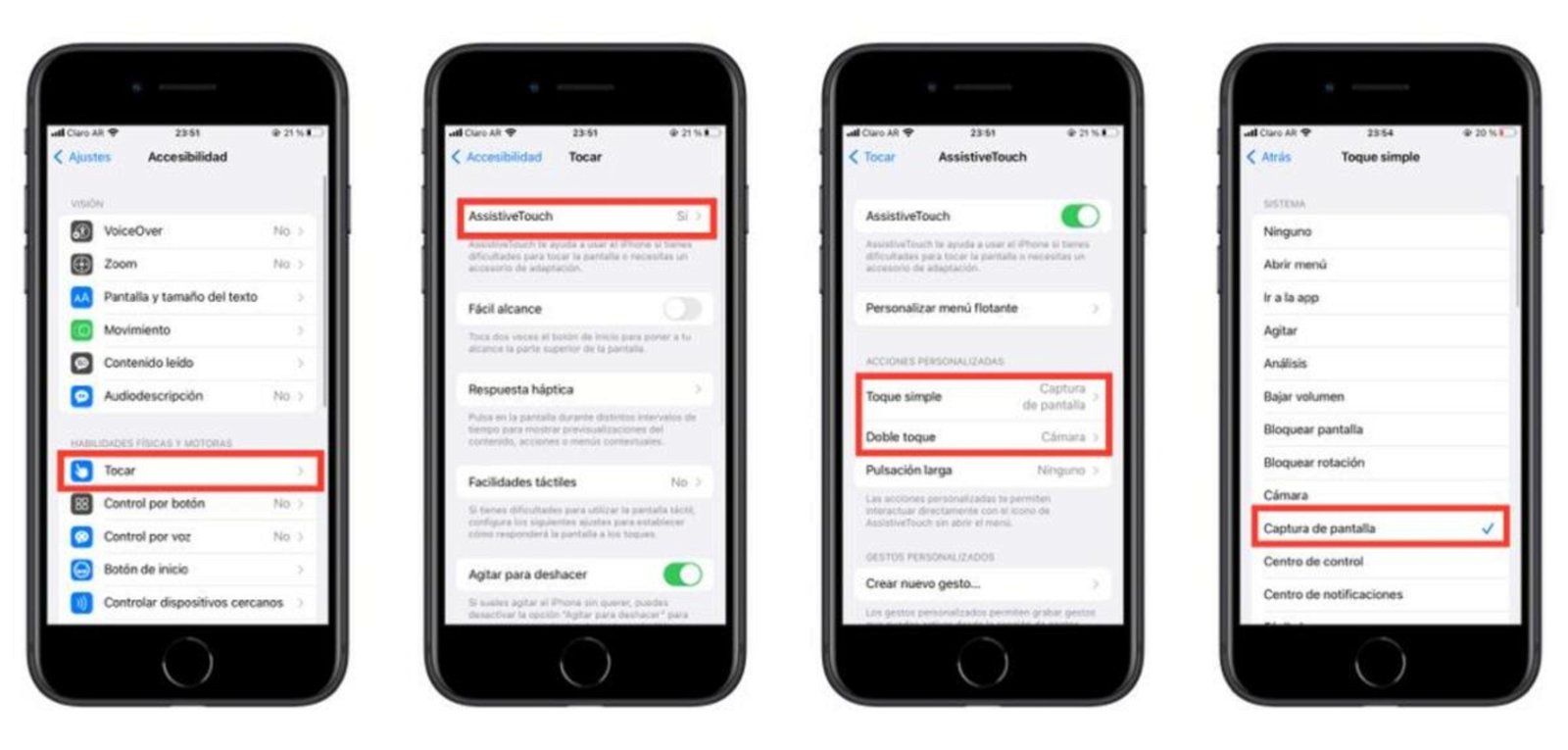
Asigna una acción disponible en uno o dos toques
Reconocimiento de sonidos
Esta función permite hacer que nuestro iPhone escuche sonidos específicos (animales, sirenas, timbres) y nos avise cuando ocurran. Aunque está diseñado para personas con discapacidad auditiva, tiene aplicaciones para personas sin necesidades específicas, pero que se distraen con música, juegos o la televisión. Al activar, hay que tener en cuenta que mientras está activada, Siri está desactivada.
- Ve a Ajustes.
- Selecciona la opción Accesibilidad.
- Activa la opción Reconocimiento de sonidos.
- Selecciona el tipo de sonido y el tono para identificarlo entre las opciones disponibles.
Audio/visual
Dentro de Audio/Visual, está la opción Audio mono, dirigidos a personas que no pueden escuchar por igual a través de ambos oídos, pero también le brindan la opción de "combinar" audio estéreo cuando solo usa un solo auricular. Para activarlo, sigue los siguientes pasos:
- Ve a Ajustes.
- Selecciona la opción Accesibilidad.
- Busca la opción Audio/visual.
- Selecciona y activa Audio mono entre las opciones disponibles.
Acceso guiado
Gracias a esta opción podemos mantener nuestro iPhone dentro de una sola aplicación, protegido por un código de acceso y un temporizador, e incluso deshabilitar partes de la pantalla. Esto puede ser útil cuando le entrega su iPhone a otra persona (como un niño), pero también para juegos y otras aplicaciones inmersivas que, de lo contrario, podrían verse afectadas por el indicador de Inicio. Para iniciar esta configuración, sigue los siguientes pasos:
- Ve a Ajustes.
- Selecciona la opción Accesibilidad.
- Presiona sobre Acceso guiado.
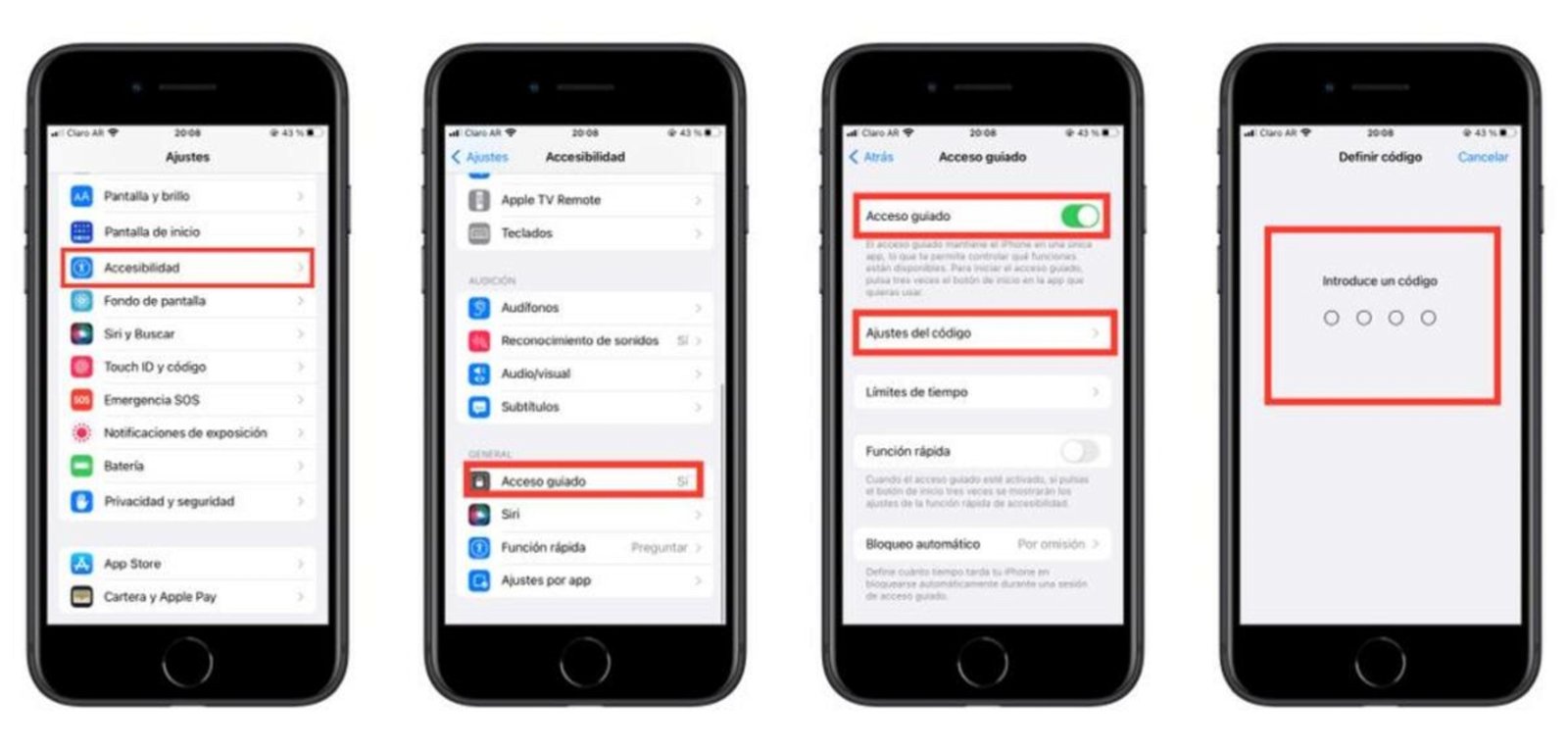
Mantén la privacidad en tu dispositivo gracias al Acceso guiado
- Introduce un código de acceso de cuatro dígitos.
- Entra a la aplicación que quieres compartir.
- Presiona tres veces sobre el botón de Inicio.
- Aparecerá una pantalla que indica que ha iniciado el acceso guiado. Y de este modo solo se podrá interactuar con esta app.
- Para finalizar el acceso guiado presione la opción finalizar ubicada en la parte superior izquierda de la pantalla.
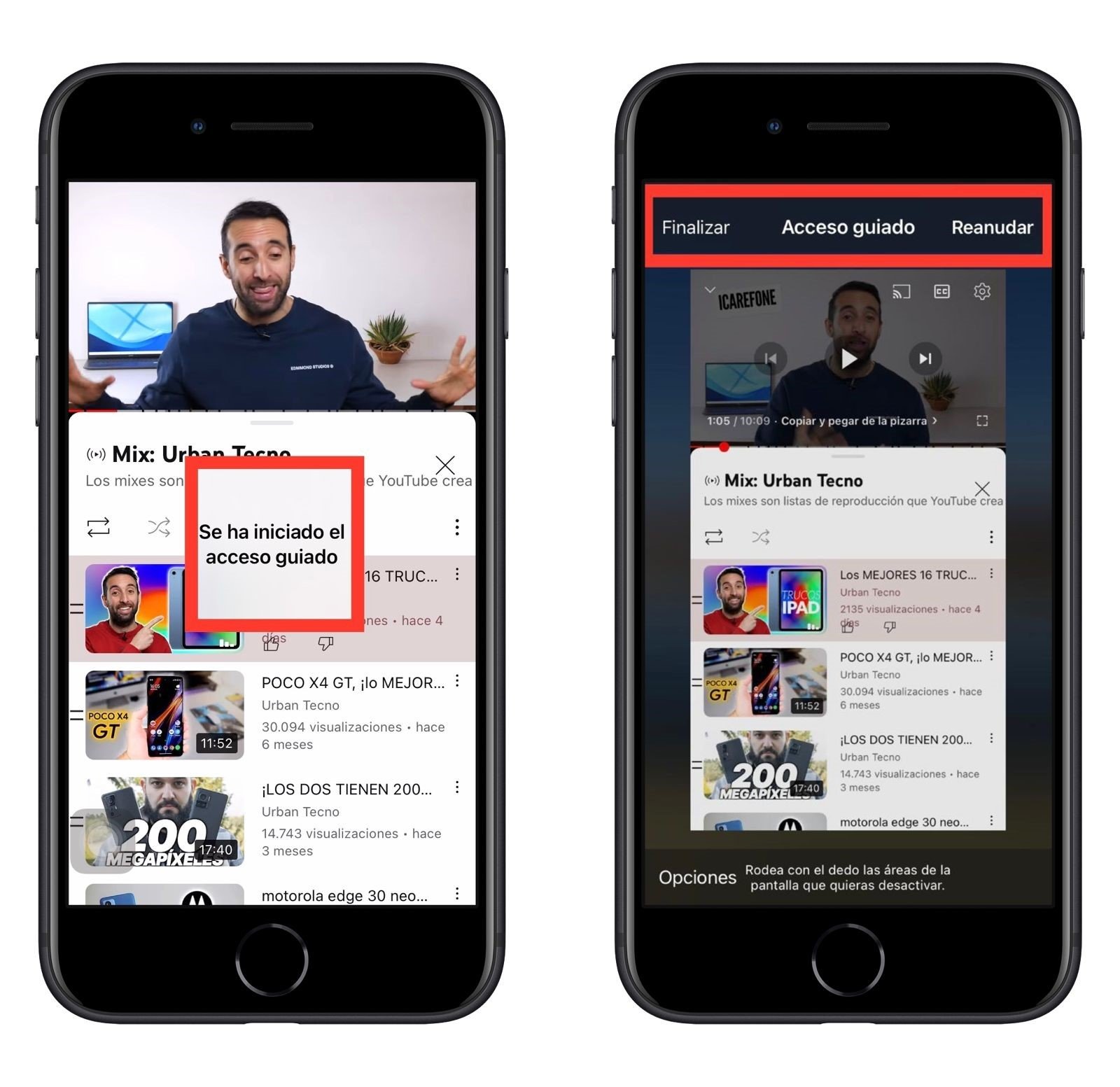
Protege tu iPhone gracias a la configuración Acceso guiado en el iPhone
Función rápida
Este menú permite controlar todo tipo de cosas, incluida la reducción de transparencia y el aumento de contraste antes mencionados con presionar el tres veces el botón de inicio.
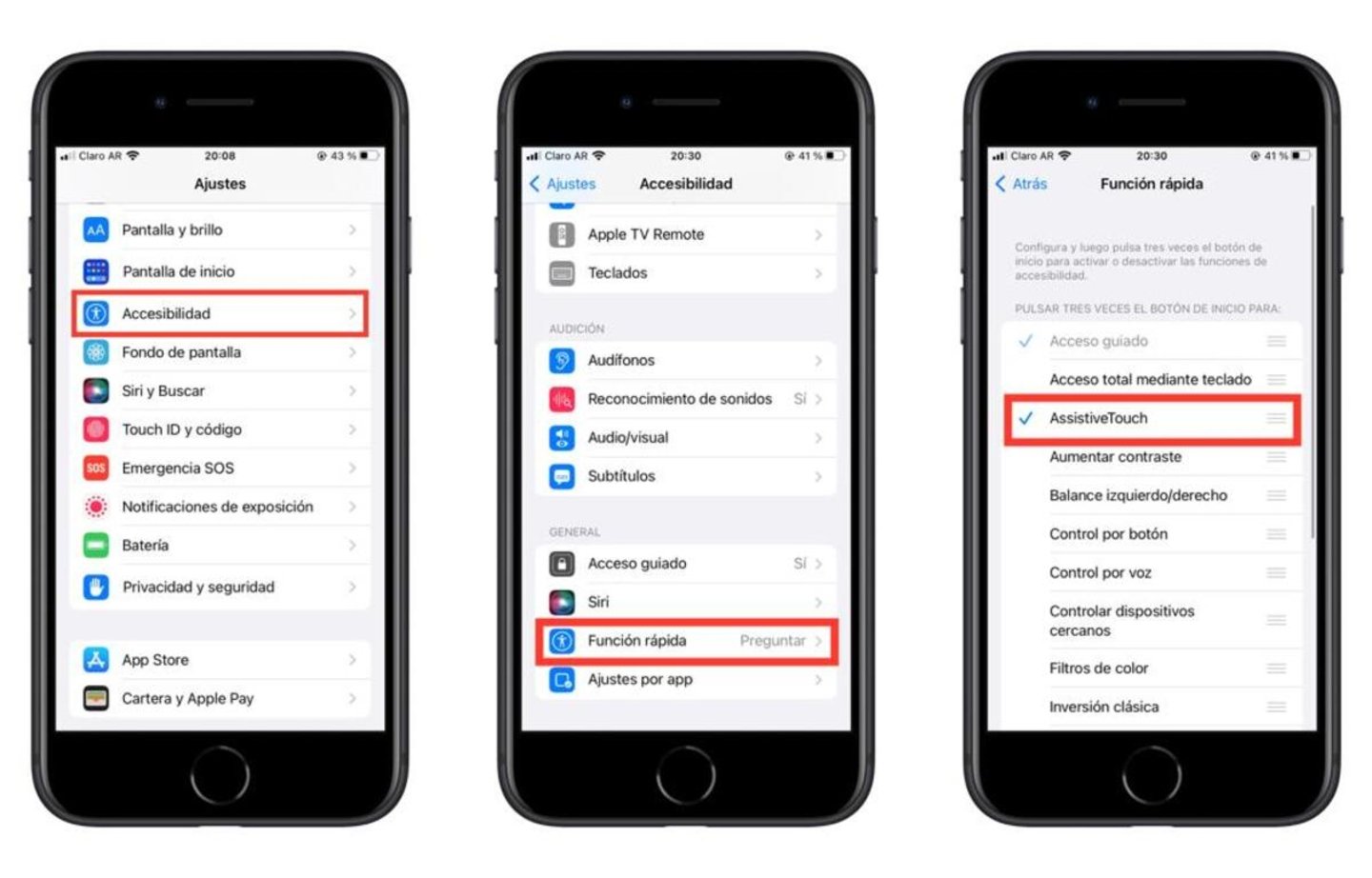
Controla muchas acciones a la vez desde el Acceso rápido
- Ve a Ajustes.
- Selecciona la opción Accesibilidad.
- Presiona Función rápida.
- Elige las opciones que deseas agregar.
¿Conocías algunas de estas opciones?
Puedes seguir a iPadizate en Facebook, WhatsApp, Twitter (X) o consultar nuestro canal de Telegram para estar al día con las últimas noticias de tecnología.