5 ajustes de Safari que deberías configurar
Configura tu navegador web móvil para que sea más efectivo.

Safari cambió por completó tras la llegada de iOS 15 y iPadOS 15, el navegador web móvil de Apple cuenta ahora con un nuevo diseño para su página de inicio, más funciones, un renovado sistema de pestañas, extensiones y más opciones de configuración.
Las novedades de Safari hacen que ahora muchos usuarios no conozcan todo lo que el navegador puede ofrecer en su iPhone y iPad. Hay tantas nuevas sorpresas que puede ser un poco confuso a la hora de configurar el aspecto y las funciones de Safari. Por ello, en iPadízate estamos dispuestos a recomendarte una configuración ideal con ajustes que quizá deberías implementar con el fin de lograr la mejor de las experiencias posibles.
Safari es, sin lugar a dudas, uno de los mejores navegadores web de la App Store para iPhone y iPad. Pero como cada usuario tiene sus gustos y sus necesidades, es de vital importancia seleccionar las preferencias en los ajustes de la aplicación con el fin de adecuar el uso de Safari. De hecho, algunos de estos ajustes también están disponibles en Mac, así que presta atención y prepárate –si lo deseas– para cambiar una serie de ajustes en Safari que te facilitarán su uso.
Ajustes que deberías cambiar en Safari
1. Cambia tu buscador predefinido
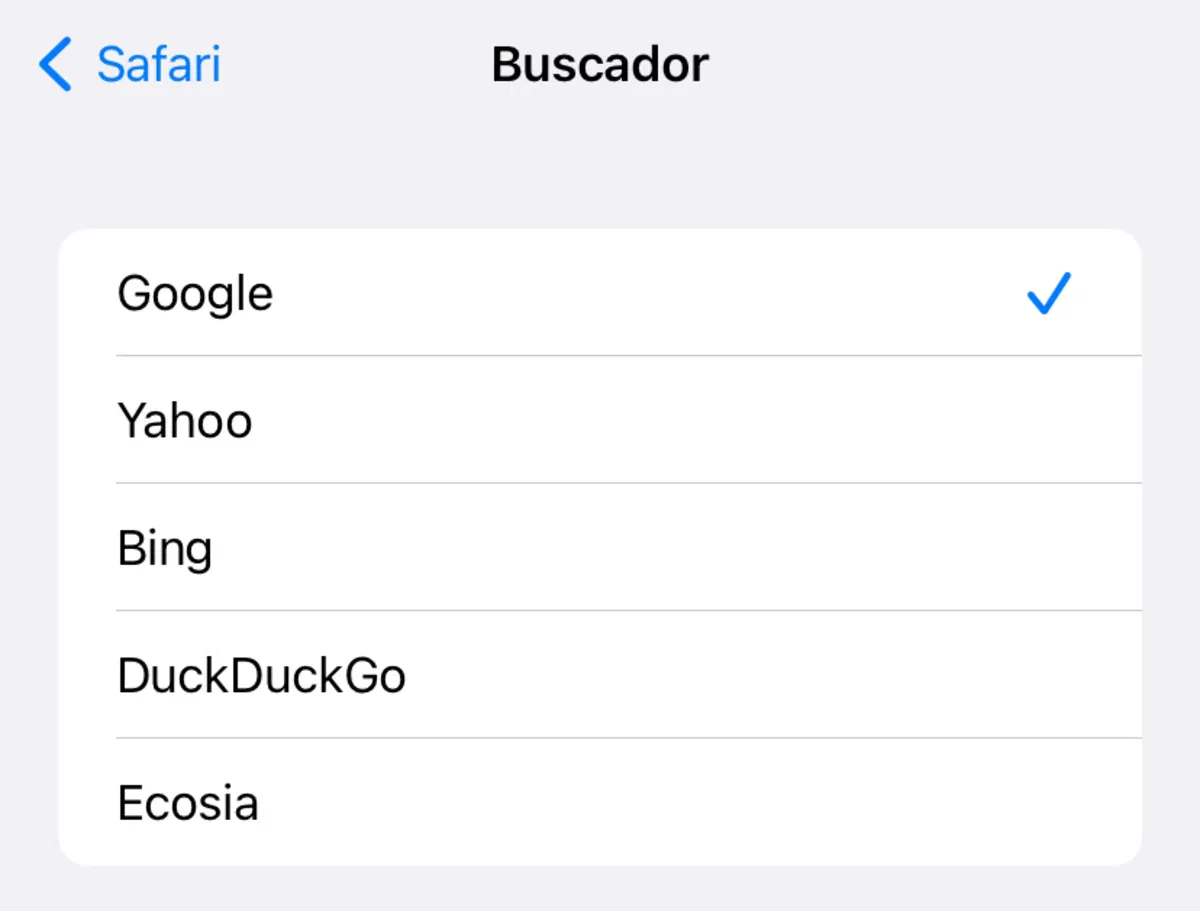
Ajustes de buscadores por defecto en Safari
Cuando un usuario escribe una palabra en lugar de un enlace en la barra de direcciones, Safari redirige la búsqueda al buscador predefinido, que suele ser habitualmente Google. Pero desde que la compañía de Sundar Pichai ha comenzado a crear perfiles basándose en la actividad online de sus usuarios mucha gente ha querido cambiar su motor de búsqueda por defecto para proteger su privacidad.
Sigue estos pasos para cambiar tu motor de búsqueda por defecto en Safari desde tu iPhone y/o desde tu iPad:
1. Entra en Ajustes.
2. Accede al apartado Safari.
3. Presiona sobre Buscador.
4. Elige tu buscador favorito: Google, Yahoo, Bing. DuckDuckGo o Ecosia.
2. Descarga extensiones para Safari
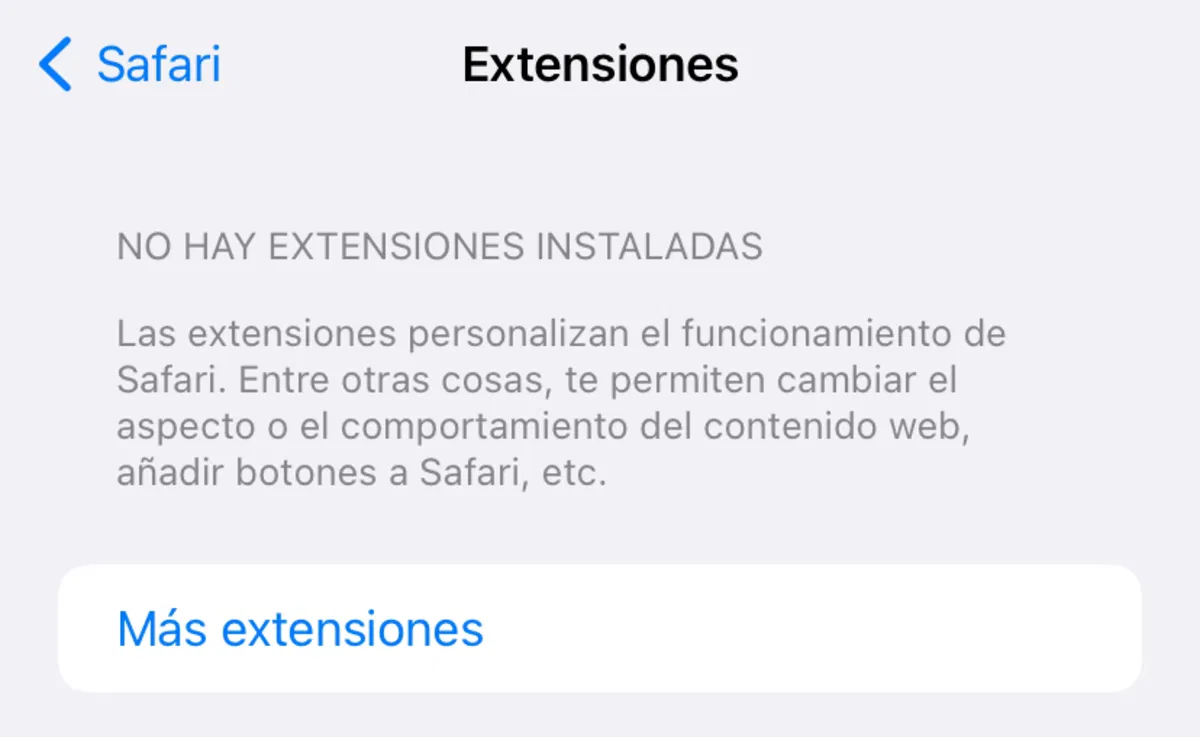
Extensiones de Safari
El soporte para extensiones de Safari es una de las funciones más útiles del navegador web móvil de la compañía del logo de la manzana mordida. Permiten acceder a prestaciones que no están disponibles en primera instancia en Safari de una forma cómoda y eficiente. Hay extensiones para gestionar contraseñas, para bloquear publicidad, para realizar compras y mucho más.
Si deseas descubrir y descargar nuevas extensiones para Safari sigue estas instrucciones:
1. Abre Ajustes.
2. Entra a la sección Safari.
3. Accede a Extensiones.
4. A continuación presiona el botón "Mas extensiones".
5. Descarga tus extensiones preferidas para Safari.
3. Oculta tu dirección IP
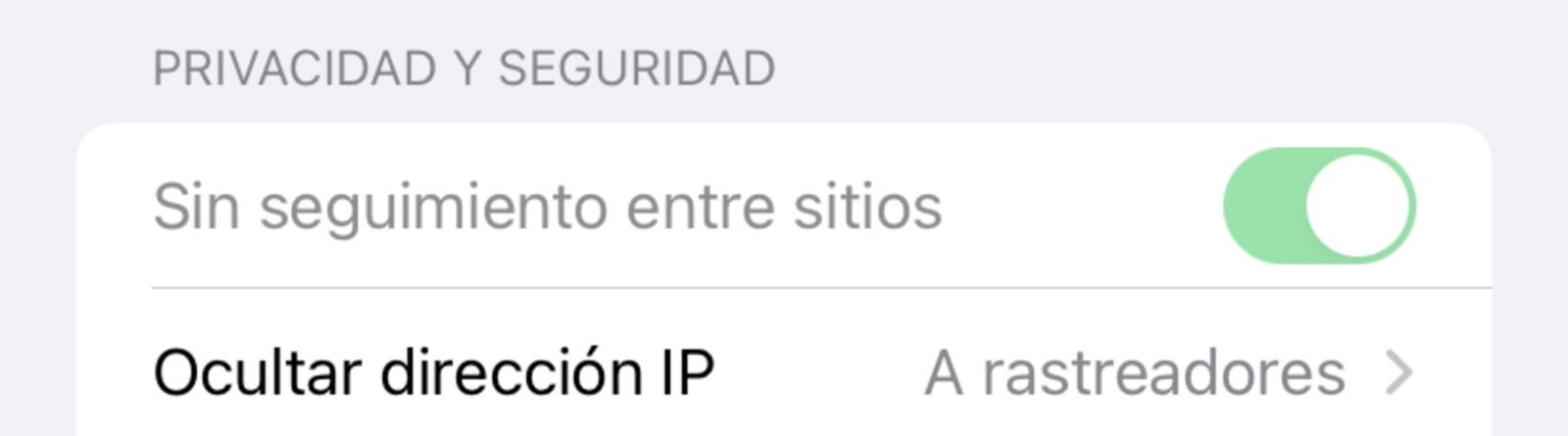
Ocultar la dirección IP en los ajustes de Safari
Muchos usuarios desconocen que compañías de terceros pueden acceder a nuestra IP y usarla para obtener más información sobre nosotros. Por suerte, Apple es muy consciente de ello y permite a los usuarios de su ecosistema ocultar la dirección IP para evitar rastreos en páginas web.
Esta funcionalidad no es tan eficiente como el uso de servicios VPN, pero cumple con su objetivo a la perfección y es una forma rápida, fiable y cómoda de proteger la localización y la privacidad.
Esto es lo que tienes que hacer para ocultar tu dirección IP en Safari con iPhone y iPad:
1. Abre la aplicación Ajustes.
2. Entra en la sección de Safari.
3. Baja hasta el apartado de Privacidad.
4. Entra en la opción "Ocultar dirección IP".
5. Selecciona la opción "A rastreadores".
4. Evita el seguimiento de sitios web
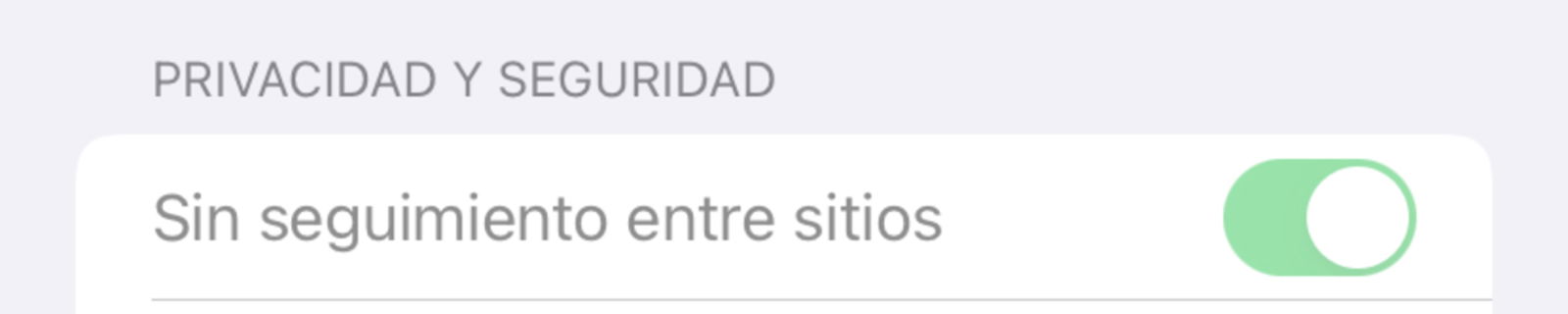
Sección de privacidad de Safari
Otra de las opciones de configuración de Safari relacionada con la privacidad nos permite impedir que páginas web y plataformas utilicen servicios de terceros para rastrear nuestra actividad online. Esto es muy serio porque son capaces de conectar un entramado de sitios web que rastrean la actividad online y tu historial de búsquedas de Google con el fin de mostrar publicidad basada en tus intereses.
Esto es algo que nos ha pasado a todo el mundo alguna vez, estar buscando contenidos (o incluso hablar sobre algún tema) y al cabo de unos minutos encontrarnos con publicidad relacionada con dichos contenidos. Es abusivo y debería considerarse como un delito informático contra la intimidad.
Afortunadamente Safari nos permite impedirlo, aunque no siempre estaremos al 100 % a salvo. Si quieres evitar que sitios web realicen un seguimiento de tu actividad en Internet sigue estos pasos:
1. Entra en Ajustes en tu iPhone o iPad.
2. Selecciona la sección Safari.
3. Dirígete al apartado de Privacidad.
4. Selecciona la opción "Sin seguimiento entre sitios".
5. Bloquea las cookies de Safari
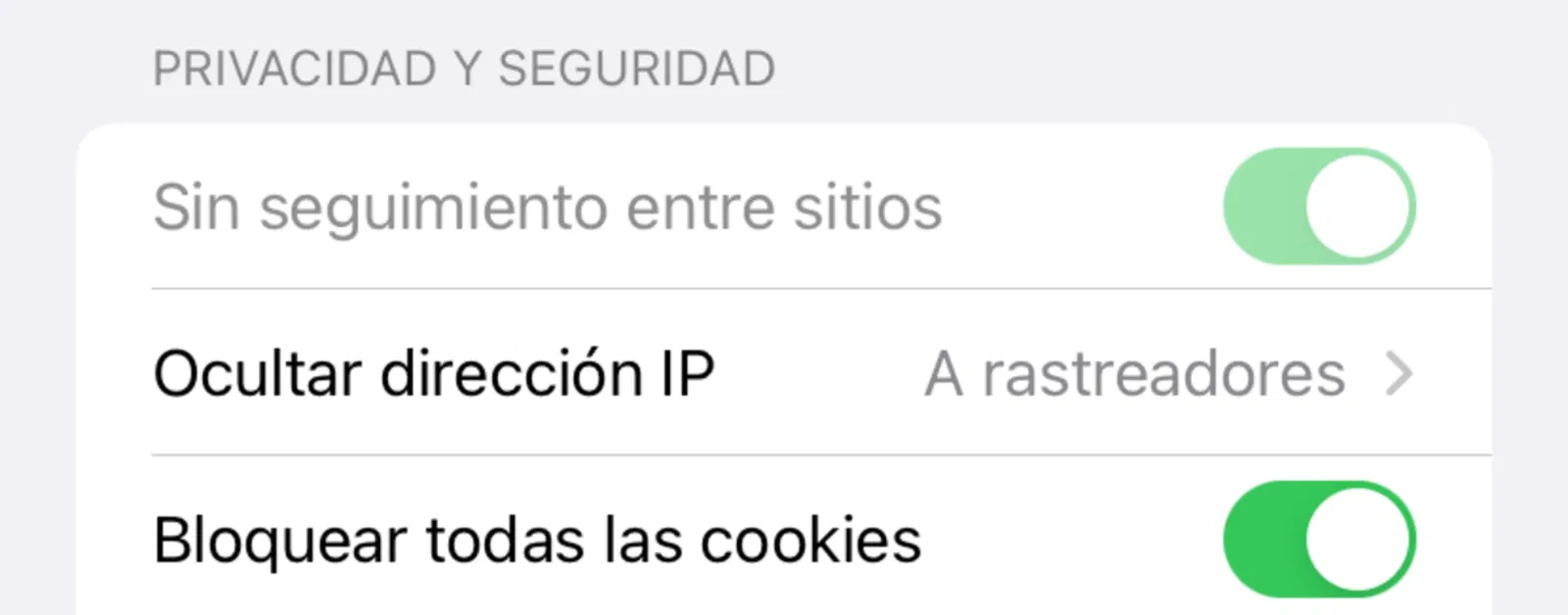
Cómo bloquear las cookies de Safari
Muy probablemente estés harto/a de aceptar el uso de cookies de cada página web que visitas, incluso a veces tienes que volver a aceptarlas después del paso de un tiempo. Las cookies también pueden afectar negativamente a la privacidad de los usuarios dei Phone y iPad ya que permiten a servicios de terceros rastrear la información sobre las webs que visitan.
Sea como fuere, las cookies también ayudan a mejorar la experiencia de navegación web en Safari y otros navegadores. Incluso se encargan de recordar automáticamente ciertas preferencias de los usuarios. Pero hay algunos sitios web que utilizan la información de las cookies para identificar tu perfil y aprovecharse de ello.
Esta es la forma mediante la cual puedes bloquear las cookies en Safari con tu iPhone y con tu iPad:
1. Abre la app Ajustes en iOS o iPadOS.
2. Accede al apartado Safari.
3. Dirígete al panel de Privacidad.
4. Finalmente selecciona la opción "Bloquear todas las cookies".
Estas opciones de configuración de Safari son extremadamente útiles y convenientes. Te permitirán tener una navegación web más eficiente, más segura y más privada. Recuerda que para configurar estos ajustes en Mac bastará con que te dirijas a "Preferencias del sistema" y selecciones las opciones correspondientes desde el panel de privacidad.
Esperamos que te haya servido de ayuda esta información sobre la configuración de Safari. Si te ha gustado este tutorial, te invitamos a echar un vistazo a esta guía de uso de la nueva función Universal Control de macOS y iPadOS.
Puedes seguir a iPadizate en Facebook, WhatsApp, Twitter (X) o consultar nuestro canal de Telegram para estar al día con las últimas noticias de tecnología.