5 trucos para mejorar la experiencia con FaceTime en el iPhone, iPad y Mac
Aprovecha al máximo la aplicación de videollamadas nativa de Apple.
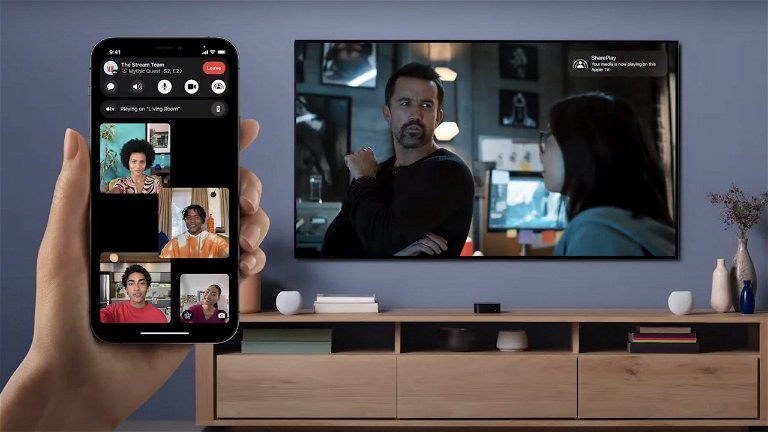
Las videollamadas por FaceTime se han ido popularizando cada vez más a lo largo de los últimos años alcanzando su máximo apogeo durante el periodo de confinamiento, en el que incluso las personas más mayores comenzaron a aprender a usar FaceTime en su iPhone para mantenerse en contacto con sus familiares más allegados.
Gracias a su integración, su sincronización y su implementación con el ecosistema de software de Apple, FaceTime resulta ser una aplicación must-have para muchos usuarios de iPhone, iPad y Mac. Es una de las formas más cómodas y eficientes de ver y hablar con parejas, amigos/as y familiares a pesar de los impedimentos que nos acarrea la distancia. ¡Solo basta con un par de taps sobre la pantalla para tener una videollamada por FaceTime con una persona que esté al otro lado del mundo!
Además, Apple ha estado mejorando considerablemente las bondades de FaceTime en iPhone, iPad y Mac añadiendo mejoras en el software con funciones como Animojis, SharePlay, Picture-in-Picture y mucho más. Si usas habitualmente FaceTime para tus videollamadas, te interesará conocer los tips, trucos y curiosidades que vamos a compartir de FaceTime, una de las mejores apps de videollamadas de la historia del mundo la tecnología.
Trucos para FaceTime en iPhone, iPad y Mac
Reunimos una recopilación con los mejores trucos para la aplicación de videollamadas FaceTime de Apple. Trucos que mejorarán la usabilidad de FaceTime en dispositivos como iPhone, iPad o Mac. La app ofrece una gran selección de funciones que te permiten añadir filtros, usar Animojis y Memojis, compartir la pantalla con otros usuarios, tomar Live Photos y muchísimos trucos más. ¡Comenzamos!
Cómo iniciar una videollamada FaceTime con Siri
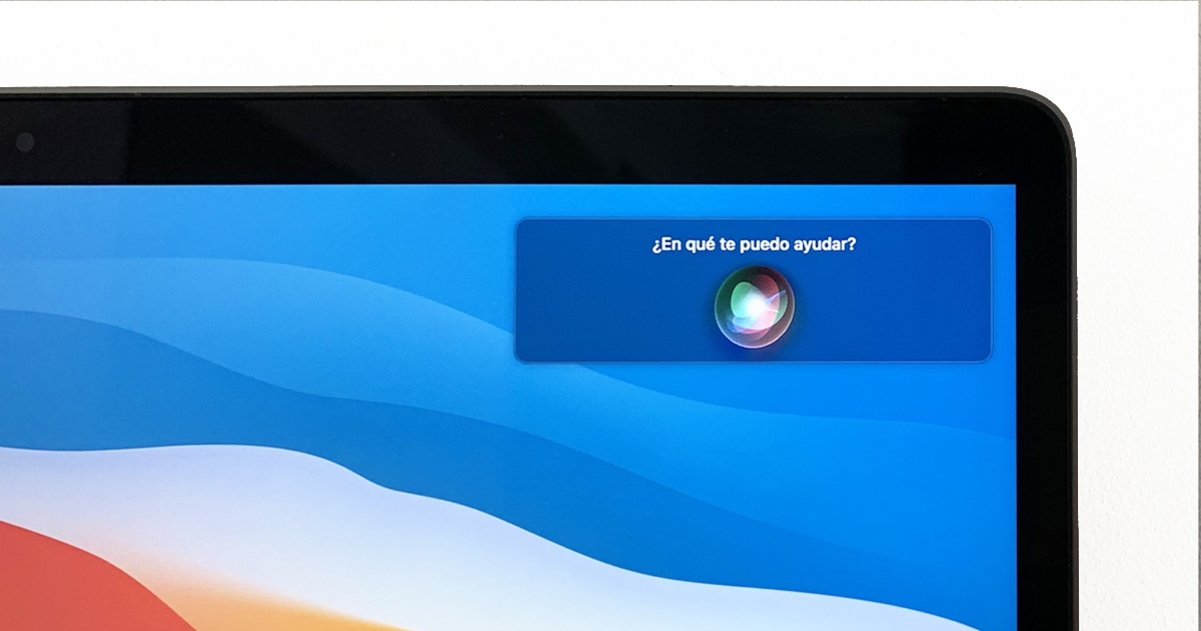
Activación de Siri en un MacBook Pro.
Hay algunas funciones de iOS, iPadOS y macOS que requieren un par de pasos antes de activarse, y una de ellas es la iniciación de videollamadas con FaceTime. ¿Sabías que es posible comenzar una videollamada sin tocar tu iPhone? En lugar de desbloquear tu dispositivo, abrir FaceTime, buscar un contacto y comenzar una videollamada puedes pedir directamente a Siri que lo haga por ti.
Sigue estos pasos para iniciar una videollamada en FaceTime con Siri:
1. Activa el asistente virtual Siri manteniendo tu dedo presionado sobre el botón de bloqueo o diciendo "Oye Siri".
2. A continuación usa el comando de voz: "FaceTime con [nombre del contacto]".
Cómo cambiar el diseño de las llamadas de FaceTime
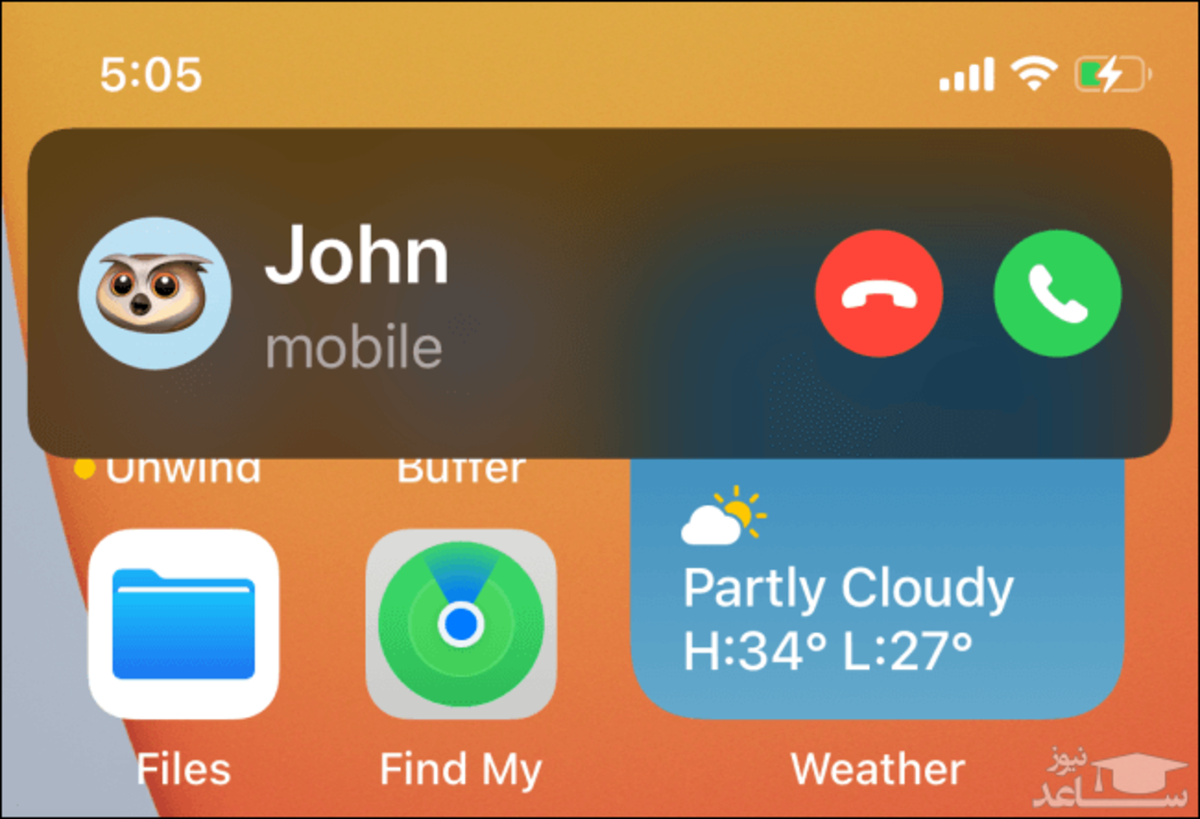
Notificación de estilo banner de FaceTime
Apple ha ido modificando poco a poco el diseño de la interfaz de usuario de muchos elementos del software de iPhone, de iPad y de Mac. La compañía del logo de la manzana mordida ha hecho que muchos elementos —como el HUD de volumen, las llamadas y otras notificaciones– sean mucho menos intrusivos.
Si deseas que las videollamadas de FaceTime no ocupen toda la pantalla y aparezcan al estilo de una simple notificación en la parte superior de la pantalla sigue las instrucciones que dictamos a continuación.
1. Entra en la aplicación Ajustes.
2. Dirígete a la sección de FaceTime.
3. Accede al apartado Llamadas entrantes.
4. Selecciona "Tira" o "Pantalla completa".
Cómo corregir la perspectiva y la dirección de la mirada
Apple ha lanzado dos funciones de configuración muy útiles para mejorar la experiencia de usuario de FaceTime. Una de ellas es "Contacto visual" (iPhone), que corrige la dirección de la mirada de los usuarios y la otra función es "Encuadre centrado" (iPad), que corrige el encuadre de forma automática.
Contacto visual evita que los usuarios aparezcan en una videollamada mirando hacia abajo de tal forma que, al cambiar ligeramente la dirección de la mirada, parecerá que están mirando directamente a la pantalla.
Sigue estas instrucciones para activar Contacto visual:
1. Abre Ajustes.
2. Entra en FaceTime.
3. Activa Contacto visual.
Sigue estas instrucciones para activar Encuadre centrado:
1. Inicia una videollamada en FaceTime.
2. Activa el Centro de Control.
3. Pulsa el botón de efectos de FaceTime.
4. Selecciona la opción Encuadre centrado.
Cómo usar Animojis y Memojis en FaceTime
En ocasiones los usuarios de iPhone y iPad prefieren usar Animojis o Memojis en lugar de mostrar su cara en las videollamadas de FaceTime ya sea porque están sin arreglar o simplemente porque quieren añadir un toque divertido a la charla.
Añadir Animojis o Memojis en FaceTime es súper fácil, solo tienes que seguir los pasos que vamos a mencionar.
1. Inicia una videollamada en FaceTime.
2. Presiona sobre el botón de efectos con forma de estrella.
3. A continuación pulsa sobre el botón de Animojis y Memojis.
4. Selecciona tu Animoji o Memoji favorito.
Adicionalmente, puedes mantener tu dedo presionado sobre un Animoji o Memoji para cambiar su posición y presionar sobre el botón "x" para eliminarlo.
Cómo compartir la pantalla con SharePlay

Dos usuarios viendo una serie en SharePlay.
SharePlay es una de las funciones más interesantes que Apple implementó en el software de su ecosistema. Se trata de una función muy útil que permite a los usuarios compartir la pantalla con otros usuarios para ver series, mostrar funciones o escuchar música juntos y en tiempo real.
Lo mejor de SharePlay es que es una función muy intuitiva y muy fácil de ejecutar. Basta con abrir cualquier aplicación de reproducción de vídeo o de música compatible con SharePlay mientras estás en una videollamada por FaceTime y se compartirá la pantalla de forma automática.
Y aún hay algo aún mejor, puedes utilizar AirPlay para retransmitir el contenido de SharePlay en otra pantalla como en un MacBook o en el Apple TV y seguir con la videollamada por tu iPhone o por tu iPad. Brutal.
1. Abre FaceTime e inicia una videollamada.
2. Minimiza la aplicación y abre una app de reproducción de vídeo o de música que sea compatible con FaceTime.
3. Automáticamente se compartirá tu pantalla para que el otro usuario vea lo que estás viendo.
Adicionalmente, tanto en iPhone como en iPad y Mac, hay un botón especial para compartir la pantalla en FaceTime situado en el menú principal de la interfaz de usuario de las videollamadas.
Esperamos que te hayan servid de utilidad estos maravillosos trucos, efectos y tips de la aplicación FaceTime de Apple. Como habrás podido comprobar, hay funciones diseñadas para toda clase de necesidades en iPhone, iPad y Mac. Además, todas ellas son muy intuitivas y cómodas de usar. ¿Cuál de estos trucos sueles usar más en tus videollamadas?
Puedes seguir a iPadizate en Facebook, WhatsApp, Twitter (X) o consultar nuestro canal de Telegram para estar al día con las últimas noticias de tecnología.