5 fantásticos trucos para la app Notas del iPhone y del iPad
Conviértete en todo un maestro de las anotaciones con estas funciones.
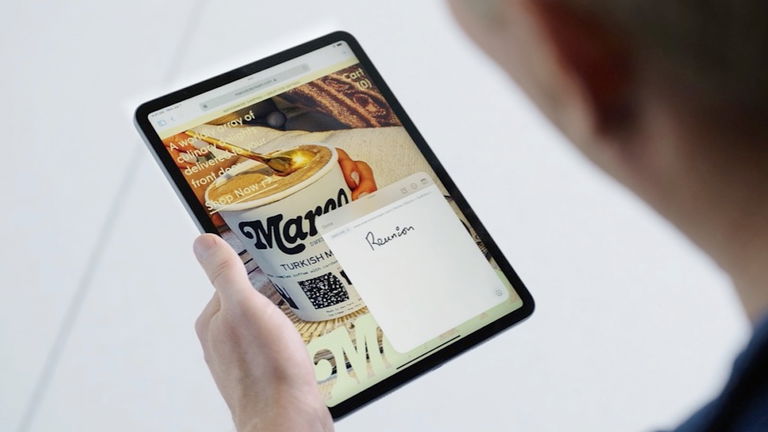
¿Estás pensando en perfeccionar tu uso de la aplicación Notas de iOS y iPadOS? ¿Quieres dominar por completo todas las funciones de la app? En iPadízate tenemos una guía muy completa de la app Notas para iPhone y iPad que te permitirá aprovechar al máximo todas las ventajas que ofrece. Además, en este artículo te contaremos una serie de trucos muy útiles que convertirán Notas en una de tus aplicaciones favoritas.
Es cierto que existen, muchas no, muchísimas apps buenísimas para tomar notas en la App Store como Evernote o Notability. Pero, sin duda, la aplicación Notas de Apple es la alternativa más destacada porque está mucho mejor integrada en el software del ecosistema.
Apple se ha esforzado mucho a lo largo de los últimos años para ofrecer a los usuarios de iPhone y de iPad las mejores funciones y el mejor diseño posible en su app Notas. Pero con tantas funciones disponibles, es posible que haya algunos detalles que todavía no conozcas o no controles al 100 %. Sigue leyendo para descubrir los trucos para Notas que siempre soñaste con tener.
Trucos para Notas en iPhone y iPad
1. Crea una captura de pantalla gigantesca en formato PDF

Captura de pantalla de Notas.
Las últimas versiones de los sistemas operativos iOS y iPadOS ofrecen la posibilidad de tomar una captura de pantalla de toda una página web completa para que los usuarios no tengan que tomar múltiples capturas de pantalla para después unirlas.
Pero esta funcionalidad no se limita única y exclusivamente a Safari, sino que está presente en todas las aplicaciones nativas del sistema. Entre ellas, Notas. Por lo tanto, si escribes una nota que traspasa más allá de lo que ocupa la pantalla de tu iPhone puedes hacer una captura de pantalla y, en la miniatura de la misma, seleccionar la opción "Página completa".
El archivo resultante se almacenará en la carpeta de Archivos que desees y estará disponible en formato PDF, lo cual quiere decir que si tiene enlaces podrás presionar sobre ellos. Bastante útil este truco, ¿no crees?
2. Apunta rápidamente tus anotaciones con Notas Rápidas
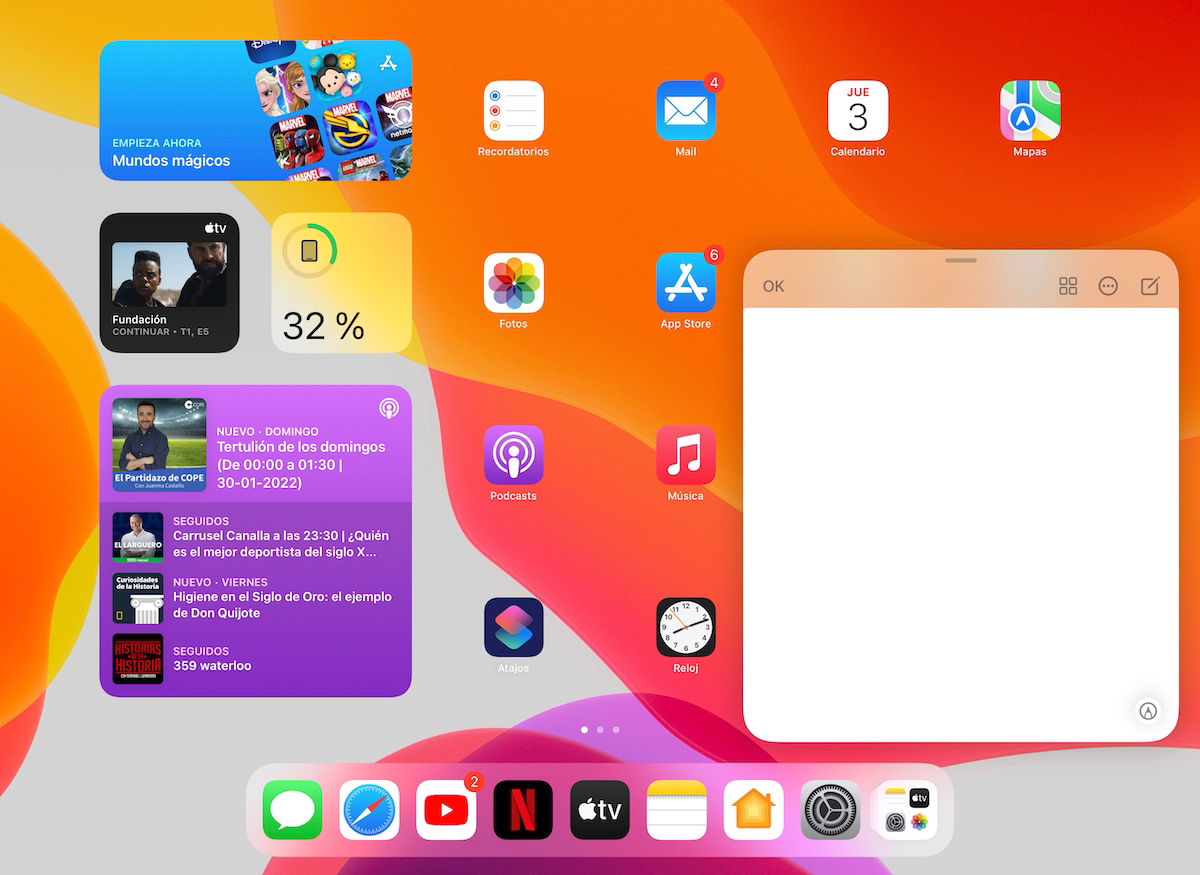
Notas rápidas en iPadOS 15.
La aplicación Notas para iPhone y iPad permite a los usuarios tomar apuntes rápidos en cuestión de segundos. Esta prestación es muy conveniente, sobre todo si tienes que apuntar algo rápido como un alimento para la lista de la compra o un aviso de tus jefes para tus proyectos laborales.
Usar las Notas Rápidas de iPadOS 15 y macOS 12 es extremadamente sencillo. En el iPad solo tienes que deslizar tu dedo desde la esquina inferior derecha de la pantalla y aparecerá una pequeña ventana flotante para tomar una nota. En tu Mac, basta con que coloques el puntero del ratón también en la esquina inferior derecha y aparecerá un pequeño recuadro, al pinchar sobre él se abrirá una mini ventana de la app Notas.
Además, esta función está disponible si presionas con la punta del Apple Pencil en la pantalla bloqueada del iPad. Si no tienes acceso a esta función debes entrar en Ajustes > Notas y seleccionar la opción "Acceder con pantalla bloqueada".
Desafortunadamente, en el iPhone no tenemos disponible estas dos opciones. No podemos crear una Nota Rápida con el Apple Pencil en la pantalla bloqueada ni deslizando el dedo desde la esquina de la pantalla. Pero hay otro método para crear un acceso directo a Notas en iOS 15, añadiendo el botón de Notas en el Centro de Control.
3. ¡Colabora online escribiendo notas junto a otros usuarios!
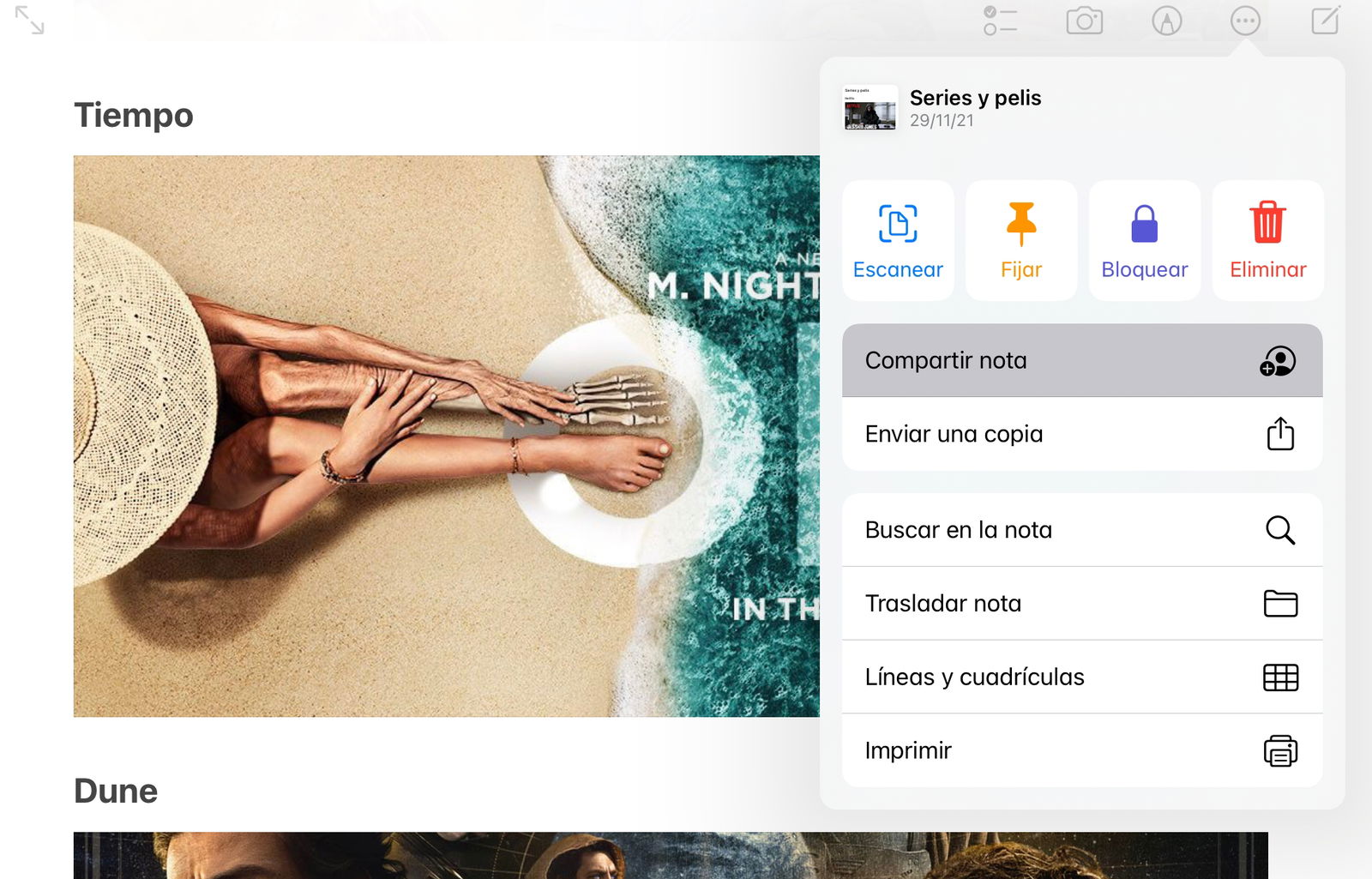
Colaboración en tiempo real de Notas.
Notas tiene una función conocida como "Compartir notas" con la que los usuarios de iPhone, iPad y Mac pueden crear notas colaborativas a las que otros usuarios pueden tener acceso y permiso para editar. Es decir, por mencionar algunos ejemplos, puedes crear una nota para la lista de la compra y tu pareja podrá escribir en cualquier momento o una nota con tus amigos para decidir juntos a qué restaurante ir cada fin de semana.
Para crear una nota colaborativa en iOS, iPadOS y macOS lo que tienes que hacer es lo siguiente:
1. Abre Notas en tu iPhone, iPad o Mac.
2. Presiona el botón (...) en tu iPhone o el botón de compartir en iPad.
3. Selecciona la opción "Compartir notas".
Importante: En el Mac la función tiene su propio botón con el icono de la silueta de un contacto y el texto "Compartir nota con otras personas". Por otro lado también es interesante señalar que las notas colaborativas únicamente están disponibles para las notas que están dentro de las carpetas de iCloud y que, por supuesto, deberás almacenar los datos en iCloud desde la app Ajustes.
4. Cambia la vista de tus notas favoritas
¿Quieres darle un toque de estilo a tus notas? Entonces prueba con este truco para cambiar la vista del menú principal de la aplicación Notas que cambia la vista por defecto por una vista de galería con miniaturas.
Por defecto, la aplicación Notas nos muestra todas las notas en forma de lista. Pero puedes seleccionar la opción "Ver en galería" en el menú de acción de la app.
1. Abre Notas en tu iPhone.
2. Entra en una de tus carpetas.
3. Presiona sobre el botón de menú (...).
4. Selecciona la opción "Ver en galería".
En tu Mac, puedes abrir Notas y clicar sobre Visualización > Como galería.
5. ¡Usa hashtags para tus notas como en Twitter!
Una de las principales novedades de la aplicación Notas en iOS 15 y en iPadOS 15 reside en la adición de etiquetas o hashtags. Estas etiquetas permiten a los usuarios de iPhone y de iPad realizar búsquedas más cómodas y eficientes en sus notas a la hora de intentar recordar qué han escrito.
Añadir nuevas etiquetas en una nota es realmente sencillo, lo único que debes hacer es escribir un hashtag "#" y escribir la palabra que quieras usar como por ejemplo: #compras, #proyectos, #laboresdelhogar...
Si no puedes añadir etiquetas a tus notas prueba accediendo a Ajustes > Notas y marca la casilla de la opción "Convertir automáticamente en etiqueta".
Puedes seguir a iPadizate en Facebook, WhatsApp, Twitter (X) o consultar nuestro canal de Telegram para estar al día con las últimas noticias de tecnología.