Así puedes controlar tu Mac desde un iPhone, iPad, Android o Windows
Poder acceder al Mac de manera remota es una solución muy práctica para tener tu equipo siempre a mano.

¿Te imaginas poder controlar tu Mac con otro dispositivo de manera remota sin tener que estar delante de él? ¿Bajar el volumen de la música de tu Mac con el iPhone? ¿Echar un ojo a algún archivo? ¿O tal vez ver que tal va la barra de progreso de algún proceso en curso?
Sí, todo esto es posible, gracias a algunas apps existentes que nos permiten acceder a nuestro ordenador a distancia, y que están dispuestas a facilitarnos un poco la vida.
Cómo controlar tu Mac desde un iPhone o un iPad
Para este menester, y si lo que buscamos es el control remoto de algunas funciones de nuestro Mac, la solución pasa por una interesante app, disponible para macOS y compatible con iOS e iPadOS llamada Gateway.
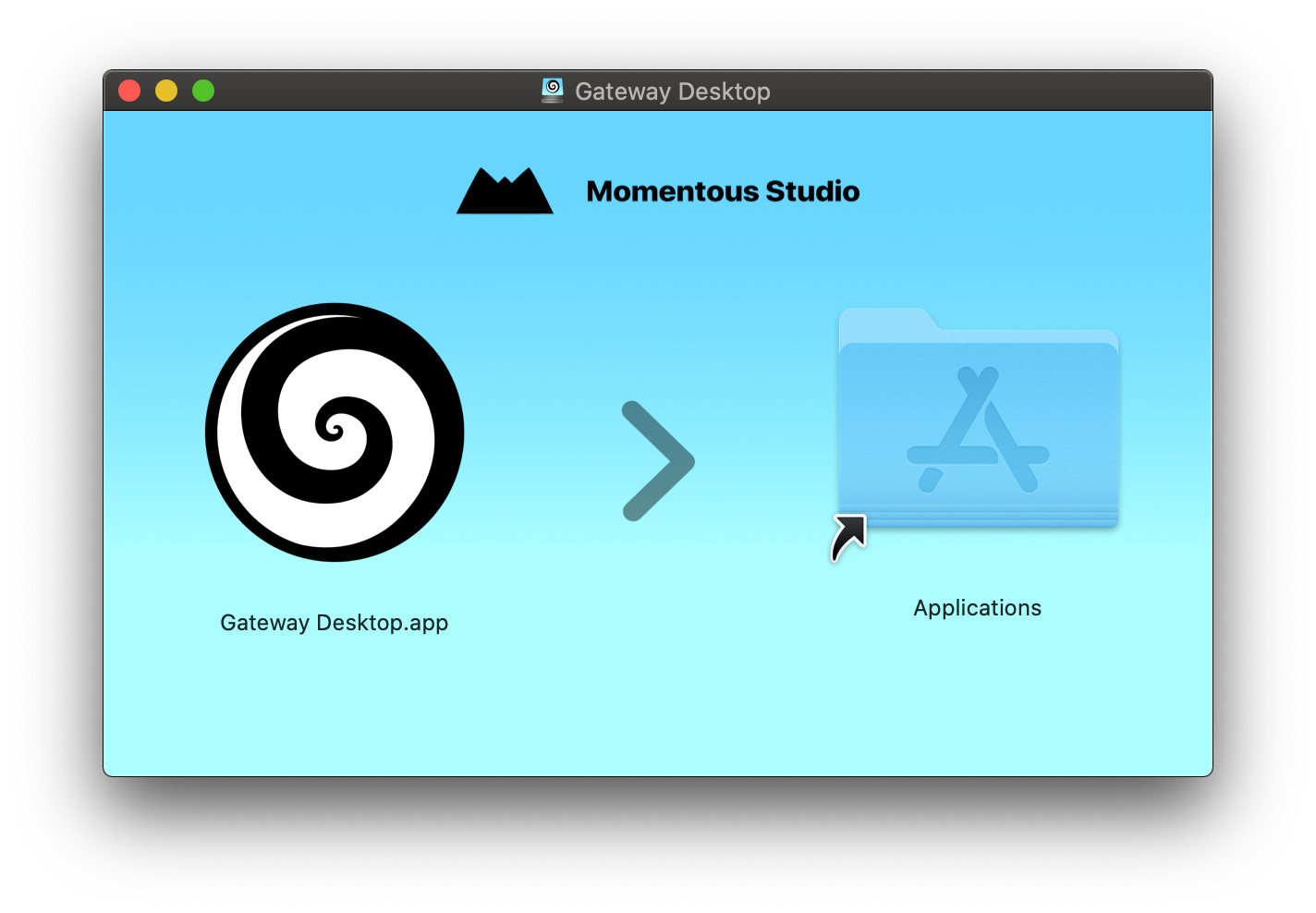
Para instalar Gateway en el Mac, una vez descargada abre el archivo y arrastra la app a la carpeta de Aplicaciones del ordenador.
Para poder controlar nuestro Mac desde el iPhone o el iPad simplemente debemos bajarla desde su web en el caso del Mac y desde la App Store en el caso del iPhone y el iPad. Una vez instalada en ambos dispositivos, con ambos conectados a la misma red Wi-Fi, solamente debes seguir estos pasos:
1- Abre Gateway en el Mac, y acepta y habilita los controles que te pedirá sobre tu ordenador. Verás como un gato negro, mascota de la compañía te guía por todo el proceso de forma sencilla.
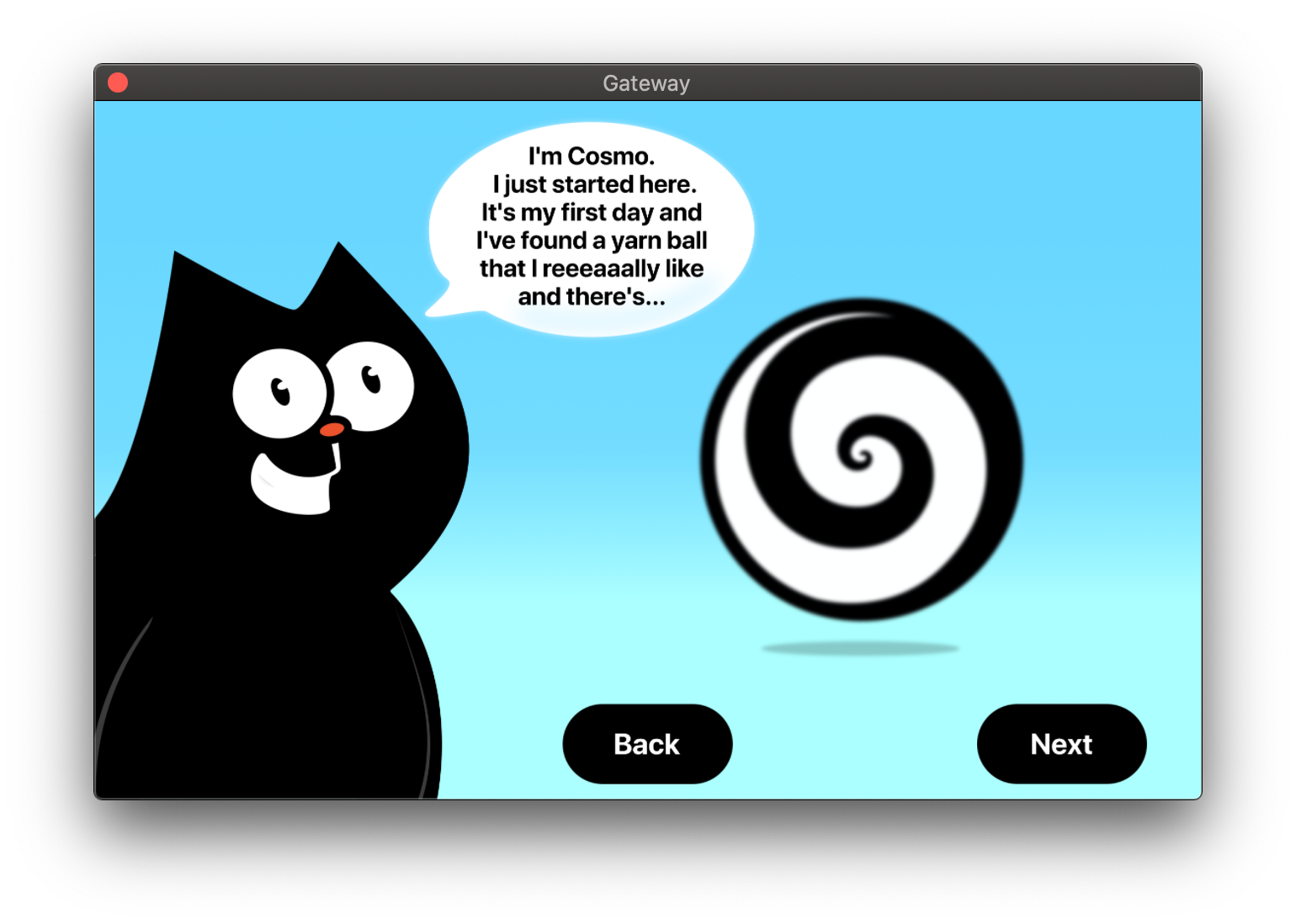
El gato Cosmo te guiará por el proceso de concesión de permisos de la aplicación. De esta forma permitiremos que nuestro iPhone o iPad luego pueda acceder al Mac.
2- Una vez completado este proceso, Gateway correrá en segundo plano, pudiendo ver su icono indicando que está activa en la barra de menús del ordenador.
3- Para terminar la parte de proceso que corresponde al Mac, pulsa sobre el icono de Gateway en la barra de menús, verás como se abre un menú pop-up con el nombre de tu ordenador. Pulsa sobre los tres puntos a la derecha del nombre.
4- En las opciones que se abrirán pulsa en Settings.
5- Dentro de la pequeña ventana de Settings cambia a la pestaña de Security, y escribe en el cuadro de texto que verás una contraseña de acceso para luego permitir al iPhone o iPad que se relacione con el ordenador. Apúntala y no la olvides, luego la necesitarás.
Cambiamos de tercio, y ahora nos vamos a la app para iOS e iPadOS, donde tendrás que seguir estos pasos:
1- Abre Gateway en tu dispositivo.
2- Una vez concedas permisos a la app, una ventana te mostrará automáticamente el nombre de tu Mac para que lo selecciones para controlarlo.
Si esto no sucede, asegúrate de que ambos estén conectados a la misma red Wi-Fi de nuevo.
3- Pulsa sobre el nombre de tu ordenador, escribe la contraseña que has configurado previamente en el Mac, y entrarás a la interfaz de la app, donde tendrás ya disponibles una serie de controles básicos sobre el ordenador.
De serie, Gateway ofrece solamente controles básicos sobre el Mac, como ponerlo en reposo, reiniciarlo, bloquear la pantalla o apagarlo. También permite silenciarlo y controlar su volumen.
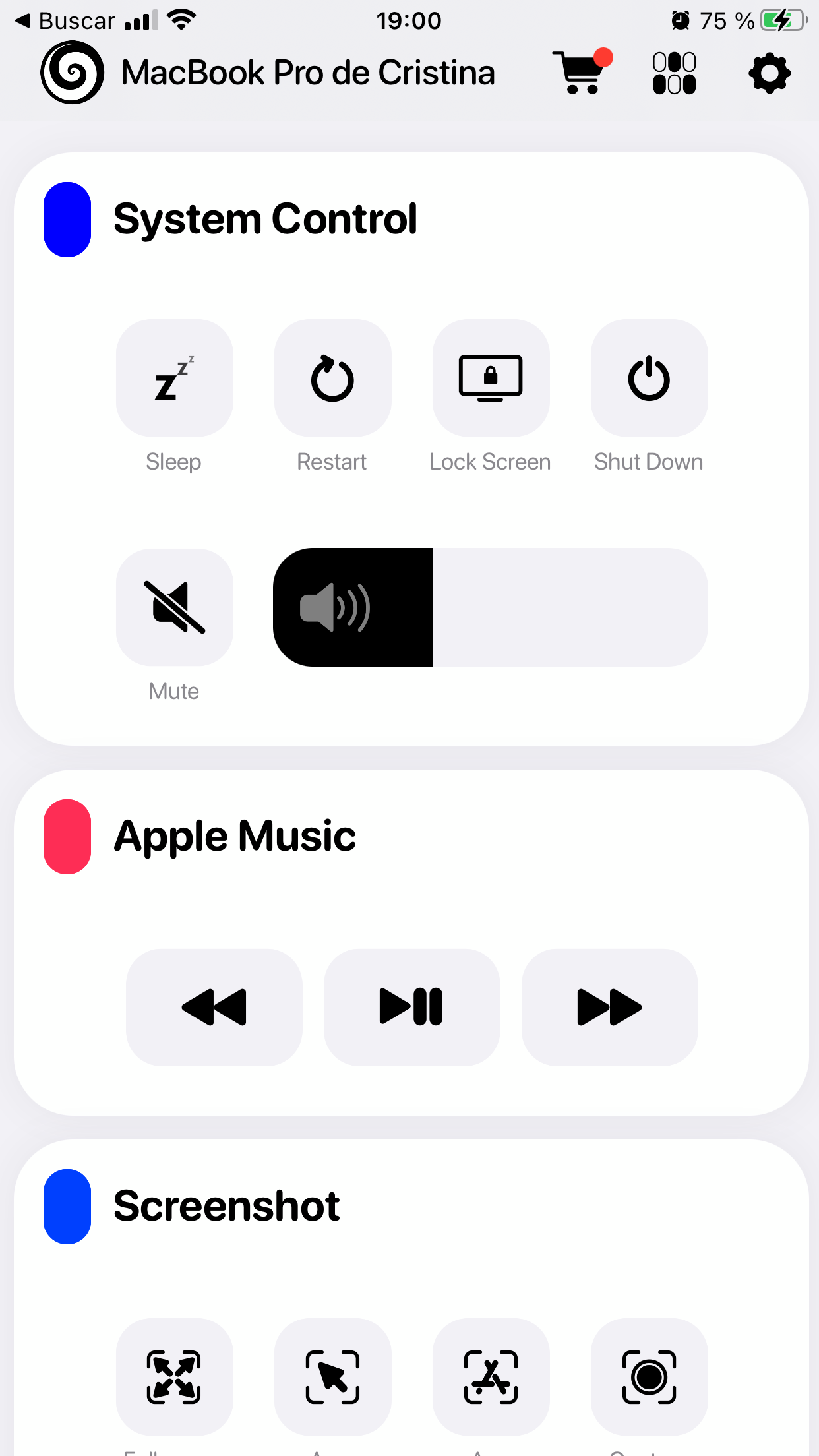
Interfaz de opciones de Gateway en el iPhone.
Si queremos más controles, si pulsamos sobre el carrito que encontraremos en la parte superior de la app entraremos en la tienda de funciones, donde podremos descargar más controles para la interfaz. Algunas son de pago, para aplicaciones más elaboradas como Final Cut Pro o DaVinci Resolve, sin embargo también hay varias gratuitas que nos permitirán controlar Música, Podcasts, el cierre forzoso de apps, las capturas de pantalla o VLC en nuestro Mac, todo en la palma de nuestra mano.
Cómo controlar tu Mac desde un dispositivo Android, otro Mac o un ordenador Windows
Si lo que buscas es poder controlar tu Mac a distancia, independientemente de la plataforma con la que trabajes, existen algunas apps alternativas que te permitirán controlarlo desde otros equipos con diferentes sistemas operativos, e incluso controlar tu Mac desde otro Mac.
Estas opciones son más completas, y ofrecen un acceso remoto que no se limita a solamente controlar parámetros del ordenador, sino que ofrecen un acceso completo al escritorio de manera remota, pudiendo ver la propia pantalla del Mac en el iPhone, un terminal Android, un tablet o cualquier dispositivo compatible.
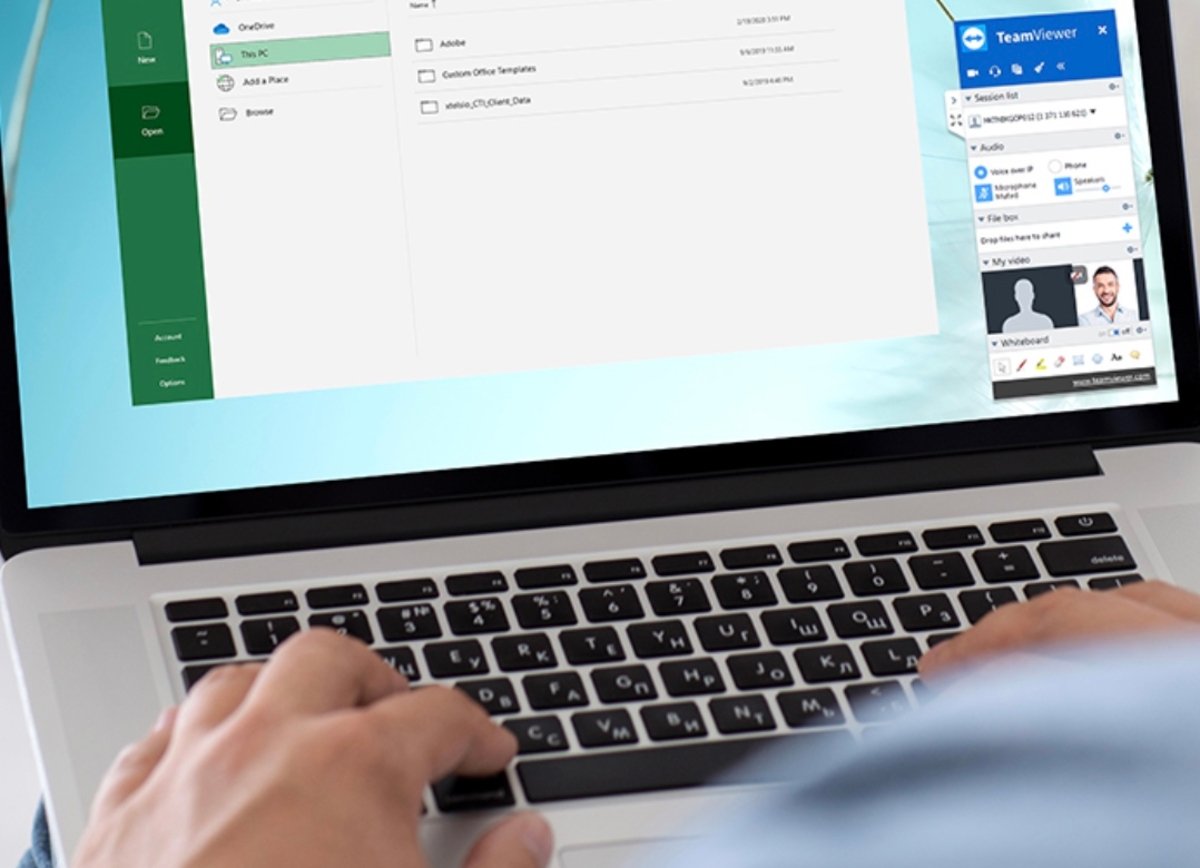
TeamViewer permite el acceso completo a otro dispositivo de forma sencilla, y tras la configuración oportuna permite con unos pocos clicks navegar de forma remota en otro equipo.
TeamViewer, la solución perfecta para controlar tu Mac desde otro equipo
La app de TeamViewer es sin duda una de las más empleadas para acceder a equipos a distancia, y es que es permite acceder de manera remota al Mac desde equipos Windows, Linux, ChromeOS, Android, iPadOS, iOS y por supuesto también desde otros Mac.
Independientemente de la plataforma que emplees, puedes acceder de manera remota y controlar el Mac desde un terminal Android, Windows, o cualquier de los mencionados.
Otras apps que también permiten acceder en remoto al Mac
Aunque TeamViewer es una opción muy práctica, existen alternativas que también permiten el acceso remoto al Mac. Escritorio Remoto de Microsoft, Splashtop 2 o iTeleport son alternativas igualmente recomendables, y aunque algunas como Splashtop 2 son de pago, ofrecen una experiencia de lo más completa, dando acceso tanto al escritorio remoto del Mac como a sus archivos.
Puedes seguir a iPadizate en Facebook, WhatsApp, Twitter (X) o consultar nuestro canal de Telegram para estar al día con las últimas noticias de tecnología.