Los 20 mejores trucos de macOS Ventura
El nuevo macOS Ventura llega con muchas novedades: repasamos los 20 mejores trucos para tu Mac con el nuevo sistema operativo.

Apple ya ha lanzado oficialmente macOS Ventura y es un sistema que llega cargado de novedades para nuestros Mac. Muchas de las mejoras llegan heredadas de otros sistemas operativos de la compañía y también muchos de los trucos están presentes en otros dispositivos de Apple.
Es un sistema operativo completamente nuevo con muchos trucos que debes conocer para sacarle el máximo partido a tu Mac con macOS Ventura. Vamos a repasar los 20 mejores que debes conocer.
Usar el iPhone como webcam
Una de las funciones más geniales que llegan con macOS Ventura. La webcam de los Mac no tiene la calidad de las cámaras traseras de un iPhone, por lo que Apple ha creado una función que te permite utilizar tu iPhone como webcam de forma inalámbrica en el Mac.
Esta función está disponible en casi todas las apps de videollamadas, solo deberás tener el iPhone cerca del Mac, conectado a la misma Wi-Fi y seleccionarlo como cámara dentro de la app si no aparece automáticamente. Además, podremos seleccionar varios efectos como Encuadre centrado, Modo retrato, Luz de estudio o la Vista cenital, que enfoca a lo que tenemos en la mesa.
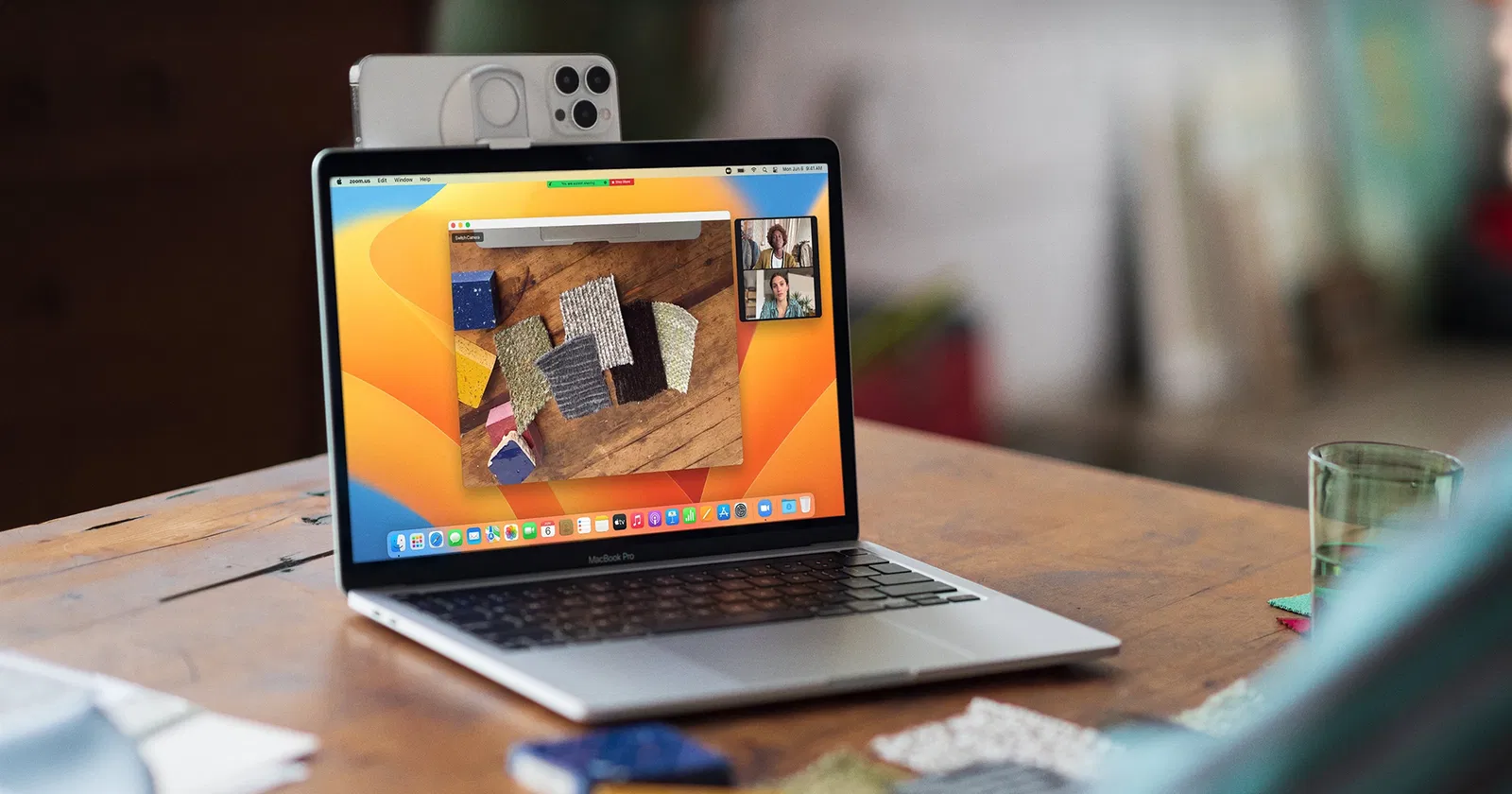
Cámara de Continuidad de macOS Ventura es una solución genial para usar tu iPhone como webcam
Usar el iPhone como micrófono externo
De igual forma que podemos usar el iPhone como webcam, también podremos utilizarlo como micrófono externo. Los micrófonos del iPhone son realmente buenos, por lo que puede ser una solución genial a la hora de capturar el sonido.
Para usar el iPhone como micrófono en el Mac debes entrar en Ajustes del sistema > Sonido > Entrada y seleccionar el iPhone. Ahora tu iPhone funcionará como micrófono externo.
Recordar un correo electrónico
Mail es una de las apps que más novedades ha incluido y entre ellas tenemos la opción de recordarnos un correo electrónico. Si por ejemplo has recibido un correo importante por la tarde y quieres que el Mac te lo recuerde mañana cuando estés en el trabajo, ahora puedes hacerlo.
Simplemente haz clic con el botón derecho en el mensaje y luego en Recordar. Verás opciones como Recordarme dentro de 1 hora, Recordar esta noche, Recordar mañana y Recordar más tarde. La última opción mostrará un reloj y un calendario para que establezcas una hora y una fecha específicas.
Programar el envío de un correo electrónico
Otra función nueva de la app mail que permite programar el envío de un correo electrónico. Simplemente escribe el mail y, en lugar de pulsar sobre el icono de enviar, toca en la flecha que aparece al lado. Verás opciones para enviarlo ahorre esta noche o programar la fecha de envío.
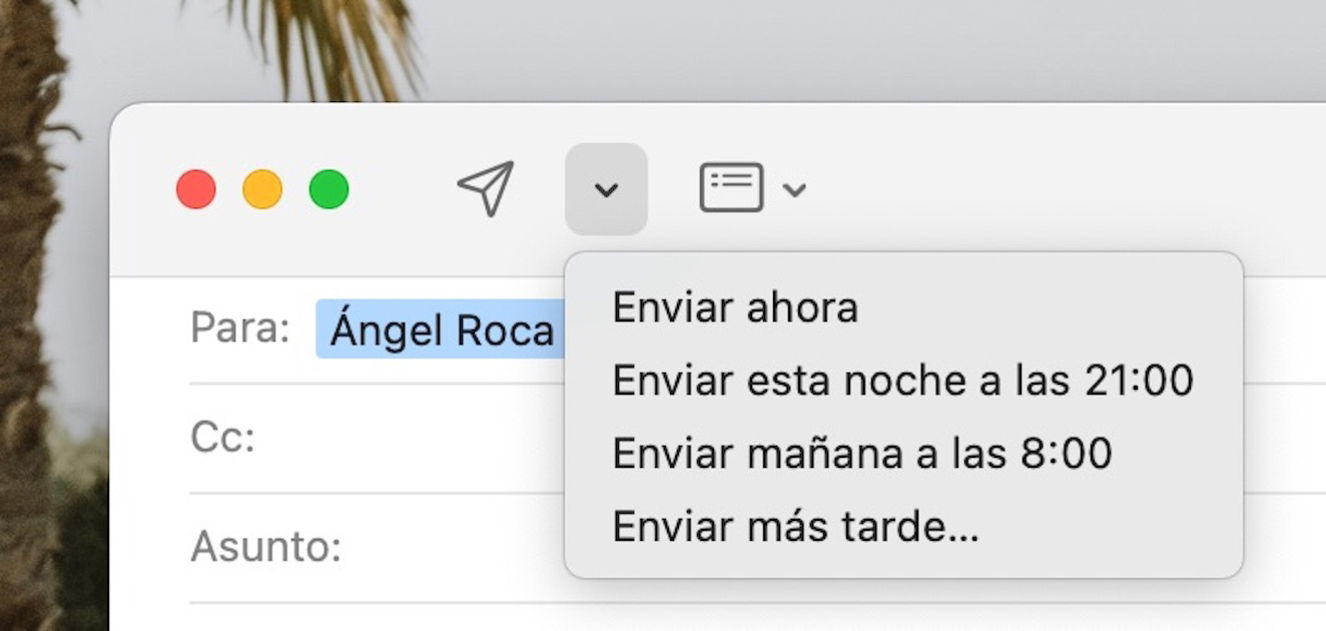
Ahora puedes programar el envío de un mail en macOS Ventura
Deshacer el envío de un correo electrónico
Seguro que alguna vez te ha pasado que has enviado un mail y luego te has dado cuenta de que había algún error o estaba incompleto, ahora tu Mac te deja deshacer el envío para que lo soluciones.
Después de enviar el correo electrónico, aparecerá una opción Deshacer envío en la parte inferior de la barra lateral (si no se muestra la barra lateral, selecciona Ver > Mostrar barra lateral). De forma predeterminada, tiene 10 segundos antes de que desaparezca la opción, pero el intervalo también se puede establecer en 20 o 30 segundos o desactivar por completo para su envío inmediato.
Editar un mensaje enviado
Esta función de iMessage también ha llegado al iPhone a través de iOS 16 y nos permite editar un mensaje que ya hemos enviado durante un periodo de tiempo de 15 minutos. Simplemente haz clic con botón derecho en el mensaje enviado y toca en Editar. Solo funciona con iMessages, no con mensajes SMS, por lo que ambas personas necesitan tener un dispositivo Apple compatible con esta función.
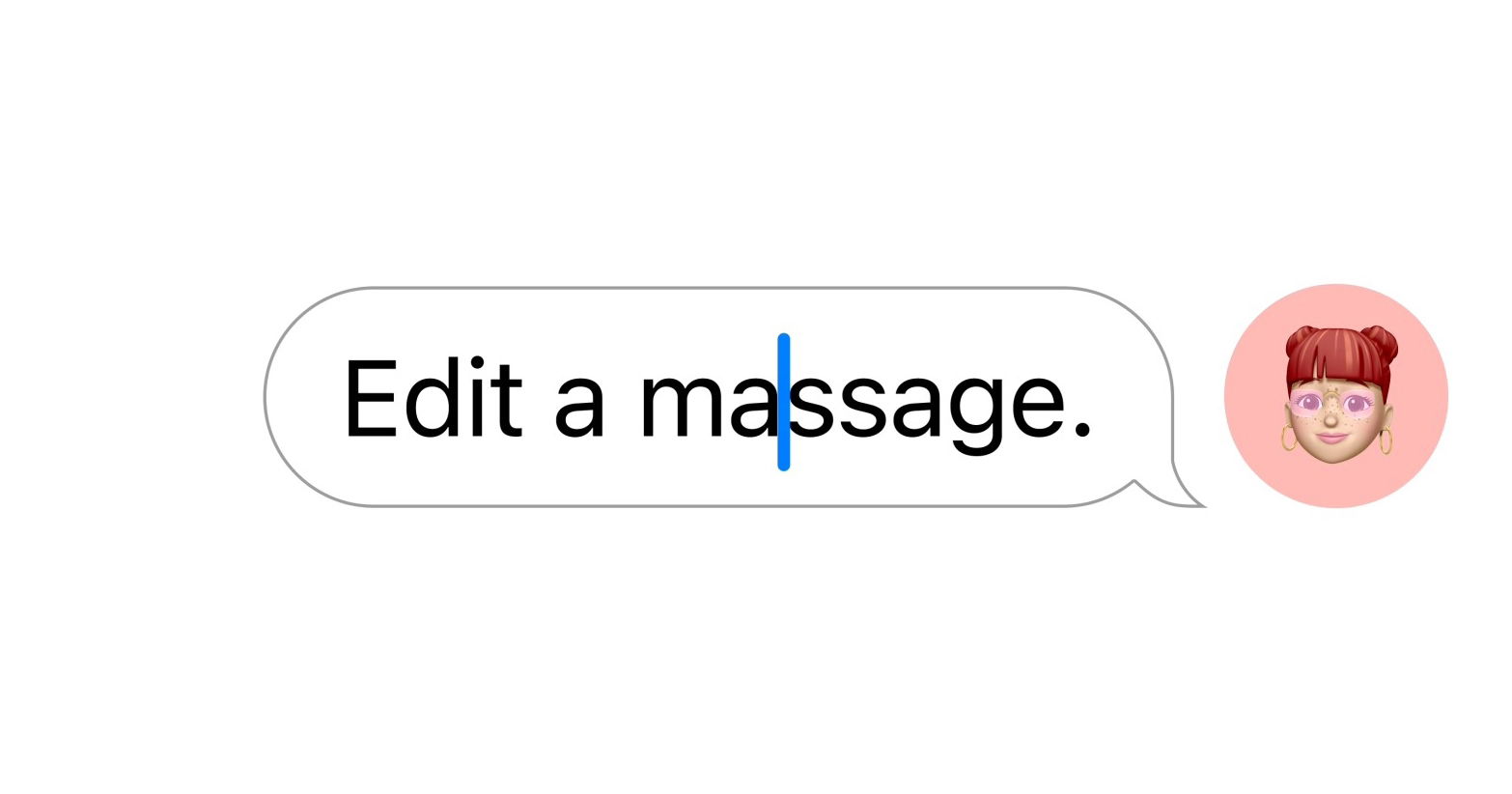
Editar mensajes en macOS ya es posible
Borrar un mensaje enviado
De igual forma, también podemos eliminar un mensaje ya enviado. Los pasos son similares, clic con botón derecho sobre el mensaje enviado y después en Eliminar. Si el destinatario no ha entrado, no verá el mensaje.
Añadir el icono de Stage manager u Organizador visual
Stage manager, Organizador visual en castellano, es la nueva multitarea que se ha inventado Apple para macOS y iPadOS. Nos permite tener un grupo de apps para poder trabajar y cambiar entre ellas de una forma rápida.
Lo cierto es que funciona muy bien en macOS, pero lo hace mejor si añadimos el icono para activar o desactivar Stage Manager a la barra de estado. Entra en Ajustes del sistema > Centro de control y en Organizador visual selecciona Mostrar en la barra de menús.
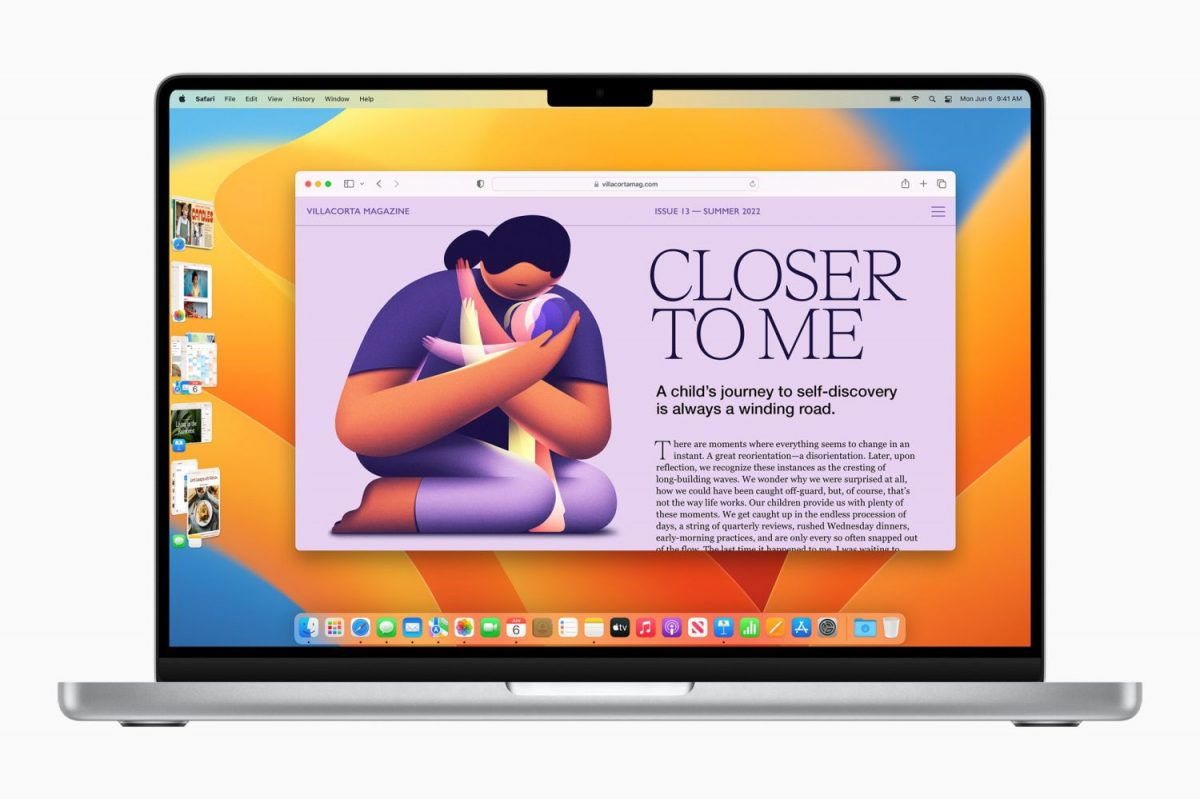
El nuevo Organizador Visual de macOS Ventura te permite trabajar de forma más cómoda
Usar sonidos de fondo
Una función disponible en iOS desde hace algún tiempo y que ahora llega a macOS Ventura. Esta función te permite reproducir una serie de sonidos de fondo, sonido de lluvia, de oxead o ruido blanco, rosa y marrón. Puedes activarlo desde Ajustes > Accesibilidad > Audio > Sonido de fondo.
Ahora tenemos aplicación Reloj
macOS Ventura incluye nuevas app y entre ellas tenemos una aplicación de Reloj muy interesante. La app permite ver un reloj mundial y las diferentes zonas horarias, así como configurar un temporizador, una cuenta atrás o un cronómetro.
Nueva app del Tiempo
Las versiones anteriores de macOS incluían un widget de tiempo, pero no una apps dedicada. Si tienes un iPhone o un iPad, la aplicación para Mac te resultará familiar. Tiene las mismas características de la aplicación iOS, fondos meteorológicos animados que cambian en función del tiempo en tu ubicación, notificaciones de clima extremo, indicadores de la calidad del aire, mapas meteorológicos y pronósticos.
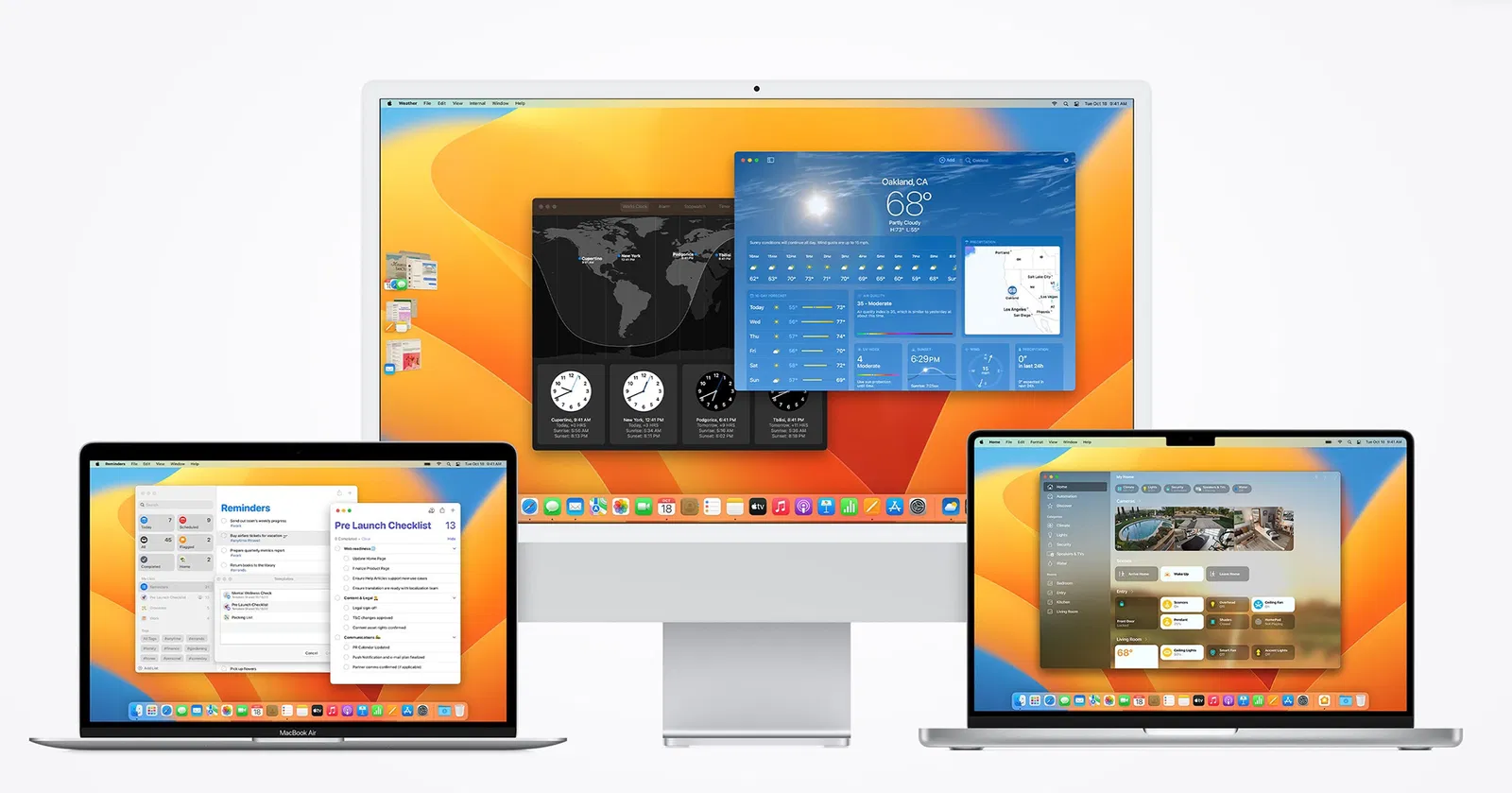
Nuevas funciones que llegan con macOS Ventura
Detectar fotos y vídeos duplicados
La función de detectar fotos y vídeos duplicados también está disponible en el iPhone y el iPad y es realmente útil. La app Fotos se encarga por ti de detectar todos estos duplicados para que puedas fusionarlos. Dentro de la app Fotos verás el álbum Duplicados, dentro aparecen todos las las fotos y los vídeos duplicados en orden cronológico, con un botón de fusión junto a cada uno.
Copiar y pegar ediciones de fotos
Si quieres editar varias fotos en tu Mac desde la app Fotos, ahora puedes copiar y pegar estas ediciones para aplicarlas a todas las fotos que quieras. Una vez hayas editado una foto, toca sobre Imagen > Copiar ediciones. Dirigente a otra foto y toca sobre Imagen > Pegar ediciones.
Separar el sujeto del fondo
Esta función también está disponible en iOS y nos permite, fácilmente separar un sujeto u objeto del fondo. Esta funcione está disponible en Safari, Vista previa y muchas otras apps del sistema. Solo debes pulsar con botón derecho en la foto y clicar sobre Copiar sujeto y después pegarlo en otra app.
Bloquear notas con tu contraseña de inicio de sesión o Touch ID
Las notas se pueden bloquear con contraseñas desde hace tiempo, pero ahora puedes hacerlo de forma asociada a la contraseña de inicio de sesión o Touch ID. Además quedarán cifradas de extremo a extremo.
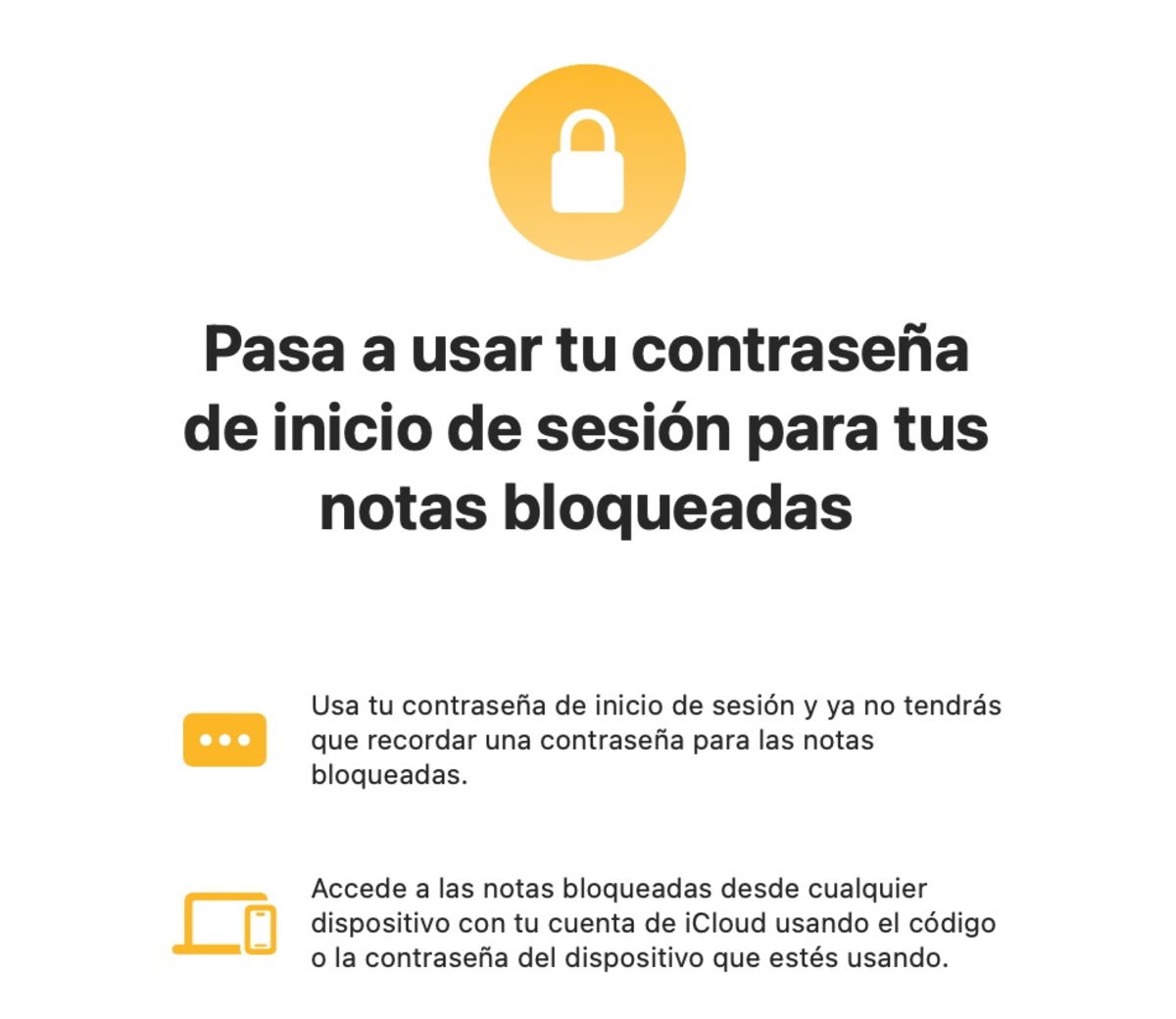
Notas mejora en macOS Ventura, ahora las contraseñas mejoran
Transferir FaceTime al Mac desde el iPhone, o viceversa
FaceTime en macOS Ventura funciona con Handoff, por lo que se puedes contestar una llamada de FaceTime en el iPhone y luego transferirla al Mac, o viceversa. Te aparecerá una notificación en la esquina derecha del Mac para transferir al llama.
Traducir textos de imágenes de páginas web
Desde hace un tiempo podemos traducir webs enteras a varios idiomas en Safari en macOS, y ahora esta función también traduce el texto que hay en las imágenes de esa web. Una función que puede resultarnos muy útil.
Nuevo menú de configuración de los AirPods
Este menú también está disponible en el iPhone y el iPad y nos permite acceder a varios ajustes de los AirPods. Cuando conectes los AirPods a tu Mac, en Ajustes del sistema verás un nuevo ajuste en la barra lateral para configurar tus AirPods y los diferentes modos.
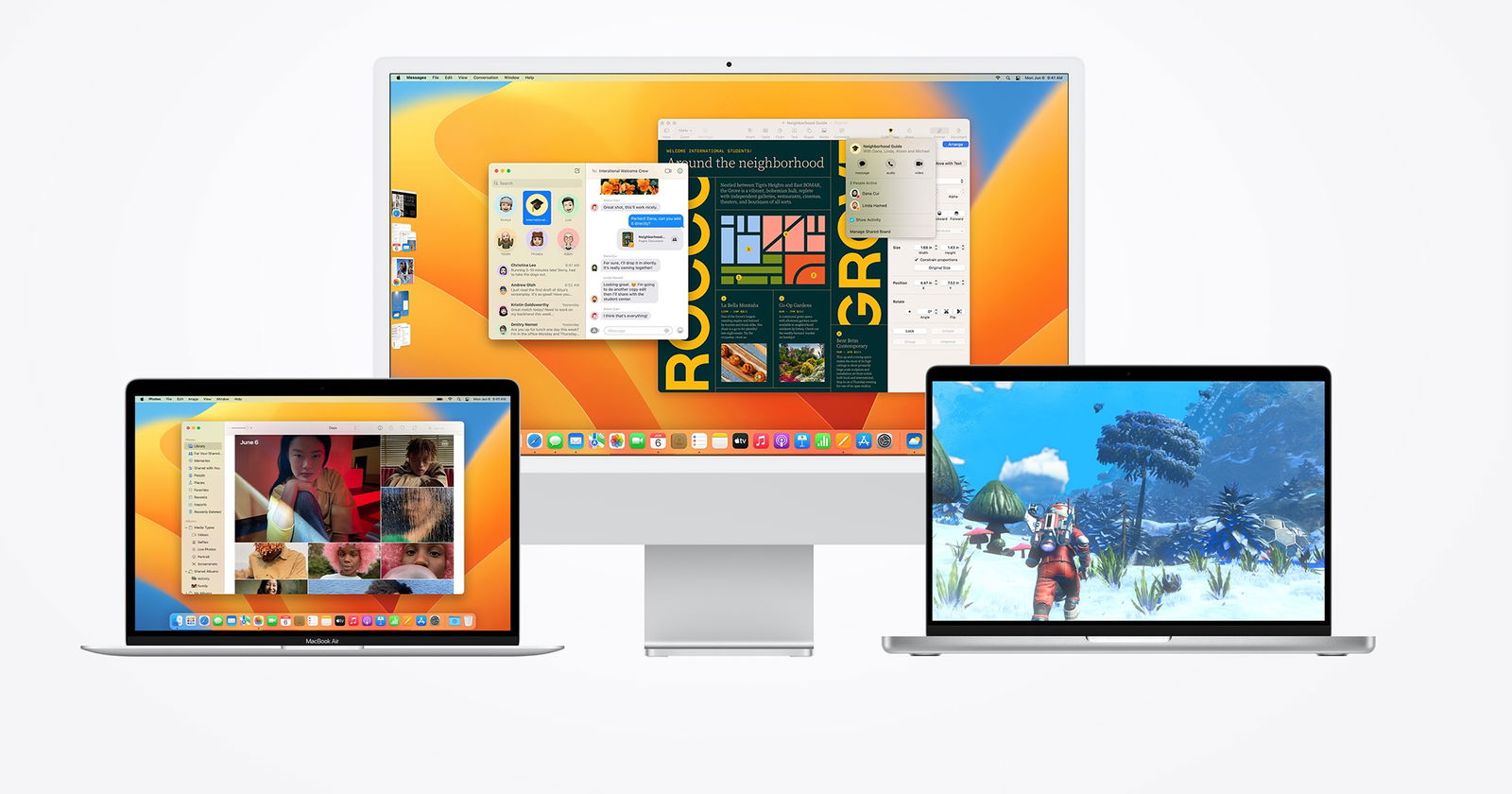
macOS Ventura ya está disponible para descargar en tu Mac
Nuevo menú para un mando de juegos
Este nuevo menú aparece en Ajustes del sistema cuando conectamos un mando al Mac, recuerda que los mandos de PlayStation y de Xbox son completamente compatibles. Desde este menú podrás ajustar algunas funciones de los controladores externos.
Nuevo Modo aislamiento
Se trata de una nueva función de seguridad que tiene como objetivo proteger a un pequeño número de usuarios de alto perfil que están en riesgo de ciberataques dirigidos. No es una función para usuarios comunes. Se puede activar desde Ajustes del sistema > Privacidad y seguridad > Modo aislamiento.
Estos son los mejores trucos nuevos que vas a encontrar en macOS Ventura. Un sistema cargado de novedades y secretos que hay que descubrir, recuerda que ya puedes instalarlo en tu Mac.
Puedes seguir a iPadizate en Facebook, WhatsApp, Twitter (X) o consultar nuestro canal de Telegram para estar al día con las últimas noticias de tecnología.