7 trucos y consejos para acelerar un Mac antiguo
Te ofrecemos una serie de métodos para revitalizar el rendimiento de tu Mac.

Si recientemente recomendábamos un proceso para convertir un Mac antiguo en un Chromebook instalando Google Chrome OS Flex, en esta ocasión compartiremos una guía con trucos y consejos para acelerar el rendimiento y revitalizar la eficiencia de un Mac antiguo.
En el caso en el que hayas tenido un equipo Mac durante muchos años, independientemente de si se trata de un MacBook Air, un MacBook Pro, un iMac, etc, sabrás que con el tiempo y con el uso su rendimiento se va deteriorando poco a poco. Esto es algo completamente normal y, además, con las nuevas actualizaciones de software como la que llegará con la inminente llegada de macOS 13 Ventura los Mac más antiguos se debilitan.
Presta mucha atención a los trucos que vamos a compartir a continuación para mejorar el rendimiento y acelerar tu Mac. Con suerte, gracias a estos trucos, no necesitarás comprar componentes de hardware ni gastar un auténtico dineral para reemplazar tu equipo.
Cómo acelerar el rendimiento de tu Mac
Antes de comenzar vamos a proceder con una serie de pasos principales que nos permitirán averiguar por qué el rendimiento del equipo Mac ha ido disminuyendo.
Primeros pasos
- Reinicia tu Mac para desahogar el rendimiento de la memoria RAM.
- Elimina archivos innecesarios y aplicaciones que ocupen mucho espacio de almacenamiento.
- Actualiza el software para asegurarte de que el problema de rendimiento no está relacionado con un bug o con la inestabilidad del sistema.
Uno de los pasos más lógicos a realizar si tu Mac está ralentizando su rendimiento es reiniciar el equipo. Es posible que estés trabajando en un proyecto o con alguna labor importante y no desees dejar de trabajar en ello, pero un reinicio puede ayudar a que su funcionamiento sea más fluido.
Por otro lado, también es importante mantener el Mac con una cantidad decente de espacio de almacenamiento libre. Si tu Mac tiene muchas aplicaciones instaladas y demasiados archivos pesados, esto puede influir negativamente en el rendimiento de la memoria RAM.
Así que en cuanto tengas un poco de tiempo aprovecha y elimina aquellas aplicaciones que ya no utilices. También es recomendable eliminar o transferir archivos pesados a una memoria USB para ahorrar espacio de almacenamiento.
Si estos trucos no sirven, no te preocupes, tenemos muchos más tips y consejos para revitalizar el rendimiento de tu Mac.
Limpia tu Mac de archivos que no uses
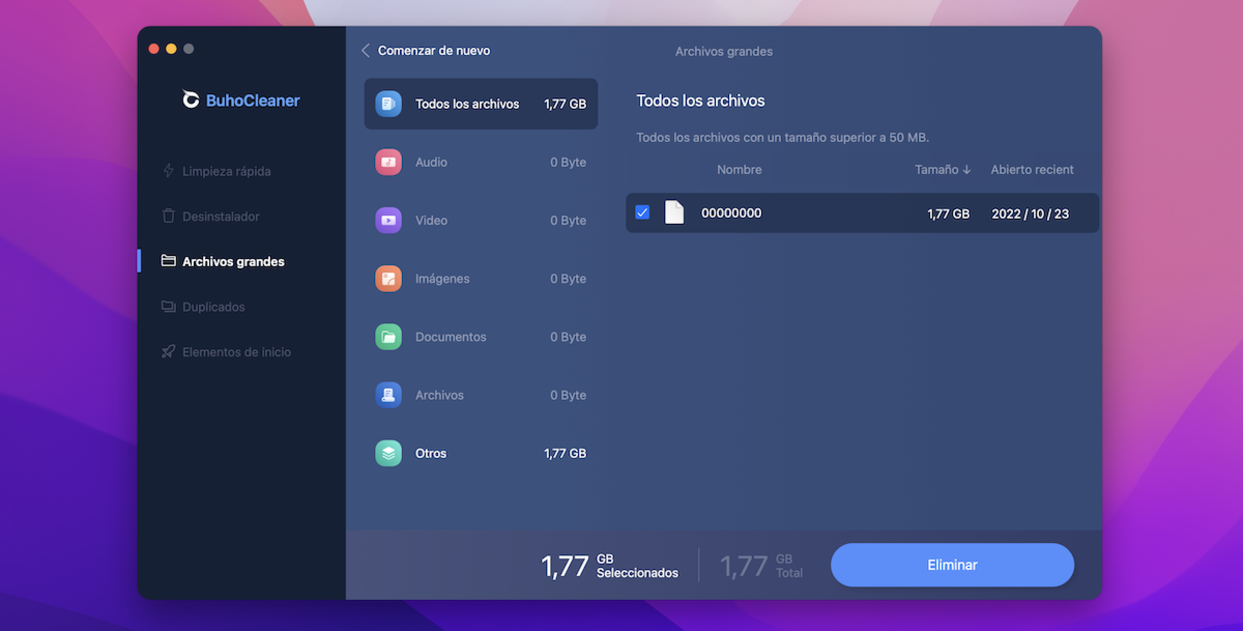
Aplicación BuhoCleaner
Una muy buena forma de volver a potenciar el rendimiento de un Mac es limpiando su sistema operativo de caché, archivos basura, ficheros duplicados o elementos que se ejecutan al inicio. Te sorprenderá la cantidad de espacio de almacenamiento que se libera y cómo esto contribuye a mejorar el rendimiento de un Mac.
Existen múltiples aplicaciones diseñadas para limpiar y optimizar el software de un Mac antiguo. La aplicación que yo recomiendo es BuhoCleaner, es rápida y su funcionamiento es muy intuitivo. Además, la herramienta está diseñada para macOS Ventura y procesadores M1 y M2.
1. Descarga BuhoCleaner en tu Mac.
2. Instala la app.
3. Realiza un escáner de limpieza rápida.
4. Elimina todos los archivos innecesarios de tu Mac.
Al liberar espacio de almacenamiento en el sistema, tu Mac se revitalizará y tendrá mucha más velocidad de procesamiento.
Cierra aplicaciones que no utilices
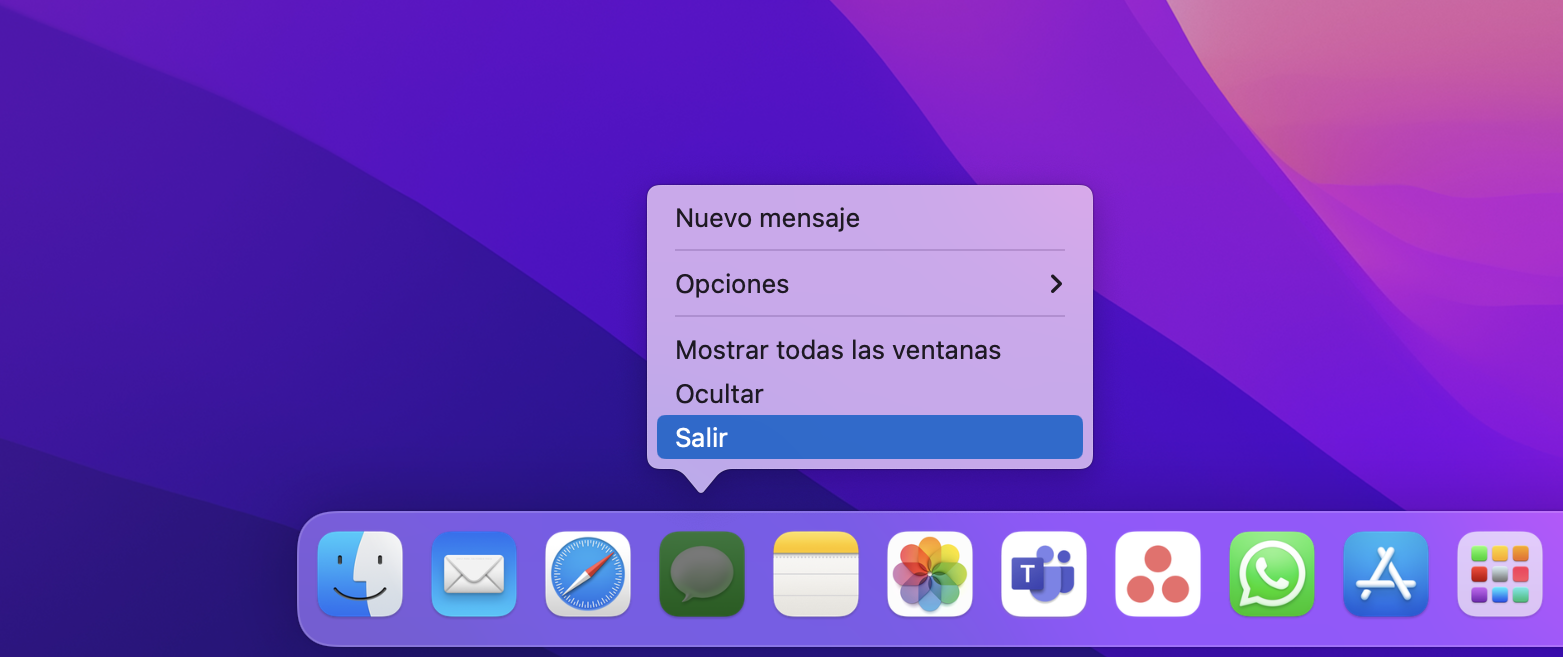
Salir de la aplicación Mensajes
Probablemente ya hayas pensado en hacerlo, pero es la mejor forma de acelerar el rendimiento de un Mac de manera inmediata. Las aplicaciones abiertas en segundo plano siguen consumiendo recursos del sistema, así que lo más sensato es cerrar todas las apps que no vayas a utilizar para centrarte en lo más importante.
Adicionalmente, si no has apagado tu equipo Mac durante un largo periodo de tiempo la CPU de tu Mac puede estar reservando memoria y espacio para una aplicación que no has usado desde que lo encendiste. Además de un buen reinicio del Mac, también es recomendable cerrar todas las apps innecesarias.
Existen diversos métodos para cerrar una aplicación por completo. Sigue estas instrucciones para asegurarte de que ninguna app se queda abierta accidentalmente:
- Pulsa sobre el nombre de la app en la barra de menús y selecciona la opción "Salir".
- Presiona el botón derecho del icono de una app y selecciona la opción "Salir".
- Utiliza la combinación de teclas Command + Q.
En el caso en el que no puedas cerrar una app porque se ha quedado bloqueada –lo cual es común en equipos Mac más antiguos– presiona sobre el icono de la manzana () en la barra de menús y haz clic sobre la opción "Forzar salida".
Descubre qué ralentiza tu Mac y toma las medidas oportunas
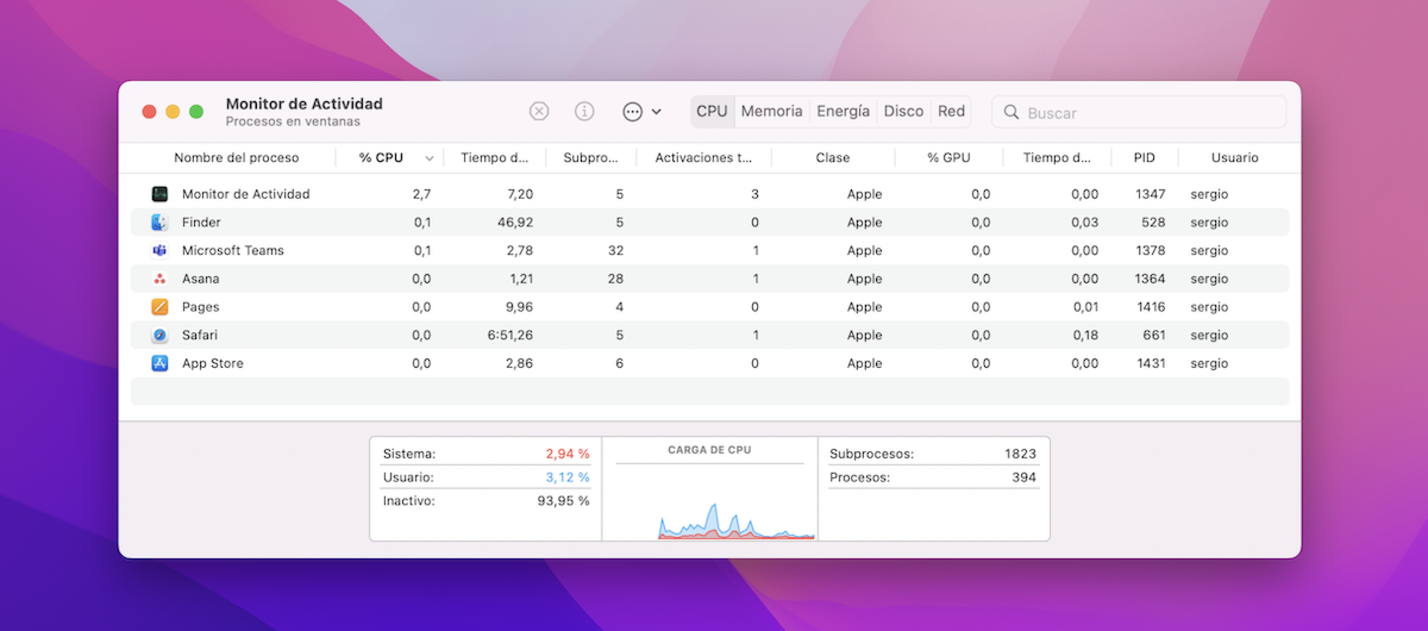
Procesos en ejecución en macOS Monterey
Si hasta ahora todavía no has dado con la tecla a la hora de optimizar el rendimiento de tu Mac y acelerar su eficiencia, quizá el próximo paso te sirva de mucha utilidad.
Ante cualquier problema debemos conocer cuál es la posible solución. Y para descubrir la solución en esta situación hay que cerciorarse bien sobre qué procesos, qué tareas, qué archivos y qué aplicaciones pueden estar ocasionando una sobrecarga en la memoria RAM de tu Mac.
¿Deseas conocer qué apps están usando más recursos del sistema? Entonces te recomendamos abrir Monitor de Actividad de macOS. Esta herramienta está instalada en la carpeta de Utilidades, aunque también la puedes buscar desde Spotlight.
Monitor de Actividad muestra absolutamente todos los procesos que se están ejecutando en un equipo Mac. Pulsa sobre Visualización > Procesos en ventanas para ver con detalle los procesos en ejecución relacionados con las apps que tienes abiertas.
Desde aquí podrás ver el porcentaje de uso de la CPU, tiempo de uso, subprocesos, activaciones tras inactividad, impacto energético, bytes leídos, bytes recibidos y mucho más.
Por otro lado, también puedes echar un vistazo a los procesos del sistema, procesos inactivos, procesos de la GPU, etcétera.
Toma buena nota sobre qué procesos están utilizando los recursos de la CPU y/o de la GPU de tu Mac. Después, cierra las aplicaciones relacionadas con los mismos o detén el proceso directamente desde Monitor de Actividad a través del botón (x) situado en el área superior de la app.
Libera memoria RAM
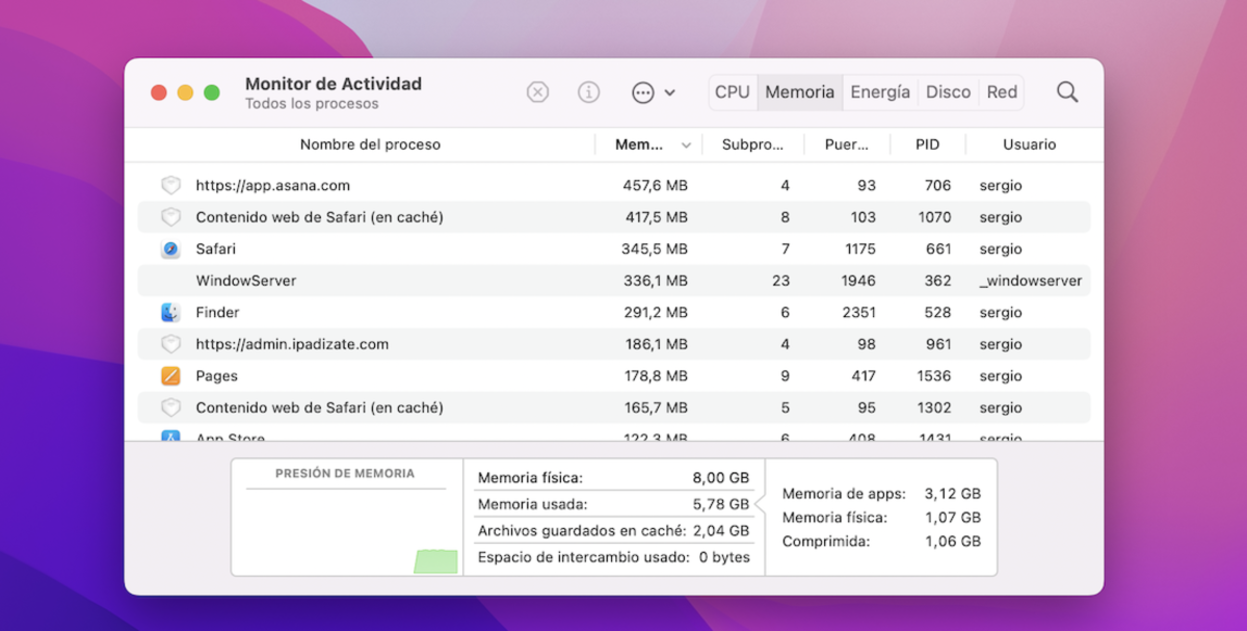
Memoria usada y otros datos en Monitor de Actividad
Antiguamente una de las soluciones más habituales para los equipos Mac de primeras generaciones era añadir más RAM al equipo. Desafortunadamente, esta no es una opción real para los equipos más modernos dado que la memoria RAM está integrada dentro del procesador.
Si tienes un Mac antiguo, puedes seguir una serie de pasos muy sencillos que nos recomiendan desde Macworld para liberar memoria RAM:
1. Abre Monitor de Actividad.
2. Haz clic sobre la sección Memoria.
3. En la parte inferior verás la memoria física y la memoria usada en tu equipo Mac.
4. Libera RAM eliminando aquellos procesos de apps que más memoria RAM estén utilizando simplemente al seleccionar un proceso y pulsar el botón (x).
Sanea la salud de tu Mac
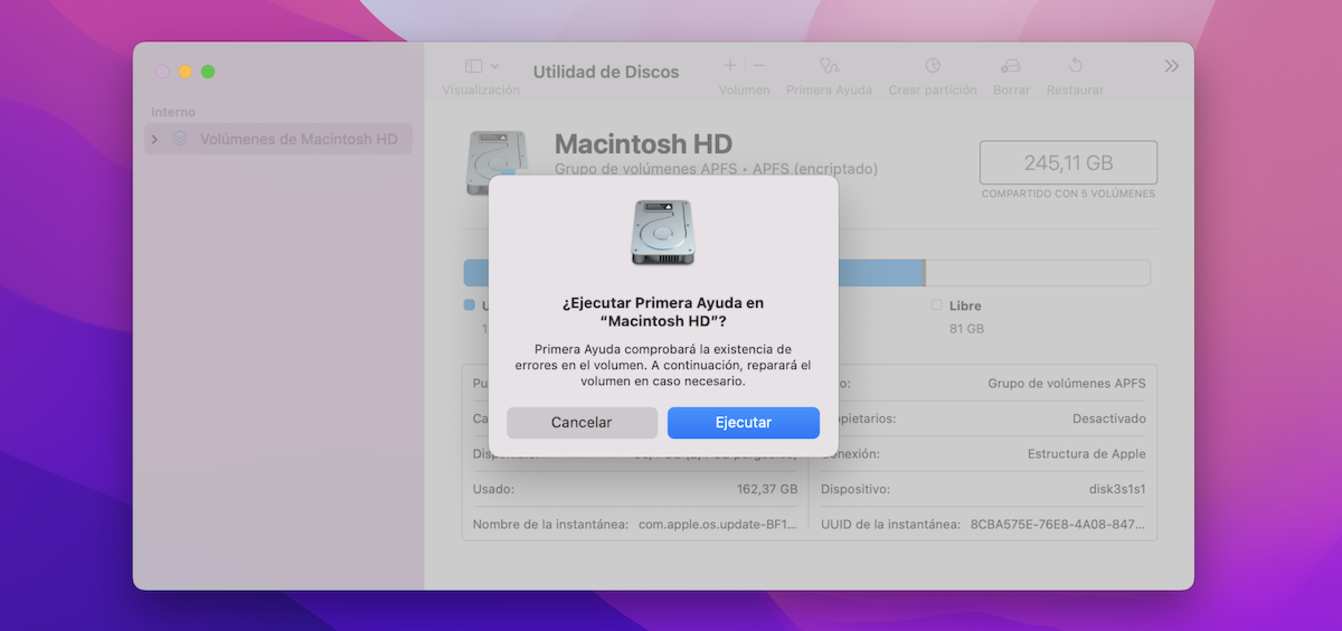
App Utilidad de Discos de un MacBook Pro
¿Sabías que existe una herramienta de diagnóstico capaz de sanear el sistema operativo de tu Mac? Así es, estamos hablando de Utilidad de Discos. Este pequeño truco habitualmente se emplea para formatear memorias USB, pero tiene muchas más funciones que pueden resultar de gran utilidad, especialmente a la hora de revitalizar un antiguo Mac.
Sigue estos pasos para revisar el buen funcionamiento de tu Mac:
1. Abre Utilidad de Discos.
2. Selecciona tu equipo en el menú lateral.
3. Haz clic sobre el botón "Primera ayuda" del área superior.
4. Finalmente presiona sobre el botón azul "Ejecutar".
Si la herramienta detecta algún problema en el funcionamiento de tu dispositivo Mac es posible que debas iniciar el sistema desde un volumen diferente. Aquí es donde entra en juego el Modo Recuperación, el Modo Restauración y el Modo DFU de macOS para ayudarte a solventar cualquier fallo que tenga el equipo.
Deshabilita funciones y efectos visuales

Preferencias de Dock y barra de menús para acelerar un Mac
Ya hemos finalizado prácticamente todas las tareas que debes realizar con el fin de optimizar el rendimiento de tu equipo Mac. En el desafortunado caso de que no hayas podido acelerar la eficiencia del sistema operativo, ha llegado el momento de intentarlo con un último truco que puede salvar tu Mac.
1. Pulsa en el logo de la manzana () de la barra de menús.
2. Selecciona la opción Preferencias del sistema.
3. Dirígete a la sección "Dock y barra de menús".
4. Deshabilita las opciones "Animar icono al abrir las aplicaciones" y "Ocultar y mostrar el Dock automáticamente".
Por otra parte, puedes usar el efecto "Efecto a escala" al minimizar las ventanas de las apps. Este efecto consume menos recursos que el efecto Aladino.
Este truco debería solucionar los problemas de ralentizamiento, lag u otros errores en la navegación y en la gestión de archivos en el Finder.
Estos son los trucos y los consejos que recomendamos para acelerar el rendimiento de un Mac antiguo. Suelen dar muy buenos resultados aunque siempre hay que tener en cuenta que la vida útil de los dispositivos de tecnología siempre tiene un final. Esperamos que estos tips te hayan servido de ayuda.
Puedes seguir a iPadizate en Facebook, WhatsApp, Twitter (X) o consultar nuestro canal de Telegram para estar al día con las últimas noticias de tecnología.