Cómo arrastrar y soltar contenido entre apps en el iPhone y el iPad
Te contamos todo lo que necesitas saber sobre esta útil funcionalidad de iOS y iPadOS.
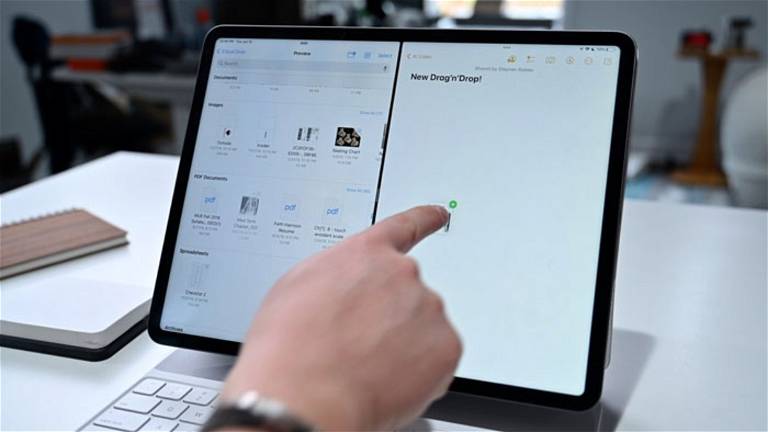
La función "Arrastrar y soltar" de iOS y de iPadOS ofrece a los usuarios del ecosistema de Apple una de las mejores formas para compartir contenidos no solamente con otros contactos y seguidores en redes sociales, sino también entre varias aplicaciones.
Es una función realmente útil que permite transferir archivos, imágenes, enlaces y mucho más en otras aplicaciones del sistema. Actualmente, la función está disponible en todos los modelos de iPhone y iPad compatibles con la versión de software iOS 15 y iPadOS 11 (iOS 11).
Si no estás familiarizado/a con la prestación Arrastrar y soltar de iOS y iPadOS o si simplemente deseas conocer nuevos trucos, te recomendamos seguir leyendo para descubrir todo lo que necesitas saber para arrastrar y soltar elementos entre apps con tu iPhone y iPad. ¡Es súper fácil... y muy práctico!
Índice del tutorial sobre la función Arrastrar y soltar
- ¿Qué es Arrastrar y soltar?
- Cómo funciona Arrastrar y soltar en iOS y iPadOS
- Cómo arrastrar y soltar imágenes entre apps en iPhone y iPad
- Cómo arrastrar y soltar capturas de pantalla entre apps en iPhone y iPad
¿Qué es Arrastrar y soltar?
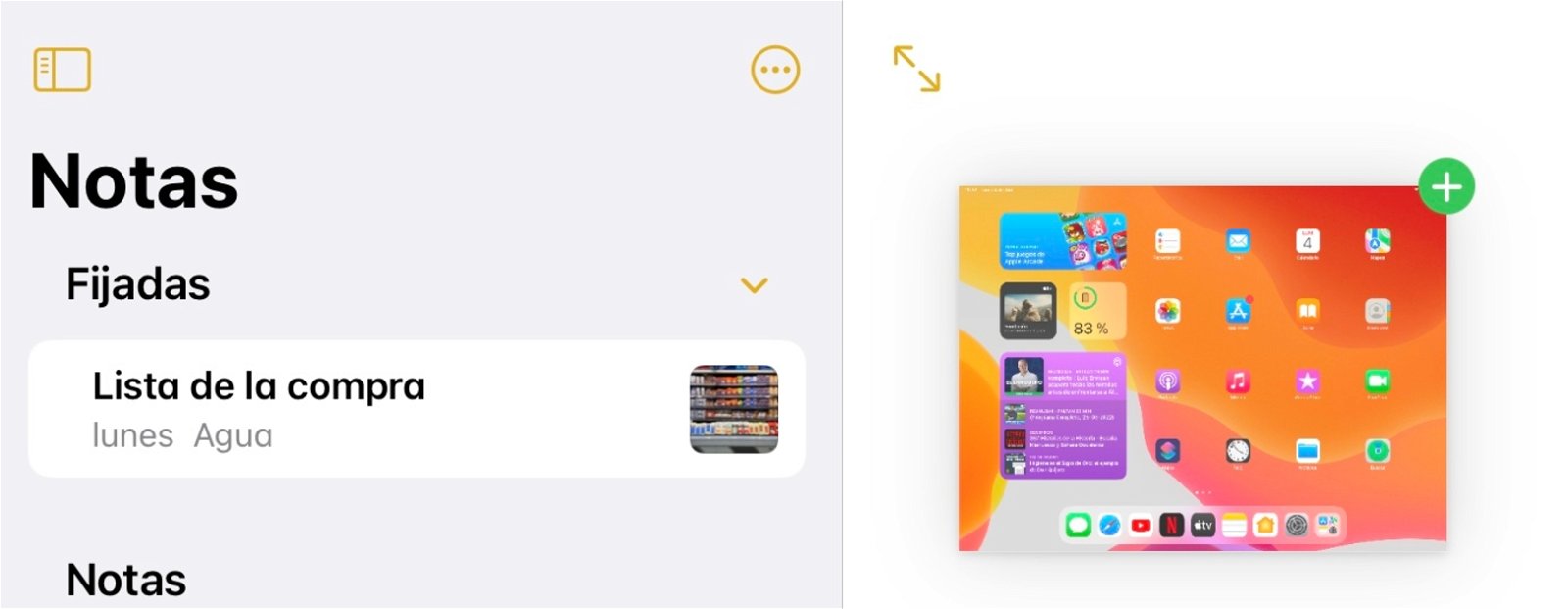
Añadir capturas de pantalla a la app Notas es muy sencillo con arrastrar y soltar
Arrastrar y soltar es una función mediante la cual los usuarios de iPhone y de iPad tienen la opción de mantener el dedo presionado sobre un elemento de la interfaz del sistema operativo y deslizarlo por la pantalla para enviar dicho elemento a otra app o a otro apartado de la misma aplicación.
Es decir, arrastrar y soltar permite transferir contenidos entre múltiples aplicaciones con un sencillo gesto táctil sobre la pantalla del iPhone y del iPad.
Apple lanzó por primera vez la funcionalidad Arrastrar y soltar en 2017, junto con la llegada de iOS 11, en el iPad. Pero, hasta ahora, todavía no estaba disponible en el iPhone debido a tecnicismos en la complejidad de la mecánica de uso por las dimensiones de la pantalla del dispositivo. No ha sido hasta el lanzamiento de iOS 15 cuando la firma del logo de la manzana mordida finalmente introdujo la función para usuarios de iPhone.
Cómo funciona Arrastrar y soltar en iOS y iPadOS
El funcionamiento de Arrastrar y soltar es extremadamente sencillo y muy natural, especialmente en iPadOS. Es tan natural e intuitivo como mover un archivo de un lado a otro. Ya está. Eso debería ser todo lo que necesitas saber. Simplemente mantienes tu dedo presionado sobre un elemento (archivo, imagen, vídeo, enlace, texto...) y lo mueves –sin soltar– hacia otra parte.
Cómo usar Arrastrar y soltar en el iPad
Profundizando en la técnica de arrastrar y soltar, procedemos a clarificar cómo funciona en un iPad con iPadOS 15 o versiones anteriores.
Sigue estos pasos para usar la función Arrastrar y soltar en iPadOS:
1. Mantén el dedo presionado sobre un elemento ya sea un texto, un enlace, una imagen, un vídeo o un archivo.
2. Sin soltar, desplaza el elemento hacia otra aplicación deslizando tu dedo sobre la pantalla del iPad.
3. Al soltar dicho elemento este se transferirá de una app a otra.

Usando la función arrastrar y soltar entre Safari y Notas
Se trata de una función muy útil que permite ahorrar un tiempo muy valioso al no tener que copiar y pegar los elementos de una app a otra. En el caso del iPad, es muy sencillo usar Arrastrar y soltar con la Multitarea de iPadOS cuando estás usando las funciones Slide Over y Split View, dado que ambas apps están visibles en todo momento en la pantalla.
Adicionalmente, si tienes una aplicación abierta en pantalla completa puedes arrastrar y soltar elementos entre varias apps llevando el elemento a la parte inferior de la pantalla para acceder a la Pantalla de inicio y, desde ahí, seleccionar la app a la que deseas transferir el contenido.
Cómo usar Arrastrar y soltar en el iPhone
En cuanto al funcionamiento de Arrastrar y soltar en dispositivos iPhone es un tanto más complejo que en la mecánica del software relativo al iPad por razones obvias. Al tener que sostener el iPhone con una mano, solo nos queda una mano libre para ejecutar las acciones que requiere Arrastrar y soltar. Pero gracias a los gestos táctiles multi-touch del iPhone sigue siendo posible.
Estas son las instrucciones que debes seguir para usar Arrastrar y soltar en iPhone:
1. Mantén tu dedo presionado sobre un elemento ya sea un texto, un enlace, una imagen, un vídeo o un archivo.
2. Sin soltar el dedo de la pantalla, utiliza otro dedo para deslizar desde la parte inferior de la pantalla para acceder a la Pantalla de inicio.
3. Pulsa sobre la app a la que deseas transferir el contenido para abrirla.
4. Finalmente suelta el dedo para añadir el elemento que has seleccionado dentro de la otra aplicación.
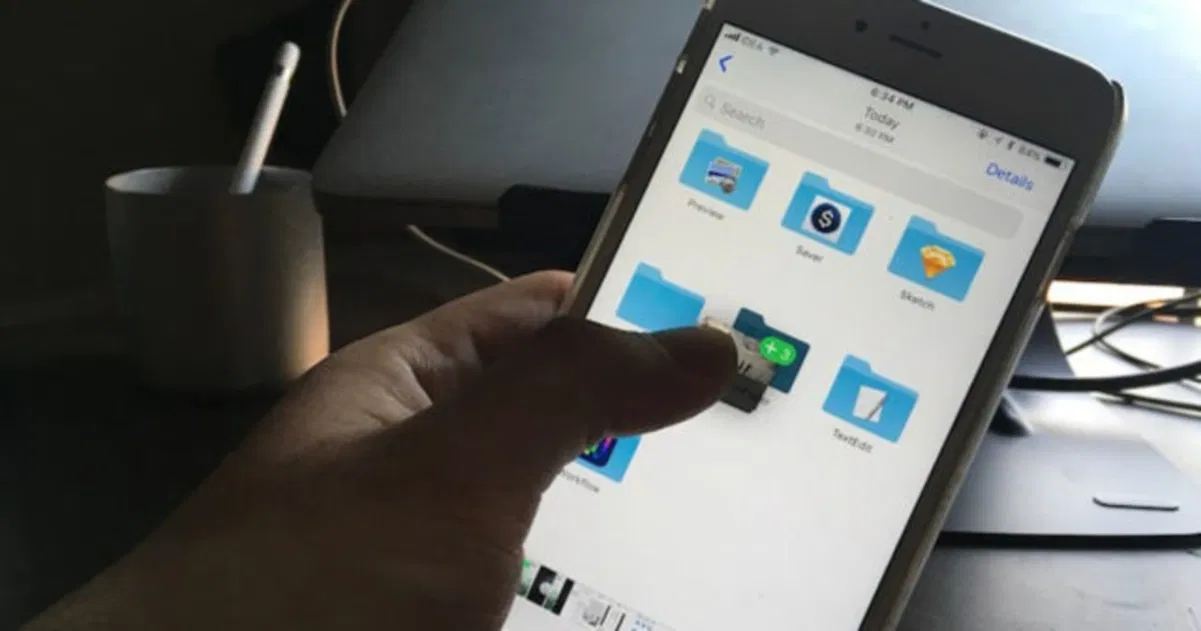
Arrastrar y soltar desde un iPhone
Cómo arrastrar y soltar imágenes entre apps en iPhone y iPad
1. Abre una aplicación que contenga imágenes como las apps Fotos, Safari o Mensajes.
2. Mantén tu dedo presionado sobre una imagen o selecciona múltiples imágenes y mantén tu dedo presionado sobre una de ellas.
3. Vuelve a la Pantalla de inicio sin soltar la imagen y arrástrala al icono de la aplicación a la que quieras añadir la imagen como la app Notas, por ejemplo.

Arrastrar y soltar contenidos entre Fotos y Mensajes
Cómo arrastrar y soltar capturas de pantalla entre apps en iPhone y iPad
1. Realiza una captura de pantalla en tu iPhone o en tu iPad.
2. Mantén tu dedo presionado sobre la miniatura de la captura de pantalla situada en la esquina inferior izquierda de la pantalla.
3. Desliza tu dedo sobre la pantalla para desplazar la miniatura de la captura de pantalla a otra aplicación como Mensajes, Instagram o WhatsApp.
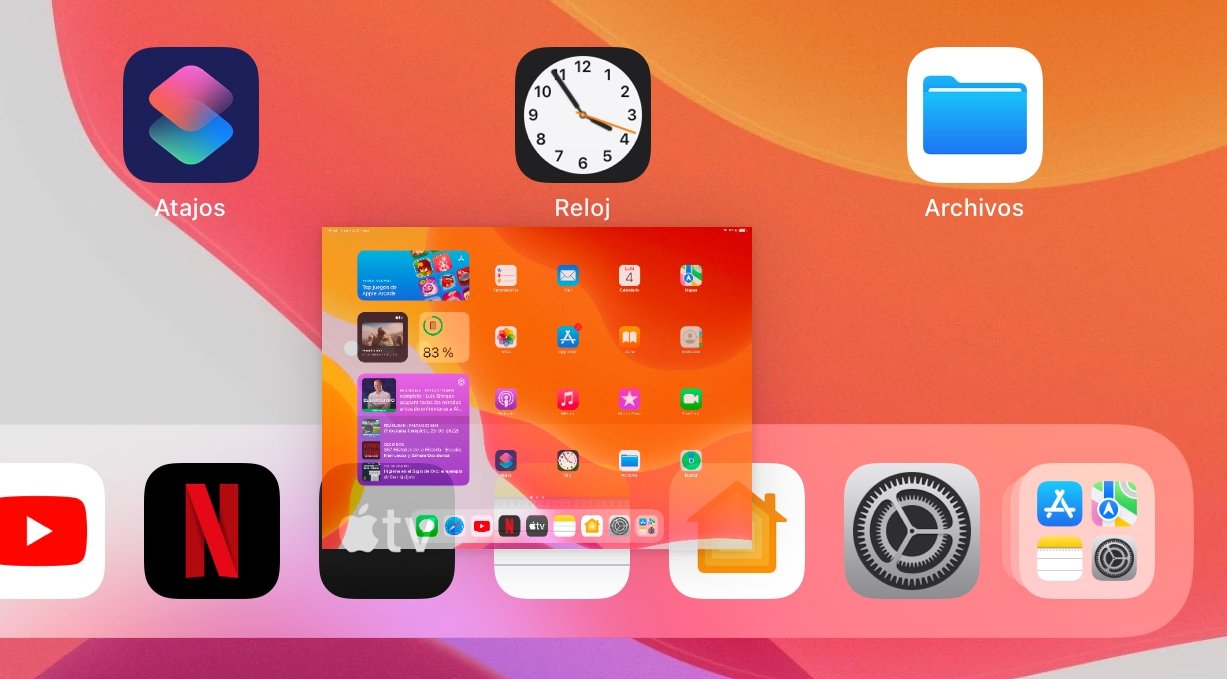
Arrastrar y soltar seleccionando una captura de pantalla
Si este tutorial te ha servido de ayuda, te invitamos a seguir descubriendo novedades, curiosidades y trucos de iOS y iPadOS con otros tutoriales como esta extensa guía de uso de Universal Control para controlar la pantalla de otro equipo desde un Mac o esta selección de trucos para la aplicación Calendario de iPhone y iPad.
Puedes seguir a iPadizate en Facebook, WhatsApp, Twitter (X) o consultar nuestro canal de Telegram para estar al día con las últimas noticias de tecnología.