Cómo usar la multitarea de iPhone y iPad
Te contamos todo lo que necesitas saber acerca de las funciones de Multitarea de iPhone y de iPad.
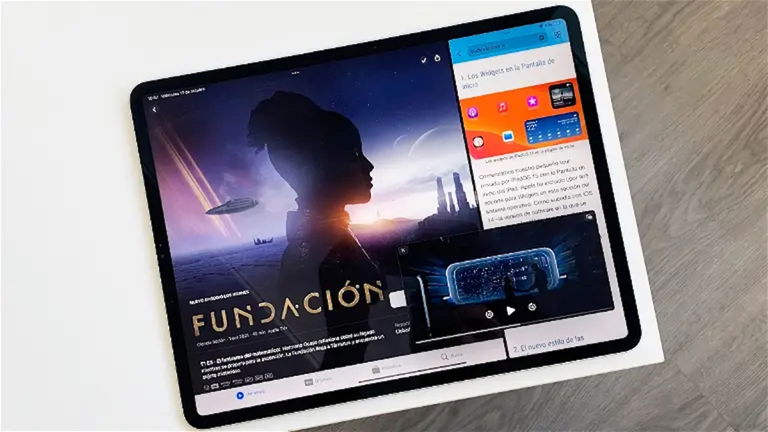
Una de las características más diferenciales de los iPhone y los iPad con respecto a sus competidores es el buen uso que hacen de la multitarea, gracias a la cual podemos multiplicar nuestra productividad. Ahora bien, no todo el mundo sabe cómo sacarle todo el partido a la mecánica de esta funcionalidad de los sistemas operativos móviles de Apple.
La multitarea del iPhone y del iPad permite interaccionar con múltiples aplicaciones al mismo tiempo, dividir la pantalla en dos e incluso reproducir vídeos flotantes en superposición a través de la función Picture-in-Picture, aunque en el iPhone la multitarea sea un tanto más limitada que en el iPad debido a razones obvias.
Hoy vamos a dar un pequeño paseo por el iPhone y por el iPad con el fin de analizar en profundidad las nuevas bondades que nos ofrece el complejo sistema de Multitarea de iOS y iPadOS, una funcionalidad que permite aprovechar al máximo la productividad de los dispositivos móviles de Apple. ¿Comenzamos?
- Qué es la multitarea de iPhone y iPad
- Cómo usar la multitarea del iPhone
- Cómo activar la multitarea del iPad
- Stage Manager u Organizador Visual lleva la multitarea a otro nivel
Qué es la multitarea de iPhone y iPad
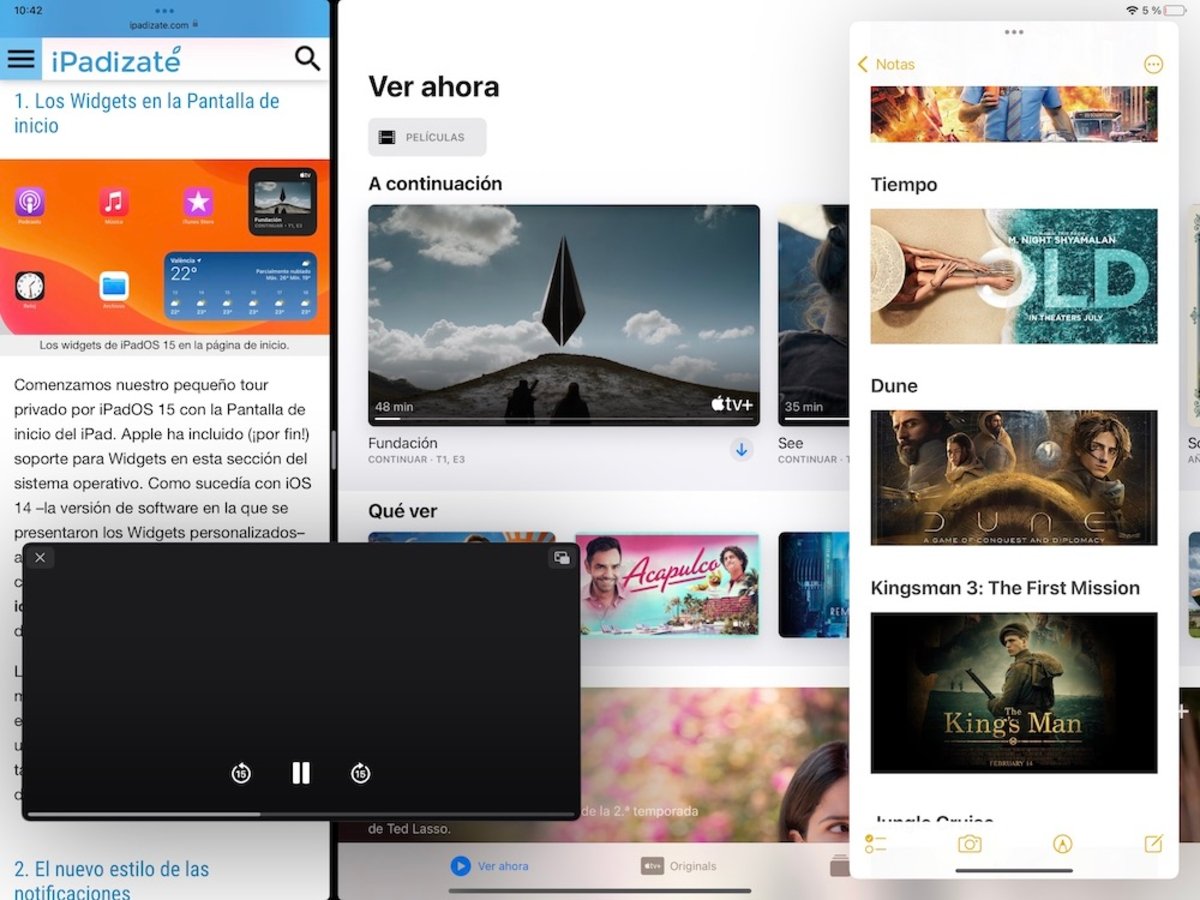
Funciones Slide Over, Split View y Picture-in-Picture en un iPad Pro
La multitarea para iPhone y iPad es un sistema diseñado por los desarrolladores de Apple para que los usuarios puedan tener la capacidad de abrir e interaccionar con dos (o más) aplicaciones al mismo tiempo. En el caso de iOS la Multitarea se basa únicamente en la funcionalidad Picture-in-Picture, que permite reproducir vídeos en miniatura en primer plano mientras que en segundo plano se efectúan otras labores.
En el caso del iPad, como no podía ser de otro modo debido a razones obvias, el sistema de multitarea es mucho más complejo y se divide entre las funciones Slide Over y Split View. Con estas funciones es posible realizar toda clase de acciones: pasar documentos de una app a otra, ver una serie en Netflix mientras mantienes una conversación en Mensajes, leer un libro mientras escuchas música y un sinfín más de posibilidades.
Cómo usar la multitarea del iPhone
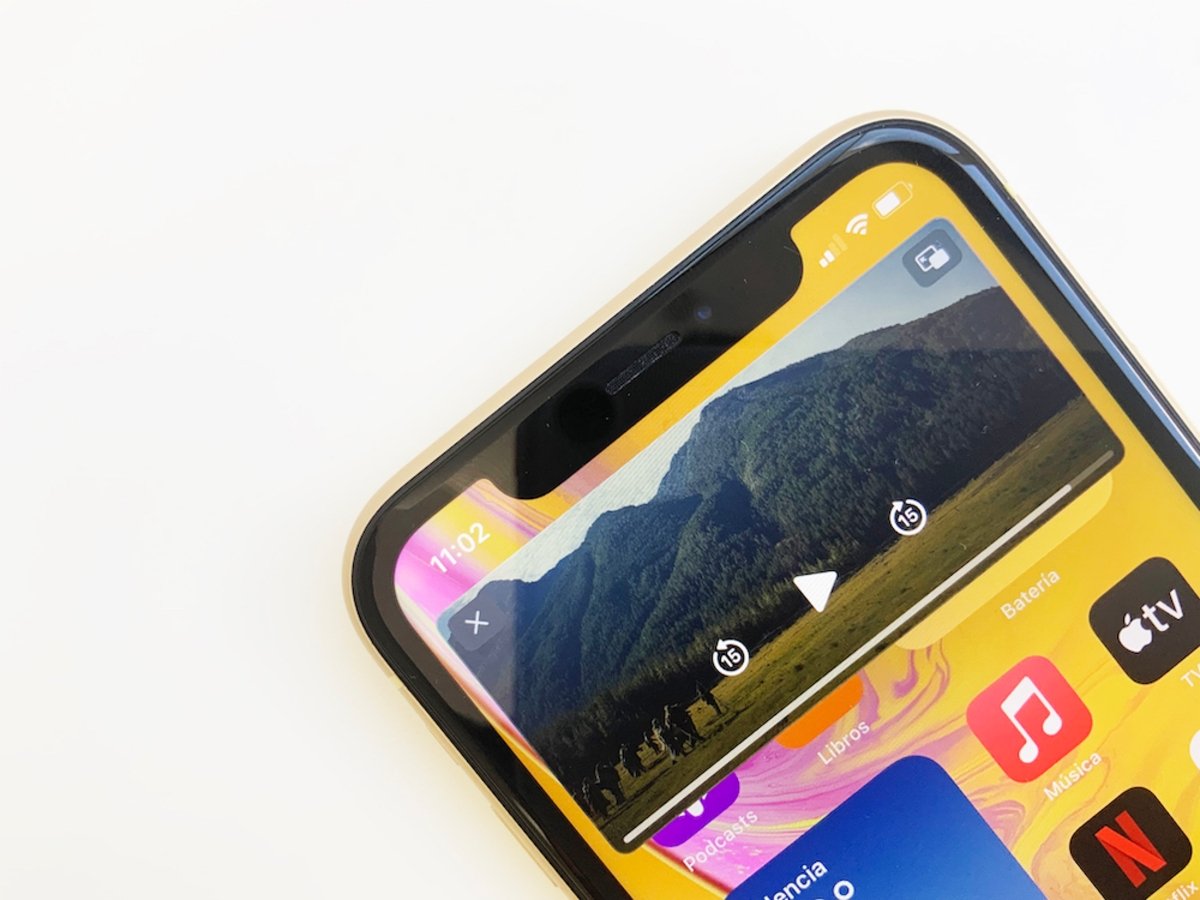
Multitarea Picture-in-Picture en iOS 15.
Comenzamos con iOS que es muy sencillo y fácil de comprender dado que la Multitarea del sistema se basa única y exclusivamente en la reproducción de vídeos vía Picture-in-Picture. ¡Aunque hay alguna que otra novedad más que podría considerarse como Multitarea! Para reproducir un vídeo en modo Picture-in-Picture (PiP) y poder usar simultáneamente otra app sigue estos pasos:
1. Abre la aplicación en la que desees reproducir un vídeo.
2. Reproduce el contenido multimedia que quieras visualizar.
3. Presiona sobre el botón con un icono en forma de dos ventanas que aparece en la esquina superior izquierda del vídeo.
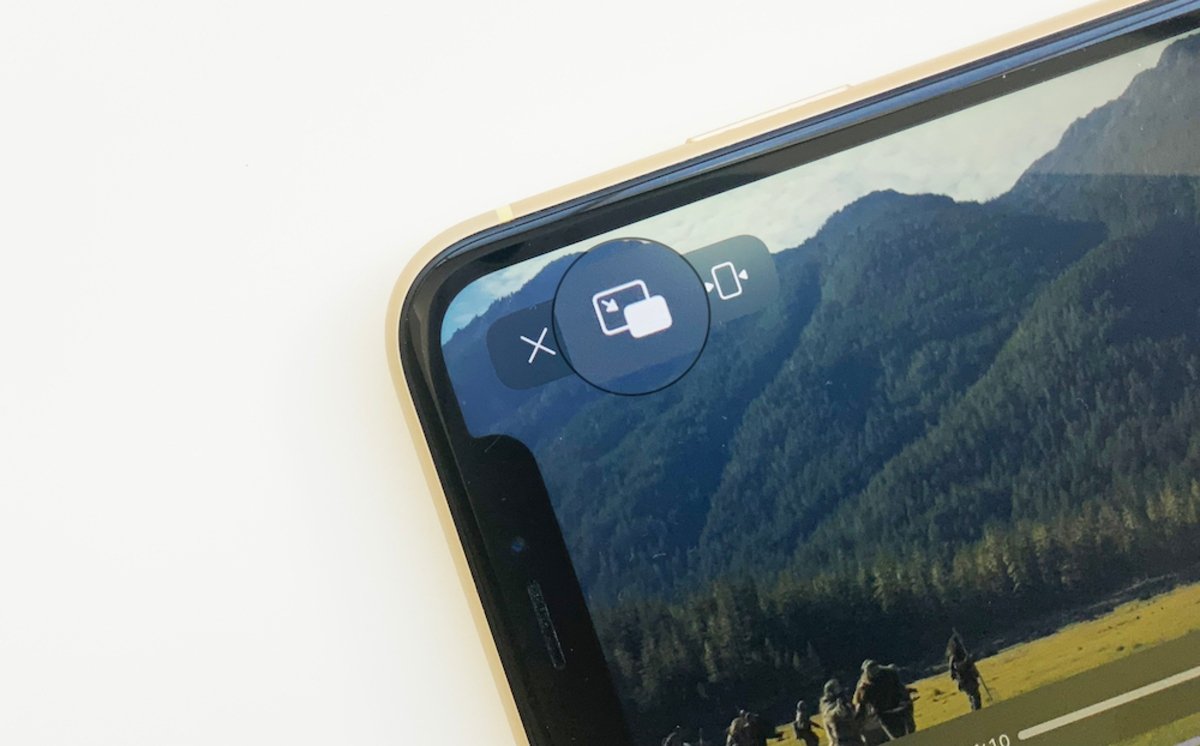
Botón Picture-in-Picture en la reproducción de vídeo
4. A continuación simplemente sigue realizando otras acciones tal y como harías normalmente en tu iPhone mientras el vídeo se reproduce en miniatura.
5. Tienes la posibilidad de cambiar el tamaño del vídeo pellizcando con dos dedos sobre la pantalla y posicionarlo en otro lugar manteniendo tu dedo sobre el vídeo y deslizándolo hacia otra área.
6. Finalmente, desliza tu dedo hacia el lateral derecho (o izquierdo) en el vídeo para ocultarlo y pulsa la flecha para volver a mostrarlo.
Es reseñable mencionar que el modo Picture-in-Picture de la Multitarea del iPhone está disponible tanto con el dispositivo en posición vertical como en posición horizontal. Sin embargo, en posición horizontal solo funcionará cuando uses apps compatibles con esta orientación.
Para finalizar con este apartado vamos a hablar sobre una de las funciones del iPhone que podría considerarse perfectamente como un índice más de la Multitarea. Estamos hablando de la opción para arrastrar y mover archivos entre varias aplicaciones. Aprender a dominar esta función tiene su truco, mantén presionado un archivo (enlace, imagen, etc) y sin soltar usa otro dedo para cambiar a otra aplicación y suéltalo.
Descubre su funcionamiento en el siguiente vídeo de Marcos Alonso en Twitter:
iOS 15 introduces Drag and Drop between apps to the iPhone. Make sure to give it a try! #iOS15 pic.twitter.com/YzXdv3ENHJ
— Marcos Alonso (@malonso) September 20, 2021
Cómo activar la multitarea del iPad
La Multitarea de tu iPad se puede habilitar muy cómodamente a través de un nuevo menú situado en la parte superior de las aplicación es que despliega tres botones para activar (de izquierda a derecha) Pantalla completa, Split View y Slide Over.
Slide Over
Slide Over es una función de multitarea con la cual un usuario puede abrir una aplicación en un lateral de su iPad mientras sigue usando otras aplicaciones en el resto de la pantalla.
Puedes activar Slide Over pulsando sobre el nuevo botón con forma de tres puntos (...) situado en la parte superior de las aplicaciones y seleccionando la opción de la derecha.
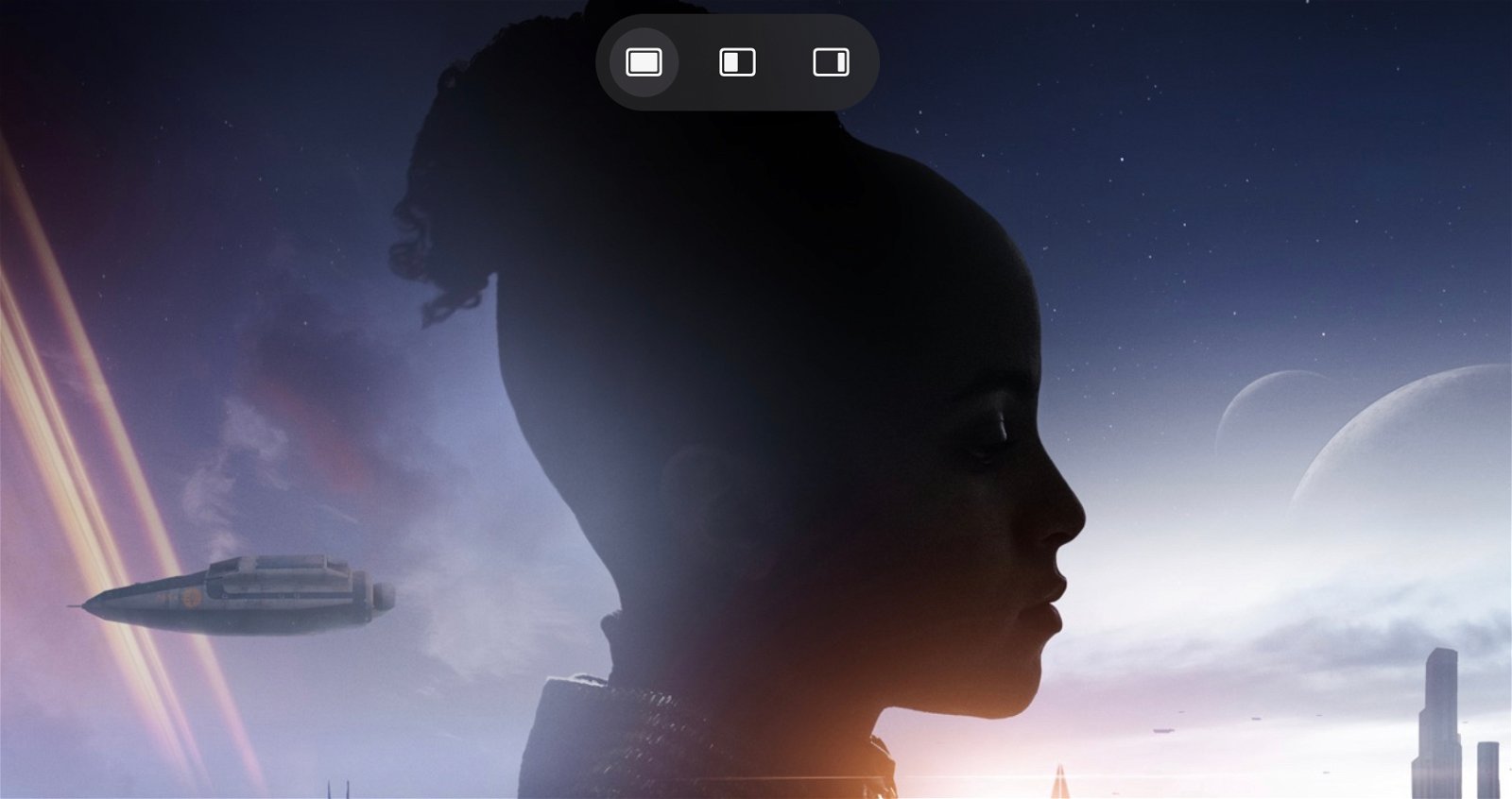
Los botones de la multitarea del iPad
Adicionalmente, puedes seguir activando Slide Over tal y como lo hacías en el pasado:
1. Abre una aplicación.
2. Activa el Dock deslizando tu dedo hacia arriba desde el lateral inferior.
3. Mantén tu dedo presionado sobre el icono de la app que quieras usar en Slide Over y desplázala hacia cualquier área de la pantalla.

Función Slide Over.
4. Si estás usando la función de Multitarea Split View deberás arrastrar la aplicación a la línea que divide ambas apps para activar el modo Slide Over. De esta forma podrás interaccionar con 3 apps al mismo tiempo.
Split View
Split View es una función de Multitarea presente en iPad que permite a los usuarios dividir la pantalla en dos partes para usar dos aplicaciones simultáneamente.
Puedes habilitar Split View desde el nuevo menú con el icono de tres puntos (...) seleccionando la opción del centro y eligiendo una aplicación secundaria.

Split View
Para activar Split View en tu iPad con iPadOS también puedes seguir estos pasos:
1. Abre una aplicación.
2. Activa el Dock deslizando tu dedo hacia arriba desde el lateral inferior.
3. Mantén tu dedo presionado sobre el icono de la otra app que quieras tener en modo Split View y arrástralo hacia el lateral derecho o hacia el lateral izquierdo de la pantalla.
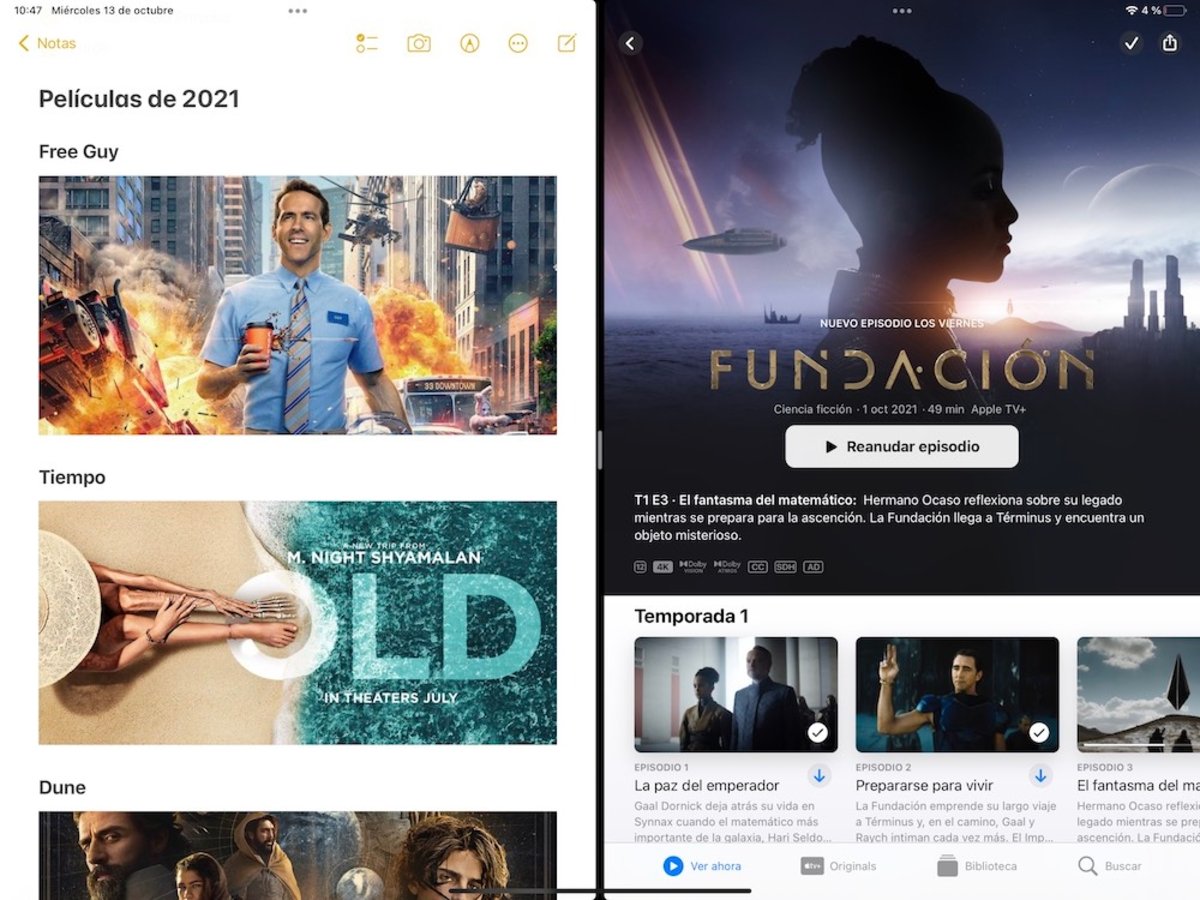
Función Split View.
4. Para salir del modo Split View puedes seleccionar "Pantalla completa" desde el botón (...) de la Multitarea o deslizando la línea divisoria central hacia un lateral.
Para desplazar aplicaciones en Slide Over o Split View de un lado a otro de la pantalla mantén tu dedo presionado sobre el botón (...) y deslízalo hasta el área deseada.
Stage Manager u Organizador Visual lleva la multitarea a otro nivel
Existe otra funcionalidad muy interesante de la multitarea conocida como Organizador Visual (Stage Manager) que está disponible para algunos modelos compatibles de iPad y Mac.
El Organizador Visual es una prestación de multitarea que permite usar un modo de gestión de ventanas que aparecen en un lateral y se pasan al frente. De esta manera, todas tus apps abiertas siempre están a la vista, con lo cual tu productividad mejorará considerablemente. Al principio su mecánica puede resultar un tanto extraña, pero conforme te acostumbras le vas pillando el punto. De hecho, actualmente, es una de nuestras características favoritas del iPad.
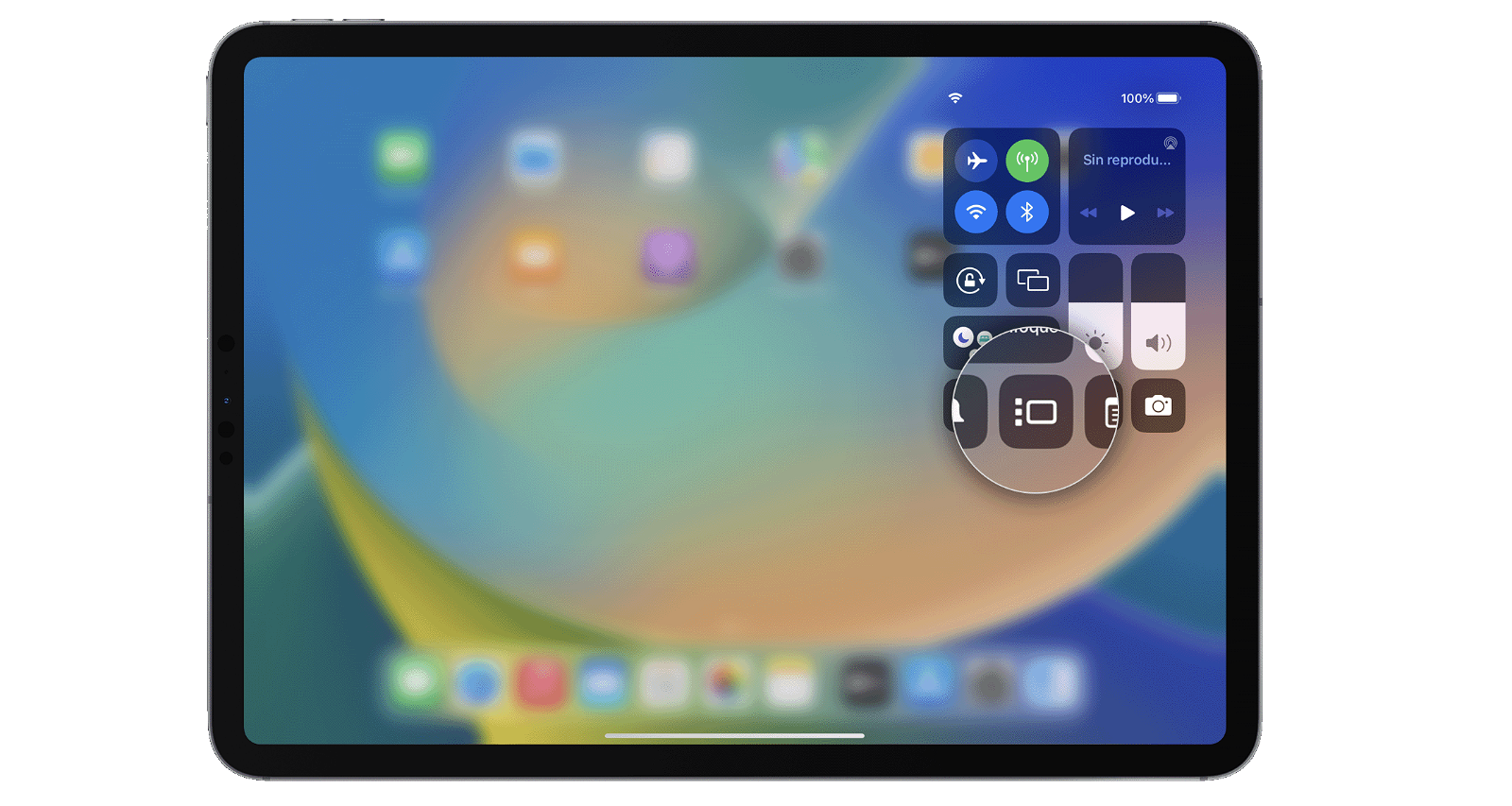
El Organizador Visual de iPadOS y macOS es una herramienta muy útil en la multitarea
Para activar la función de Stage Manager u Organizador Visual simplemente debes presionar sobre la opción desde el Centro de Control de iPad o de Mac.
Dispositivos compatibles
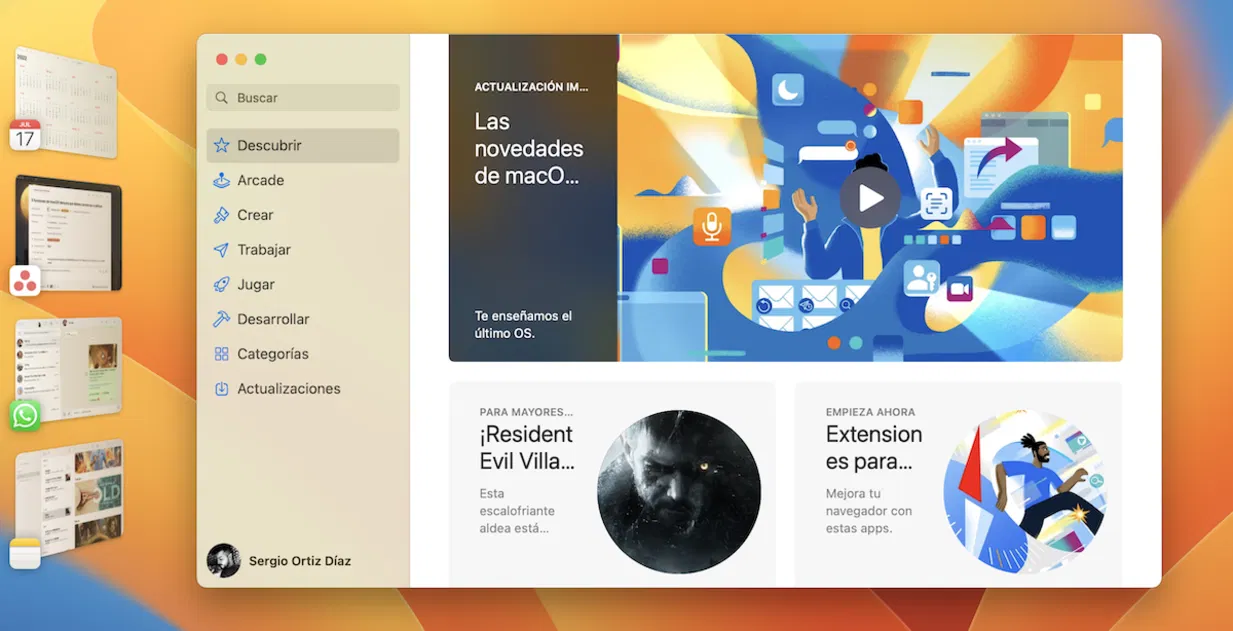
Múltiples apps abiertas en el modo de Organizador Visual o Stage Manager de macOS 13 Ventura
Esta es la lista de dispositivos compatibles con la funcionalidad Organizador Visual:
- iPad Pro de 12,9 pulgadas (tercera generación y versiones posteriores).
- iPad Pro de 11 pulgadas (primera generación y versiones posteriores).
- iPad Air (quinta generación).
- Modelos de Mac compatibles con macOS 13 Ventura.
Finalizamos nuestra guía de ultitarea para iPhone y iPad en los sistemas operativos iOS y iPadOS mencionando que Apple también ha incorporado un sistema de ventanas en Safari que permitirá gestionar mucho mejor las aplicaciones en Split View. Además, ahora las aplicaciones en modo Slide Over también aparecerán en el selector de aplicaciones.
Puedes seguir a iPadizate en Facebook, WhatsApp, Twitter (X) o consultar nuestro canal de Telegram para estar al día con las últimas noticias de tecnología.