Cómo usar Stage Manager en el iPad y qué modelos son compatibles
Esto es todo lo que debe saber para sacarle el máximo a la función Stage Manager u Organizador Visual del iPad

Apple introdujo la función de multitarea Stage Manager para iPad con el lanzamiento de iPadOS 16. En España la funcionalidad se ha traducido a "Organizador Visual" y se trata de un sistema de gestión de ventanas de aplicaciones que permite a los usuarios de iPad organizar sus aplicaciones de una forma más similar a cómo se hace en un ordenador de escritorio para gozar de una mayor productividad en sus labores a través de una interfaz de usuario completamente rediseñada. Una nueva forma de organizar las ventanas de forma mucho más parecida a como lo hacemos en un Mac.
La multitarea de iPad ofrece grandes funciones de enorme versatilidad como Split View, Slide Over y Picture-in-Picture. Ahora, con el Organizador Visual, se ha reestructurado por completo la gestión de aplicaciones abiertas en el iPad. Pero no todos los usuarios conocen cómo usar o activar los servicios de Stage Manager...
En esta guía de Stage Manager u Organizador Visual procederemos a explicar el funcionamiento del nuevo sistema de gestión de aplicaciones del iPad. Te enseñaremos cómo usar y activar Stage Manager o el Organizador Visual en tu iPad con iPadOS 18 y versiones posteriores del sistema operativo para iPad, y también listaremos una lista con todos los modelos de iPad compatibles con esta funcionalidad de Apple.
- Qué es Stage Manager
- Cómo usar Stage Manager en tu iPad
- Modelos de iPad compatibles con Stage Manager o el Organizador Visual
- ¿Merece la pena usar Stage Manager u Organizador Visual?
Qué es Stage Manager
Stage Manager, u Organizador visual en castellano, es una nueva forma de entender la multitarea por parte de Apple. Nos permite redimensionar el tamaño de las ventanas de las aplicaciones por primera vez en el iPad, así como tener varias abiertas y en funcionamiento en la pantalla.
La multitarea nunca había sido tan fácil. Ahora puedes cambiar el tamaño de las ventanas según lo que estés haciendo y, por primera vez en el iPad, verlas superpuestas
Las apps se ven forma muy similar a como las tendríamos en un ordenador, de hecho esta función también está presente en macOS Ventura. Estas son las principales funciones y todo lo que puedes hacer con el Organizador visual o Stage Manager de iPadOS:
- Ventanas ajustables. Cambia el tamaño de las ventanas para trabajar a tus anchas o colócalas en el Organizador Visual para tenerlo todo a mano.
- Centra una app. Trabaja cómodamente en una app sin abrirla a pantalla completa. La app aparece en el centro de la pantalla para que la utilices sin distracciones.
- Acceso rápido a ventanas y apps. La ventana de la app con la que estás trabajando destaca en el centro de la pantalla, y las demás apps se organizan en el lateral izquierdo según el orden en que las hayas usado.
- Compatibilidad con monitores externos. El iPad Pro con chip M1 es compatible con monitores externos hasta 6K. Así puedes abrir algunas apps en el iPad y otras en la pantalla externa.
- Acceso a apps en un monitor externo. Inicia desde el Dock las apps que más usas y las que has abierto hace poco, o utiliza la Biblioteca de Apps para encontrar al instante la app que necesitas.
- Ventanas superpuestas. Ahora puedes superponer ventanas de diferentes tamaños para organizar tu espacio de trabajo como más te convenga.
- Agrupación de apps. Arrastra ventanas desde el lateral o abre apps desde el Dock para crear grupos de apps a los que puedas acceder con un toque.
- Arrastra entre el iPad y un monitor externo. Arrastra archivos y ventanas del iPad Pro a un monitor externo, y viceversa.

La multitarea del iPad es realmente interesante
Cómo usar Stage Manager en tu iPad
Se trata de una función exclusiva de iPadOS 16 y versiones posteriores como iPadOS 17, por lo que para poder usarla deberás tener instalada una de estas actualizaciones o una versión más moderna. Además, es una función que no se activa por defecto, por lo que lo primero que debes hacer es activar Organizador visual o Stage manager en tu iPad.
Cómo activar Organizador visual o Stage Manager
Activar el Organizador visual o Stage Manager en el iPad es realmente sencillo y podrás hacerlo desde los propios ajustes del iPad, aunque también te recomendamos añadir el boton al Centro de control. Esto es lo que debes hacer:
- Entra en Ajustes y dirigentes hasta Pantalla de inicio y multitarea.
- Abajo toca sobre Organizador visual.
- Toca sobre el interruptor de Usar el organizador visual en el iPad.
- Puedes editar si quieres que aparezcan las apps recientes y el Dock al abrir Stage Manager.
- Antes de terminar, dentro de los ajustes entra en Centro de control y añade el botón Organizador visual.
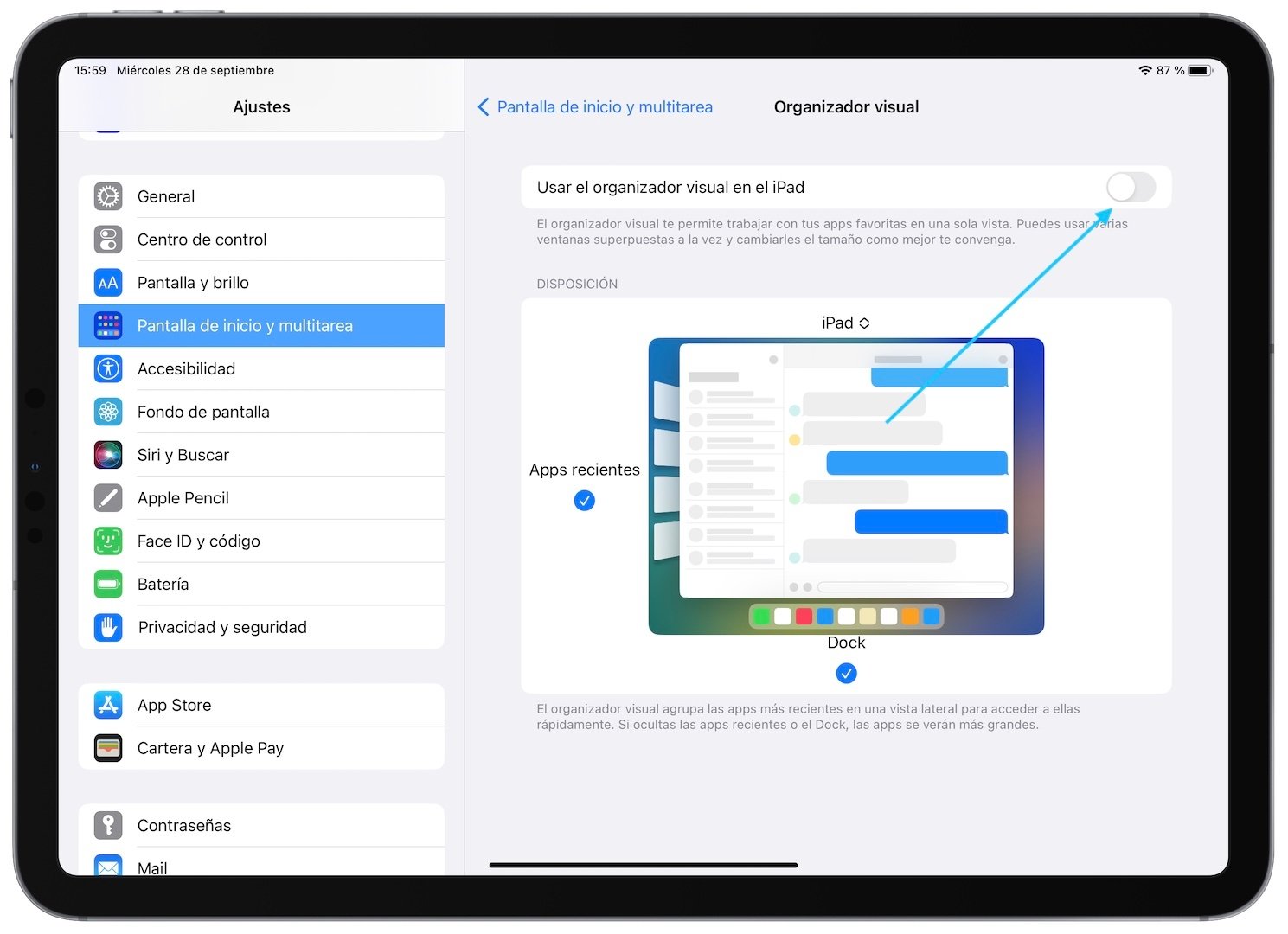
Stage Manager es una función que debemos activar desde los ajustes del iPad
Una vez tengas activada esta función, ya sea desde los ajustes o pulsando el boton del centro de control, podrás comenzar a usar la nueva multitarea del iPad en tu dispositivo.
Cómo funciona Organizador visual o Stage Manager en el iPad
El Organizador visual o Stage Manager no sustituye a la multitarea clásica ni a Split View o Slide Over, es una función extra, y por eso se usa de una forma especial. Para entrar en Stage Manager en el iPad sigue estos pasos:
- Asegúrate de que has activado Organizador visual desde Ajustes o desde el Centro de control.
- Entra en cualquier app de tu iPad.
- Abajo a la derecha verás una línea curva en la esquina.
- Desliza hacia dentro esa linea y ajusta el tamaño de la ventana a tu gusto.
- Puedes agrupar aplicaciones en Stage Manager arrastrando nuevas apps desde el Dock o tocando en los 3 puntos y en Añadir otra ventana.
- Para quitar apps de Stage Manager desliza desde los 3 puntos superiores hacia la derecha o toca en ellos y en Minimizar.
- Puedes salir de Stage manager tocando sobre el botón del Centro de control.
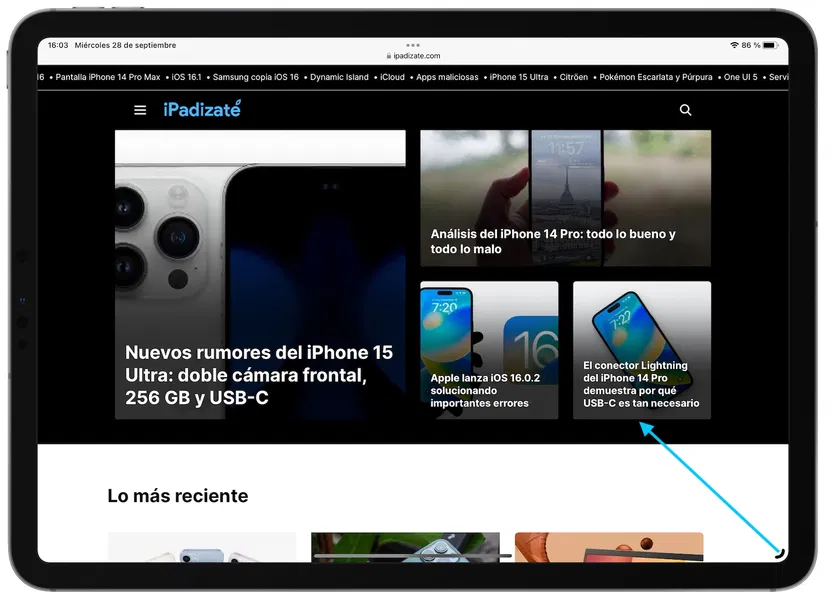
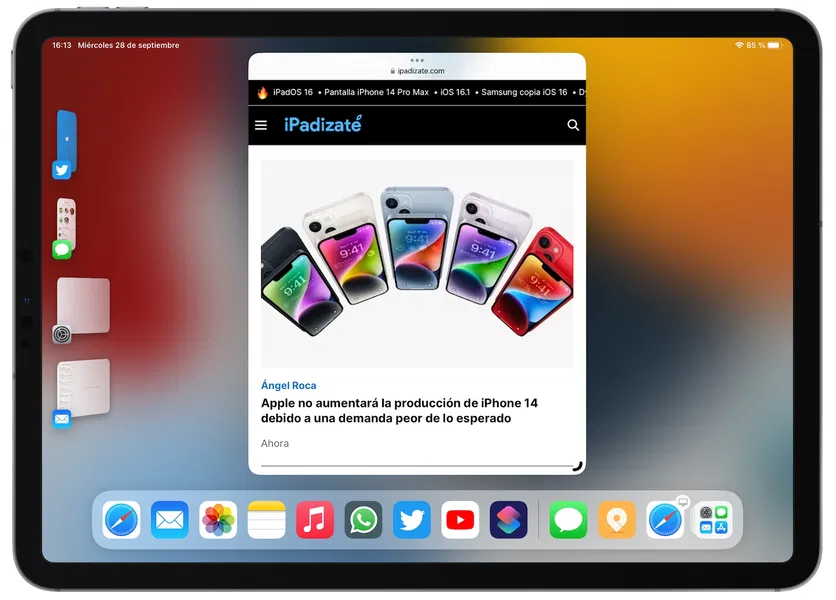
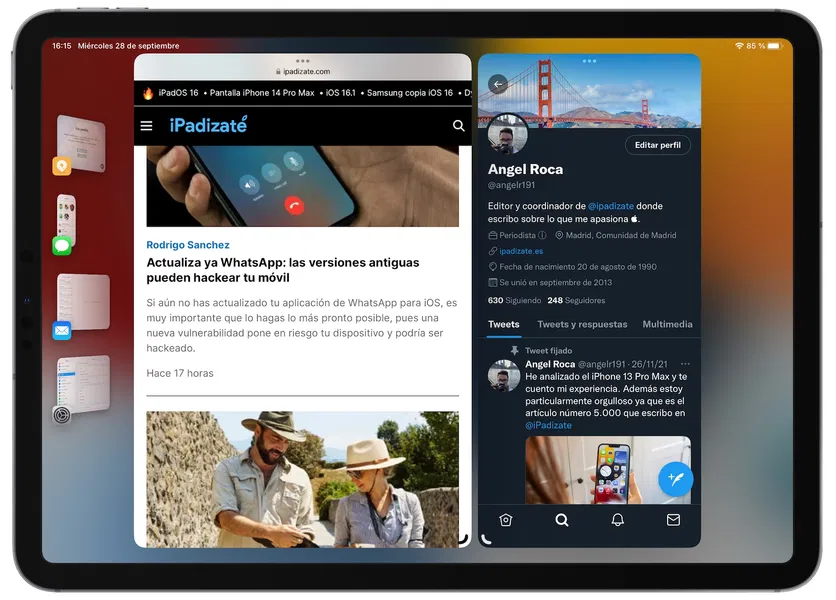
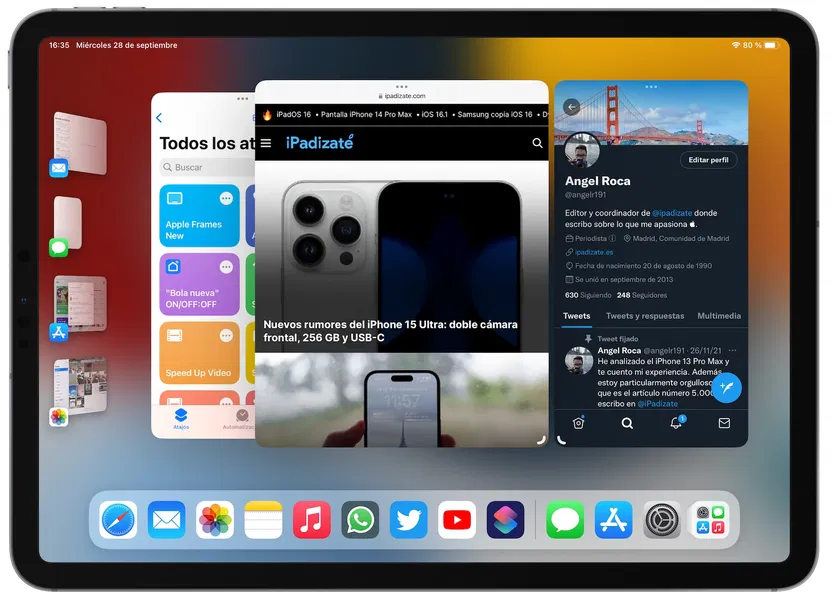






Atajos de teclado para usar Stage Manager en el iPad
Apple ha ido introduciendo soporte para teclado, trackpad y ratón en su iPad a lo largo de la última década y Stage Manager esta pensado para ser usado junto con un teclado. Así que podrás disfrutar de una mayor productividad en tu flujo de trabajo o en tu entretenimiento a través de un par de atajos de teclado que nos pueden venir muy bien para mejorar nuestra productividad con el Organizador Visual. Esto es lo que debes saber:
- Minimizar la ventana principal a la zona izquierda: Comando + M
- Ocultar o eliminar una ventana de Stage Manager: Comando + H
Modelos de iPad compatibles con Stage Manager o el Organizador Visual
Tras las últimas informaciones, Stage Manager u Organizador Visual es compatible con los siguientes modelos de iPad. Los iPad con un chip M1 podrían mostrar 8 aplicaciones a la vez, los iPad con chips anteriores están limitados a 4 aplicaciones a la vez:
- iPad Pro de 13 pulgadas (M4)
- iPad Air de 13 pulgadas (M2)
- iPad Air de 11 pulgadas (M2)
- iPad Pro de 12,9" 2022 (Chip M2)
- iPad Pro de 11" 2022 (Chip M2)
- iPad Air 2022 (Chip M1)
- iPad Pro de 12,9" 2021 (Chip M1)
- iPad Pro de 11" 2021 (Chip M1)
- iPad Pro de 12,9" 2020 (Chip A12Z)
- iPad Pro de 11" 2020 (Chip A12Z)
- iPad Pro de 12,9" 2018 (Chip A12X)
- iPad Pro de 11" 2018 (Chip A12X)
Esta es una nueva forma de usar el iPad, muy interesante especialmente en el caso de que queramos trabajar con un teclado y un ratón. Convierte el iPad en un dispositivo más profesional y ahora ya sabes cómo se utiliza.
¿Merece la pena usar Stage Manager u Organizador Visual?
Usar Stage Manager en el iPad aporta grandes ventajas de productividad a los usuarios de iPadOS 16, iPadOS 17 y versiones posteriores. Es una gran funcionalidad de multitarea pero no todo el mundo se ha acostumbrado a ella.
Si realmente merece la pena, o no, su uso al final dependerá de múltiples cuestiones relativas a las necesidades de cada usuario. Desde iPadízate consideramos que la redimensión y reposicionamiento de la gestión de las ventanas de Stage Manager u Organizador Visual proporciona una experiencia de uso mucho más fluida que la pantalla dividida de Split View.
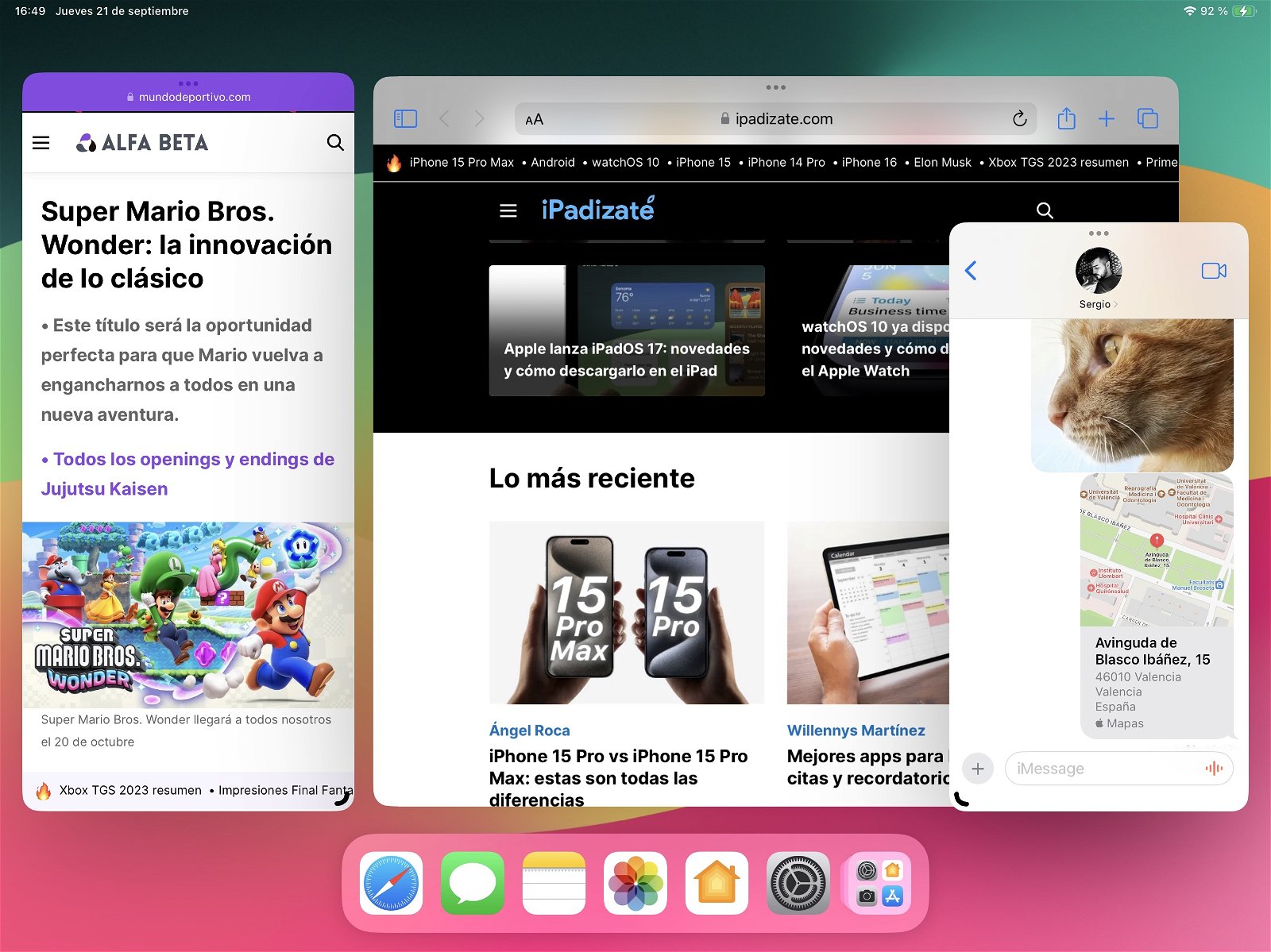
El Organizador Visual ahora permite posicionar apps delante de otras
Además, tras las últimas actualizaciones de software del iPad, Apple ofrece una mayor libertad al usar Stage Manager y la posibilidad de activar la superposición de una ventana sobre otra en el Organizador Visual. Por lo que es una función que también reemplaza a la perfección a Slide Over.
Ahora bien, si no acabas de acostumbrarte a Stage Manager o tienes un modelo de iPad más antiguo que no ofrece un rendimiento impecable con Organizador Visual, puedes desactivar la función desde Ajustes > Multitarea y gestos.
El Organizador Visual de Apple es una auténtica delicia, tanto a nivel visual como a nivel de productividad. Hace que todo el sistema operativo tome una apariencia completamente nueva y permite organizar mejor todas las aplicaciones. Es posible usar hasta tres apps en cada espacio de Stage Manager, así que las posibilidades son infinitas. Puedes redimensionar cada ventana y colocarla donde tú quieras. ¡Es sensacional!
Hasta aquí todo lo que necesitas saber para usar Stage Manager en tu iPad. La función de Organizador Visual de iPadOS es una alternativa maravillosa a las prestaciones de multitarea Split View y Slide Over. Pero si tienes un modelo de iPad de una generación perteneciente a hace más de cinco años es posible que la experiencia de Organizador Visual no sea tan dinámica y tan fluida como debiera. En ese caso, quizá sería conveniente deshabilitar la funcionalidad en Ajustes para volver a la multitarea tradicional del sistema operativo.
Puedes seguir a iPadizate en Facebook, WhatsApp, Twitter (X) o consultar nuestro canal de Telegram para estar al día con las últimas noticias de tecnología.