Estos son los gestos táctiles de teclado que más uso en mi iPhone y iPad
Existe una serie de gestos táctiles que mejoran considerablemente el uso del iPhone y del iPad.
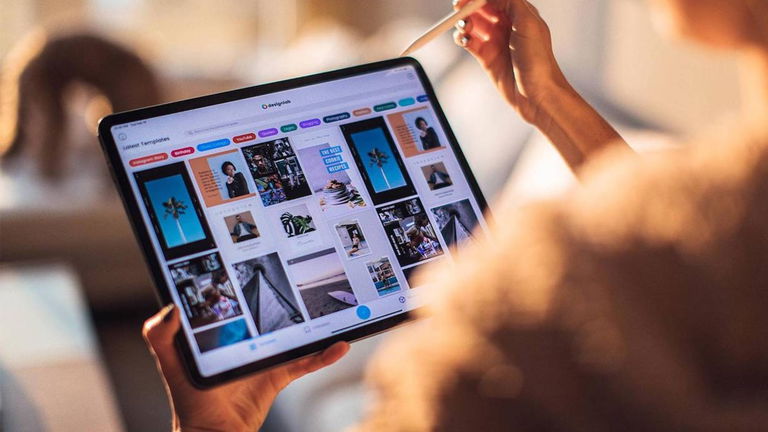
Lo cierto es que el lanzamiento del iPhone original en 2007 estuvo claramente concebido a los gestos táctiles. Recordemos que por aquel entonces no existían las pantallas táctiles en el ámbito de los teléfonos móviles –porque hasta la llegada del iPhone no habían teléfonos "inteligentes"– y su creación dio paso a los gestos "Multitouch" a los que tan acostumbrados estamos a día de hoy.
Para rendir homenaje a esta funcionalidad táctil de las pantallas del iPhone y del iPad, en esta guía voy a ser un poco egoísta (si me lo permitís) y me voy a centrar en mis gestos táctiles favoritos para iPhone y iPad. Son muy útiles, mejoran cuantiosamente mi productividad y me permiten disfrutar de funciones extraordinarias. ¿Comenzamos?
Los gestos táctiles que más uso en mi iPhone y mi iPad
Entrando en contexto, mis dos dispositivos principales son el iPhone XR y el iPad Pro (2018) (aunque de vez en cuando le tomo prestado el iPhone 11 a mi pareja). No son terminales de última generación, pero estoy muy satisfecho con su rendimiento. Esto nos da una idea sobre cuán plena es la compatibilidad de los gestos táctiles en el ecosistema de Apple. Aunque en realidad se trata de una mera cuestión de software, y no de hardware.
Dicho esto, voy a recopilar una lista con mis gestos táctiles preferidos de iPhone y iPad. En la selección podrás apreciar que algunos de ellos solo son compatibles con iPad, esto es debido a que las dimensiones de su pantalla son mucho mayores y sus gestos táctiles dan cabida a más versatilidad.
Arrastrar y soltar
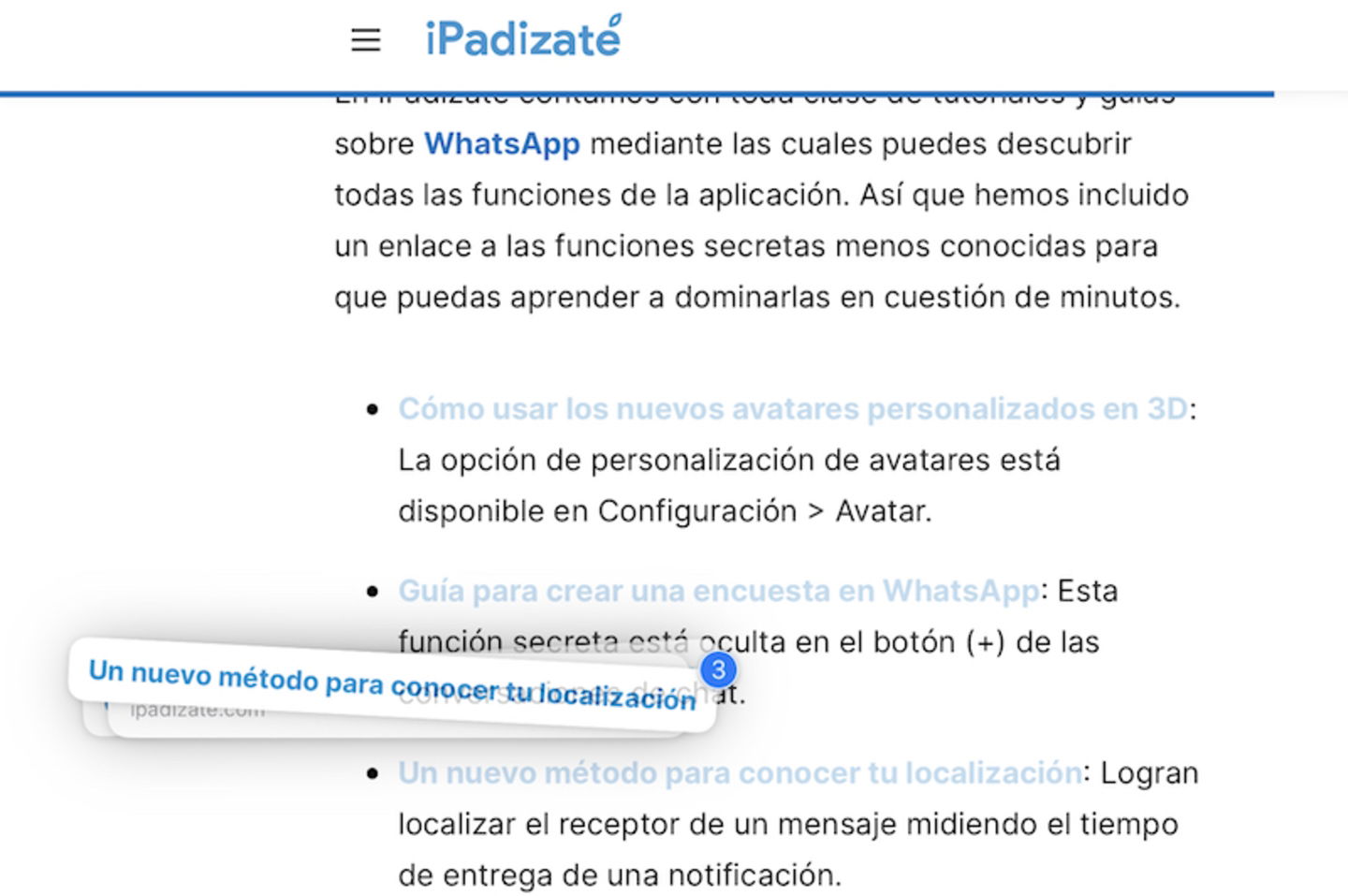
Los gestos táctiles para arrastrar y soltar permiten abrir múltiples enlaces en Safari
La funcionalidad arrastrar y soltar ofrece una gran cantidad de posibilidades a los usuarios de iOS y de iPadOS. Manteniendo el dedo presionado sobre un elemento y deslizándolo sobre la pantalla para mover el elemento permite transferir imágenes, archivos, texto, etc. entre aplicaciones.
Además, hay un truco muy útil que permite mantener el dedo presionado sobre un elemento y con otro dedo ir tocando otros elementos para añadirlos a la selección. Muy útil para abrir múltiples enlaces en Safari, reorganizar los iconos de las apps en la pantalla de inicio o transferir varios documentos a la vez.
Cambiar entre aplicaciones
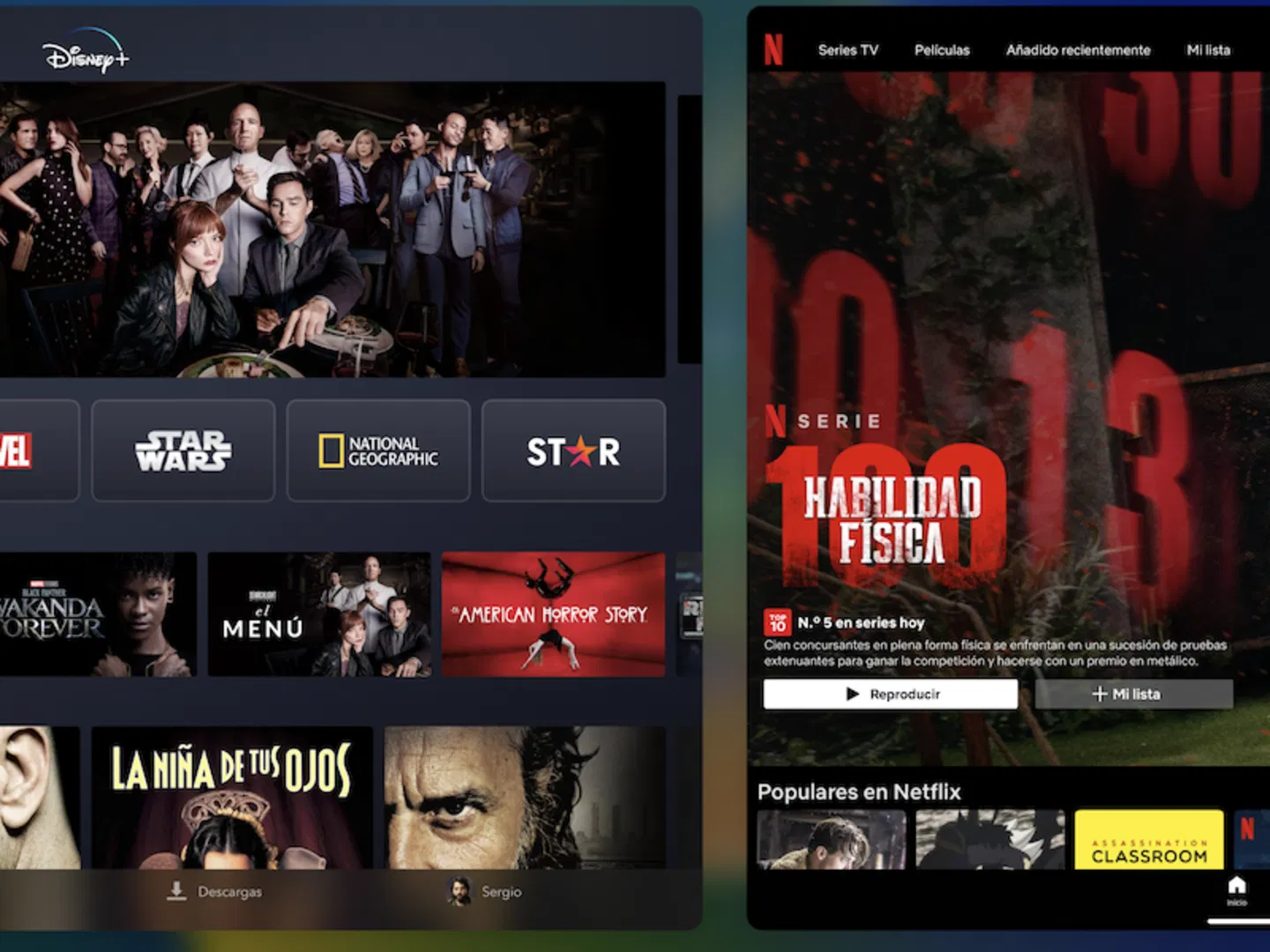
Cambiar de aplicación con un simple gesto táctil es muy eficiente
Existe un gesto táctil compatible con iPhone y con iPad que es muy conocido por todos los usuarios pero que no mucha gente suele utilizar. Estoy hablando del gesto táctil que nos permite cambiar de una a otra app.
Podemos volver a la aplicación anterior o a la aplicación que hemos usado posteriormente deslizando el dedo en la línea del área inferior de las aplicaciones hacia la izquierda o hacia la derecha. Fácil y sencillo.
Mover el cursor del teclado
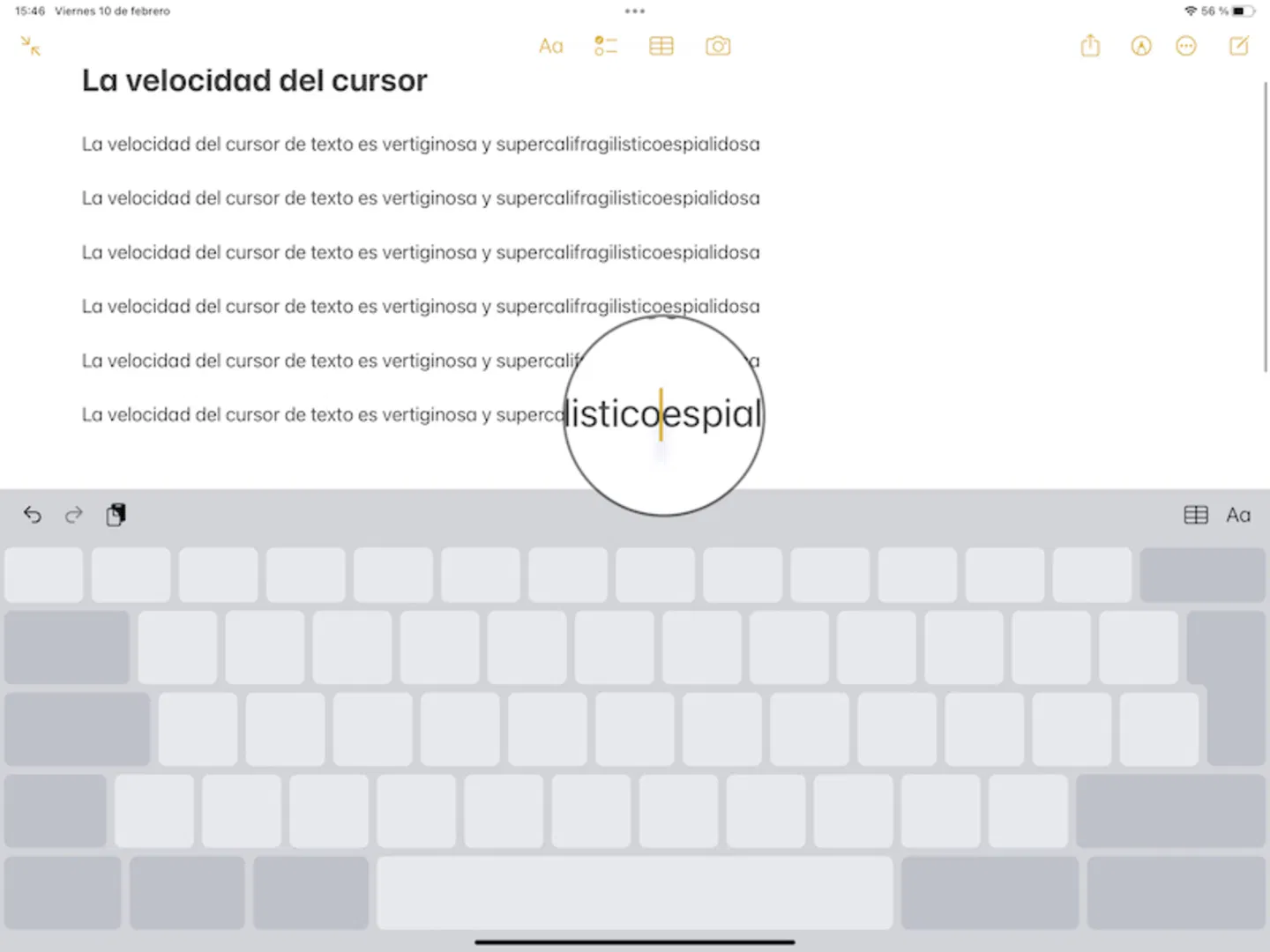
Aunque suene extravagante, raro y espantoso
Otro de los gestos táctiles que más utilizo, de nuevo tanto en iPhone como en iPad, es el de mover el cursor del teclado para reescribir alguna palabra o corregir su ortografía. Es posible mover el cursor de texto manteniendo el dedo presionado sobre la barra espaciadora del teclado y moviéndolo de un lado a otro. Es un sistema muy intuitivo y dinámico.
En el iPad existe un método alternativo de uso, manteniendo dos dedos presionados sobre cualquier área del teclado para posteriormente desplazar el cursor hacia el punto deseado.
Seleccionar texto
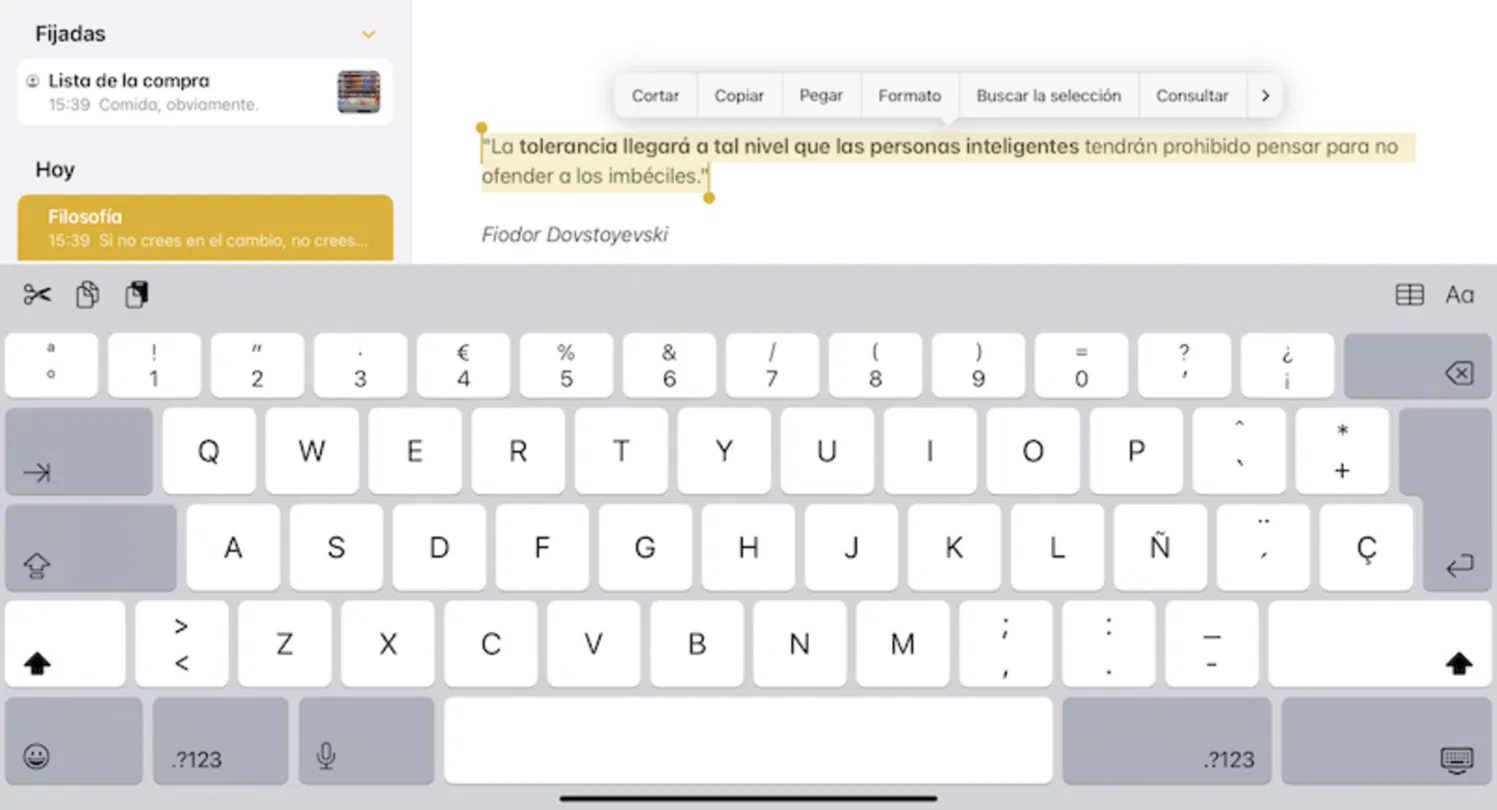
Selección de texto en la aplicación Notas del iPad Pro
Los gestos táctiles para seleccionar un texto en iPhone y en iPad están súper bien implementados, básicamente porque existen múltiples métodos para hacerlo. Voy a intentar explicarlo de la mejor forma posible.
- Seleccionar una palabra: Pulsar sobre el cursor de texto y elegir la opción "Seleccionar" o tocar dos veces rápidamente sobre una palabra.
- Seleccionar una frase o párrafo: Pulsar sobre el cursor de texto y elegir la opción "Seleccionar todo" o tocar tres veces rápidamente sobre un párrafo.
Adicionalmente, una vez has seleccionado una palabra puedes usar las varillas del selector de texto para extender o acortar la selección.
Tildes y carácteres especiales
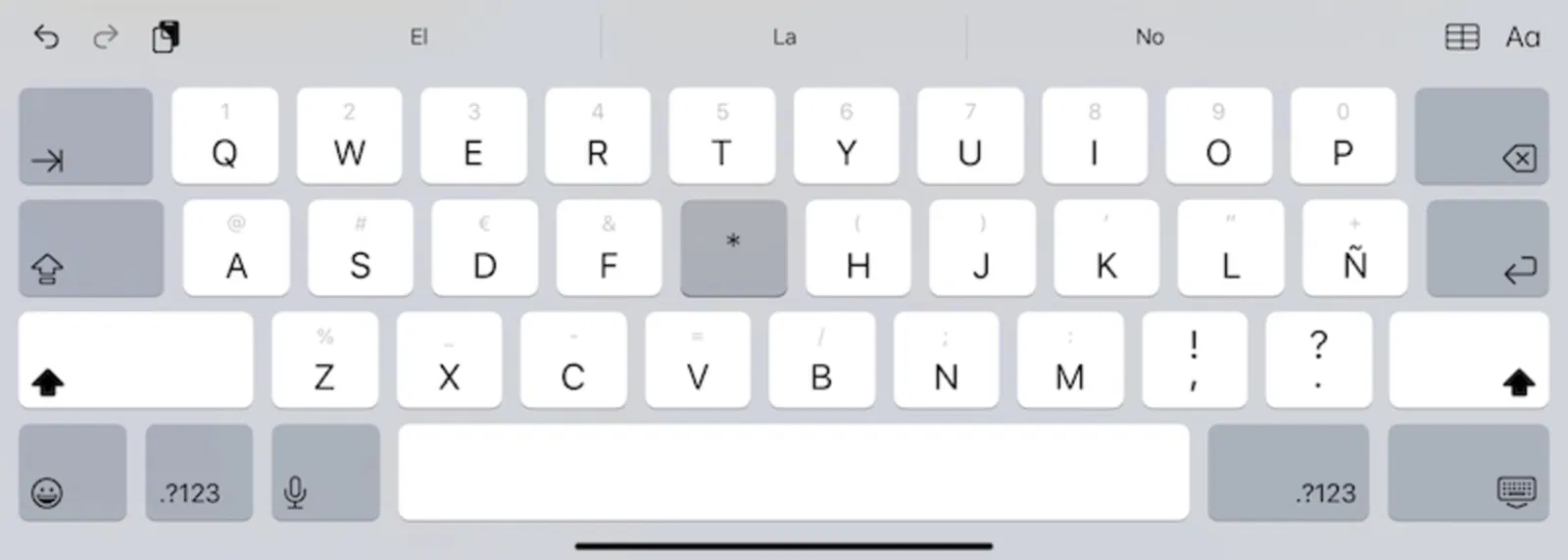
Algunos modelos de iPad Pro no son compatibles con esta función
Una de las funciones más útiles del teclado de iPhone y de iPad son los accesos rápidos a tildes y carácteres especiales.
Si mantienes un dedo presionado sobre una vocal el teclado te permite desplazar el dedo (sin soltar) hacia una tilde u otro signo de ortografía para acelerar tu escritura.
Por otro lado, también es posible mantener el dedo presionado sobre el botón "123" del teclado numérico y, sin soltar, desplazarlo hacia los números para escribir un único dígito.
Finalmente, en algunos modelos de iPad también es posible mantener el dedo presionado sobre cualquier letra y deslizar hacia abajo para escribir un carácter especial. Los carácteres especiales asignados a cada tecla están indicados en un tenue color gris.
Responder notificaciones
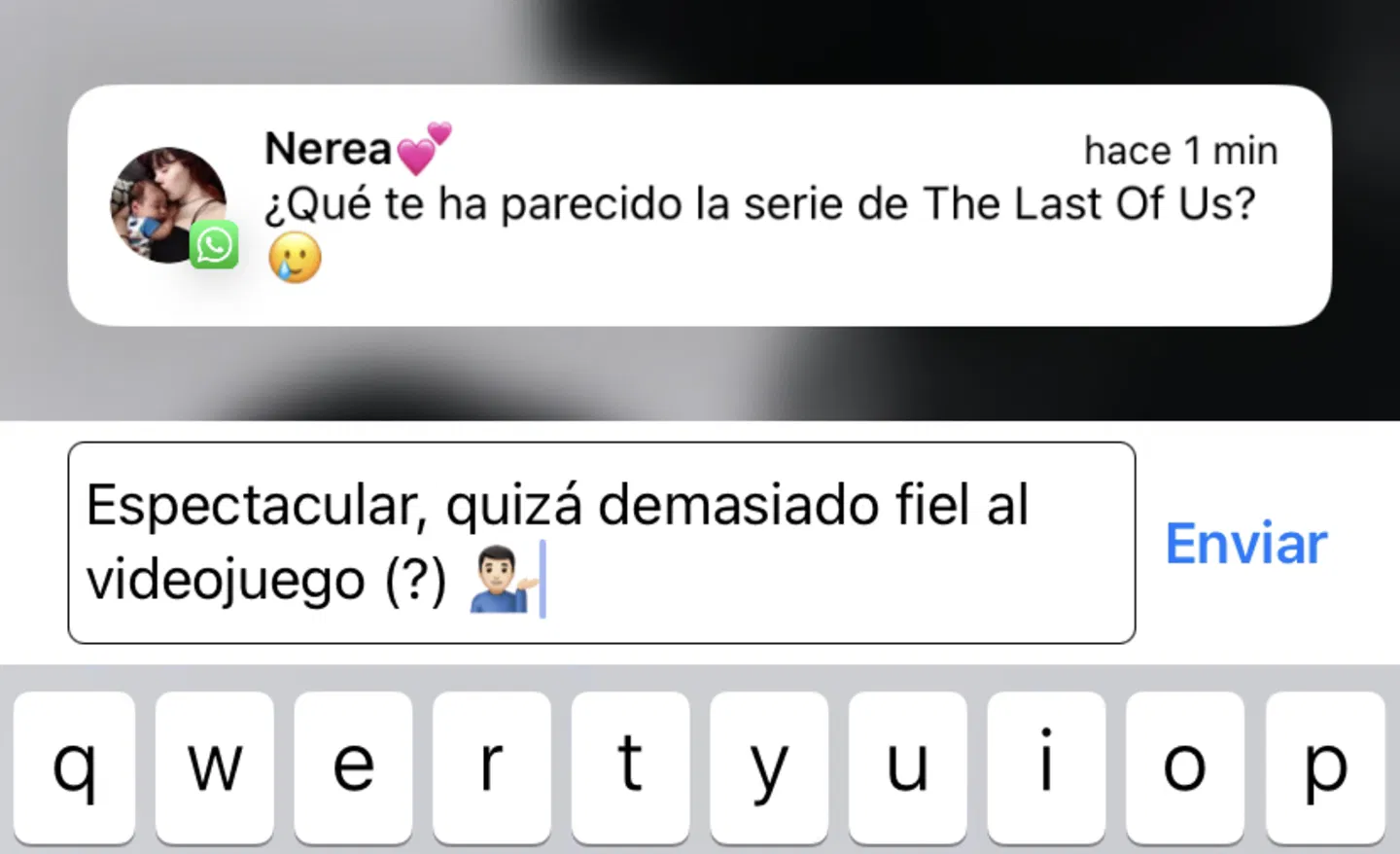
Puedes responder a las notificaciones a través de diferentes gestos táctiles
Y finalizamos esta guía de gestos táctiles con uno de mis preferidos. No porque lo use más habitualmente, sino probablemente porque me parece uno de los más guays.
Tanto iPhone como iPad ofrecen la posibilidad de mantener el dedo presionado sobre una notificación del Centro de notificaciones para responder rápidamente a un mensaje. Si acabas de recibir una notificación, la función se habilita al deslizar el dedo hacia abajo sobre la misma.
Estos son solamente algunos de los gestos táctiles que uso más habitualmente en iPhone y en iPad. ¡Pero hay muchísimos más! Los sistemas operativos móviles de Apple están repletos de funcionalidades táctiles para la pantalla de sus dispositivos. ¿Cuáles son tus gestos táctiles favoritos o aquellos que más usas?
Puedes seguir a iPadizate en Facebook, WhatsApp, Twitter (X) o consultar nuestro canal de Telegram para estar al día con las últimas noticias de tecnología.