Los 40+ mejores trucos para iPhone de 2022
Recopilamos más de 40 trucos para iPhone en este 2022, una colección con consejos de todo tipo.

No es fácil encontrar nuevo trucos para iOS, prácticamente casi todos deán descubiertos. Sin embargo, hemos recopilado los que pensamos que son los mejores trucos de 2022 para tu iPhone, más de 40 consejos y funciones poco conocidas disponibles en los iPhone con las últimas actualizaciones de software instaladas.
Filtros de la cámara
La cámara del iPhone lleva varios filtros incorporados, puedes acceder pulsando en el botón que aparece arriba a la derecha cuando estás haciendo una foto. Pero lo que muy pocos saben es que también puedes acceder a estos filtros deslizando la foto que estás haciendo hacia arriba.
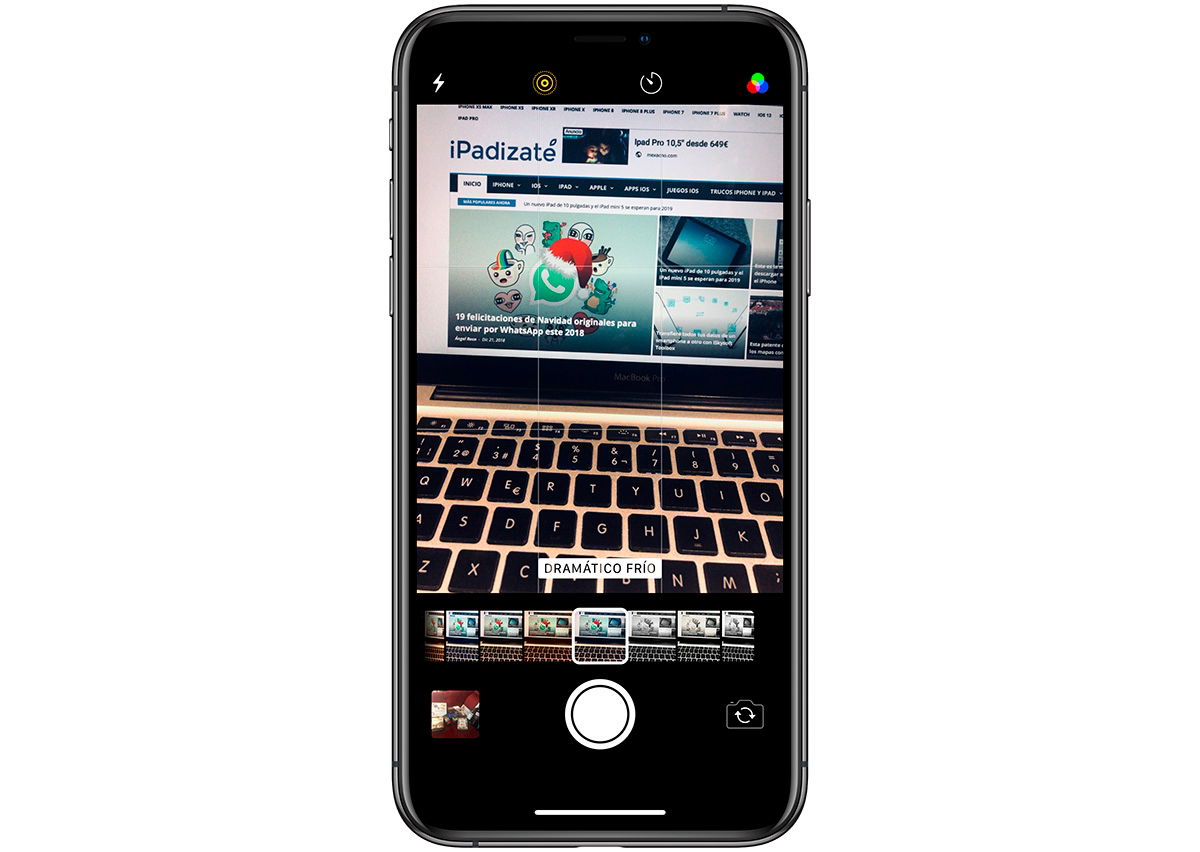
Editar la fecha y hora de fotos
Como te hemos comentado, Fotos ahora tiene más información que podemos ver, y editar. En cualquier foto desliza hacia arriba y junto a la fecha y hora pulsa en Ajustar. Podrás seleccionar la fecha y hora de la foto y ajustarla como quieras.
Tocar atrás
Uno de los mejores trucos que Apple se ha sacado de la manga últimamente. Tenemos una especie de "boton trasero" en el iPhone que nos permite ejecutar rápidamente determinadas acciones. Simplemente tocando dos o tres veces la manzana de Apple, podemos activarlo, y además es completamente personalizable. Un truco muy útil especialmente en los iPhone grandes.
- Abre Ajustes en tu iPhone.
- Pulsa en Accesibilidad.
- En Habilidades físicas y motoras toca sobre Tocar.
- Baja hasta el final y entra en Tocar atrás.
- Dentro tendremos dos opciones para configurar la doble y triple pulsación.
Convierte una Live Photo en vídeo
Las Live Photo nos permiten tener un pequeño vídeo de lo que sucede antes y después de la foto, y puedes guardar ese video fácilmente para compartirlo o guardarlo. Solo abre la foto en tu iPhone, toca el boton compartir y toca en Guardar como vídeo. Muy fácil.
Recargar una web en Safari deslizando
Safari ha implementado una función que encontramos en decenas de app: podemos recargar la página web deslizando hacia abajo desde la parte superior. Veremos un pequeño icono de recarga y la web volverá a cargarse.
Acceder rápidamente al Wi-Fi y el Bluetooth
Desde el Centro de control tenemos acceso a un gran número de atajos y funciones y desde allí podrás activar y desactivar un gran número de opciones. Pero también puedes cambiar la red Wi-Fi o el dispositivo Bluetooth al que estás conectado de forma muy rápida. Simplemente accede al Centro de control, mantén pulsado en el cuadrado dude las conexiones y después mantén pulsado en el icono de Wi-Fi o Bluetooth y selecciona a cuál quieres conectarte.
Fácil alcance
Una función estrenada cuando Apple presentó el iPhone 6 Plus y que se mantiene en la actualidad. Esta opción de iOS permite acercar la pantalla, bajarla hasta la mitad, de forma que podamos acceder fácilmente a la zona superior. Una opción que te recomendamos tener activada si tienes un iPhone con una pantalla grande.
- Entra en los Ajustes del iPhone.
- Ahora pulsa en Accesibilidad.
- Entra en Tocar.
- Activa o desactiva el interruptor Fácil alcance.
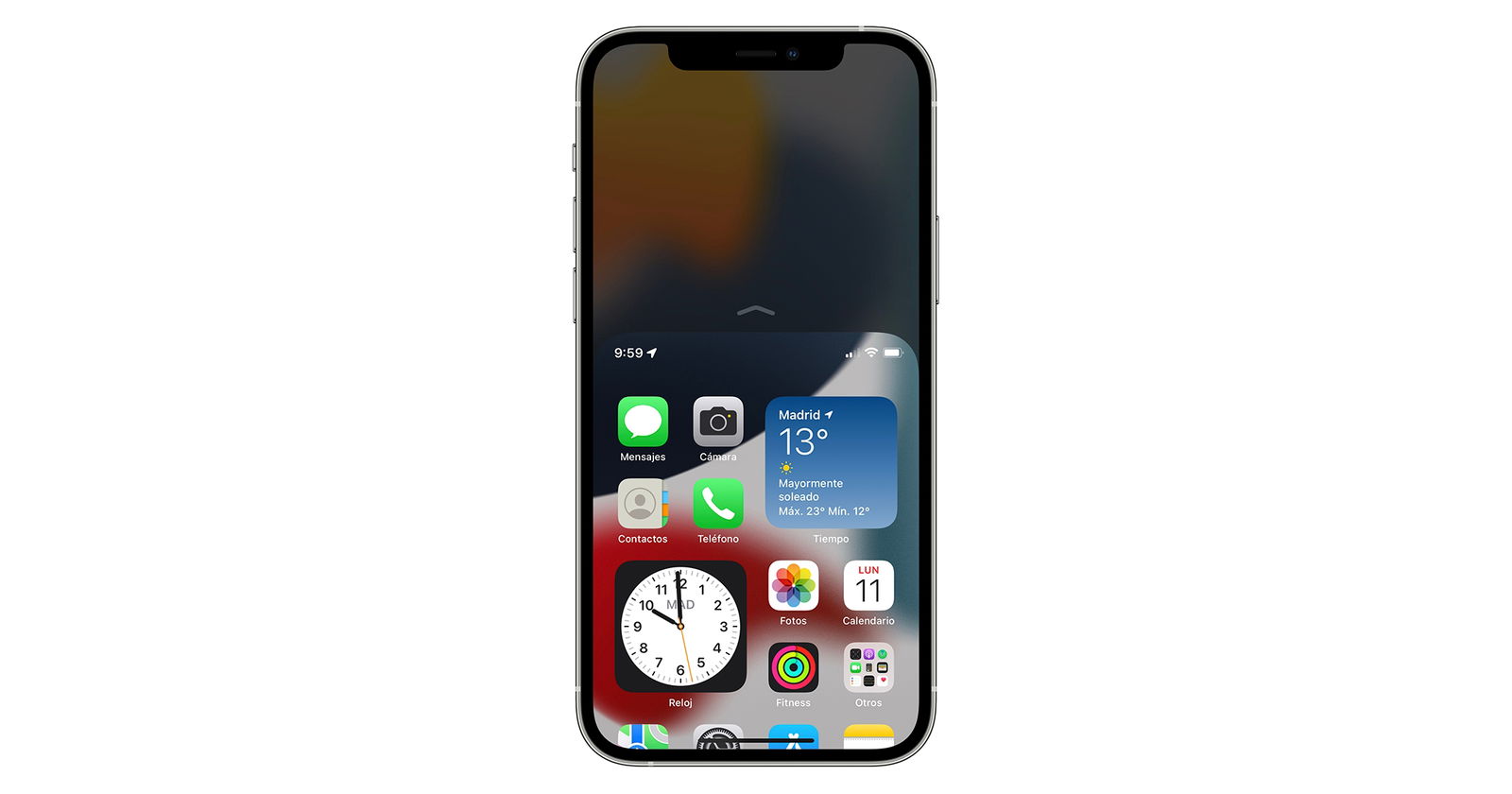
Fácil alcance, una opción del iPhone
Compartir pantalla en FaceTime
En una videollamada de FaceTime ahora podemos compartir la pantalla de nuestro iPhone. En la parte superior verás un icono con el que podrás compartir la pantalla, el otro usuario debe aceptarlo y podrá comenzar a ver lo mismo que aparezca en la pantalla de tu iPhone.
Crear un modo de concentración personal
Una de las novedades de iOS 15. Podemos crear modos de concentración dedicados para cuando trabajemos, tengamos tiempo libre o estemos entrenado. Podemos seleccionar qué llamadas no queremos recibir, qué mensaje ocultar y que apps nos pueden enviar notificaciones. Ya hemos hablado de ellos y puedes configurarlos desde Ajustes > Modos de concentración.
Reproducir sonidos de fondo
En iOS 15 podemos reproducir sonidos de fondo para concentrarnos. Entra en Ajustes > Accesibilidad > Audio/visual > Sonidos de fondo, activa el interruptor y selecciona entre ruido rosa, ruido blanco, ruido marrón, océano, lluvia y arroyo.
Ocultar páginas de inicio
Puedes ocular determinadas páginas de la pantalla de inicio de tu iPhone, tanto de forma manual como con el modo concentración. Para hacerlo manualmente simplemente mantén pulsada la pantalla, toca en los puntos inferiores que están encima del dock y desmarca las páginas que no quieres que se vean.
Compartir fotos sin información ni localización
En nuestras fotos se guarda mucha más información además de la propia imagen, pero podemos omitirla cuando vamos a compartirla. Cuando vayas a compartir la foto, arriba a la izquierda pulsa en Opciones y escoge si quieres compartir o no todos los datos y la ubicación.
Activar la localización sin conexión
Con esta opción podrás localizar tu iPhone aunque no tenga conexión a internet, desde Ajustes pulsa en tu nombre, justo arriba del todo y después entra dentro de Buscar y pulsa en Buscar mi iPhone. Asegúrate de que la opción Encontrar sin conexión está activada.
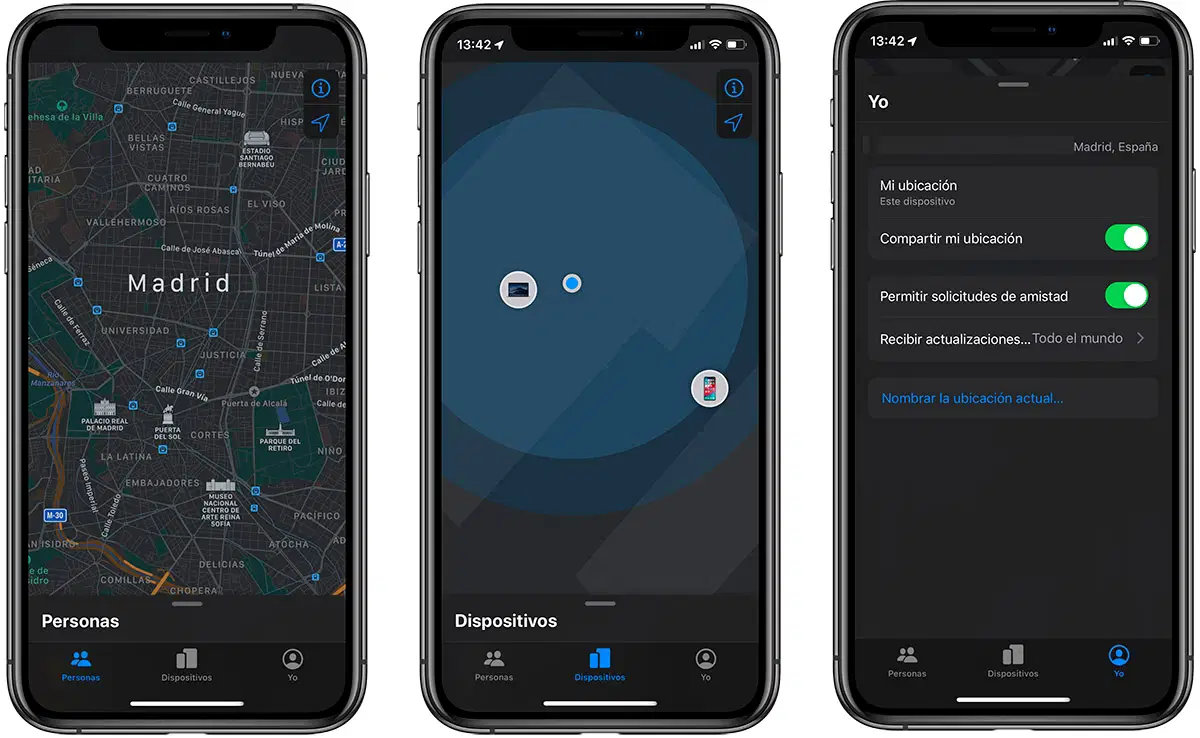
Crear atajos de teclado
Desde Ajustes > General > Teclado podemos crear atajos que nos permite sustituir una palabra por otra, o incluso por una frase entera. Esto es ideal para escribir rápidamente un correo electrónico o una dirección en cualquier campo de texto.
Zoom en pantalla
El zoom de pantalla está pensado para personas con mala visión que necesitan objetivos más grandes, pero es también una buena función en otras situaciones. Esta novedad se presentó junto con el iPhone XS Max, en su momento el iPhone más grande que Apple había lanzado.
- Entra en los Ajustes del iPhone.
- Toca en Pantalla y brillo.
- Abajo toca en Visualización y ajusta el zoom de la pantalla.
Añadir un contacto para restablecer tu cuenta
Entrando en Ajustes > [Nombre de usuario] > Contraseña y seguridad > Recuperación de la cuenta podemos establecer un contacto de emergencia desde el que poder restablecer nuestra cuenta de Apple si olvidamos nuestra contraseña.
Teclado a una sola mano
Un truco disponible en iOS que permite usar el teclado a una sola mano. Para activarlo, simplemente debes mantener pulsado el icono con el emoji de la cara de abajo a la izquierda, y tocar uno de los dos iconos que acercarán el teclado a un lado o al otro.
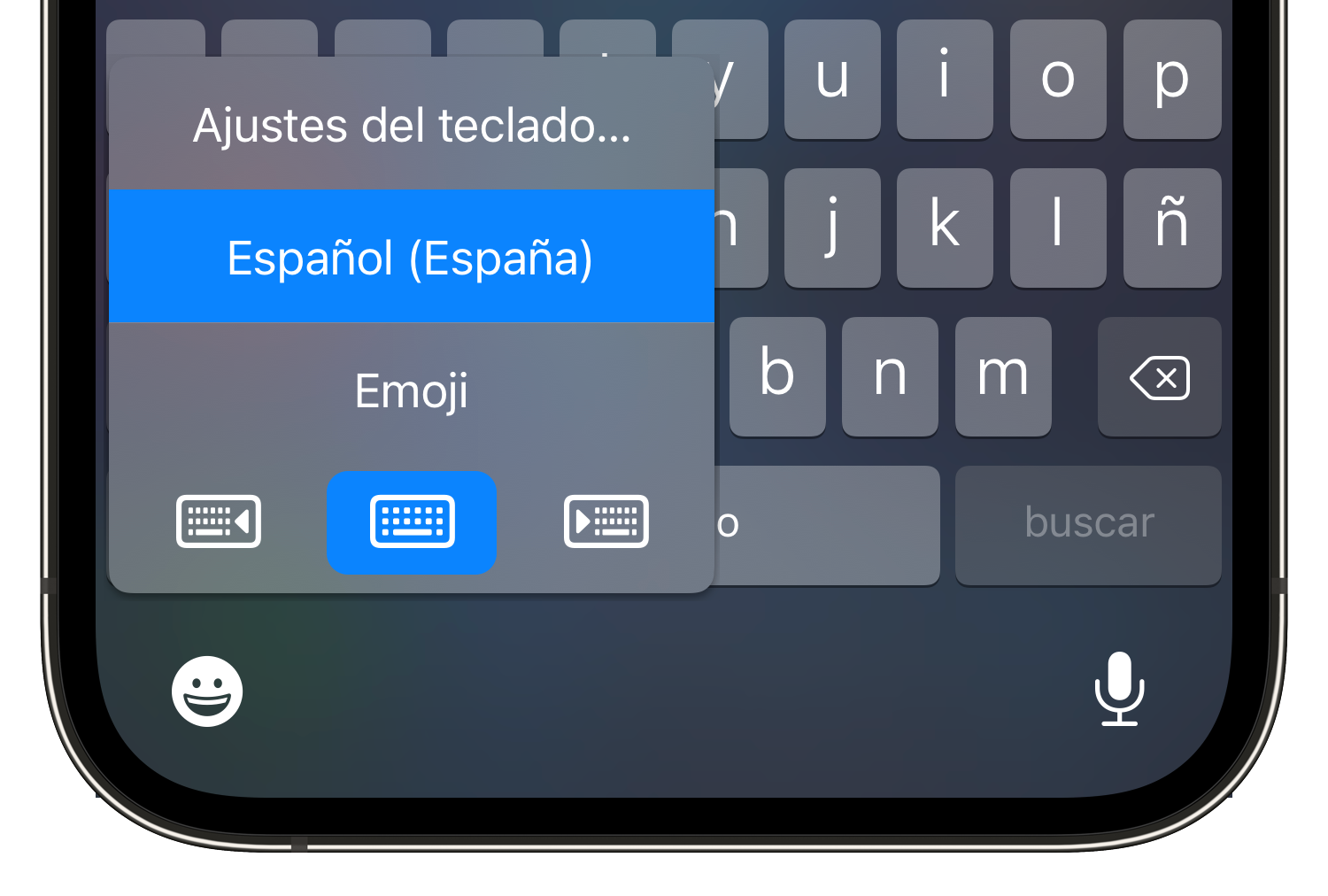
El teclado una mano de iOS
Seleccionar varias fotos
Para seleccionar varias fotos, mantén presionada una foto hasta que sientas un toque, arrastra el dedo por la pantalla mientras la mantienes presionada para seleccionar todas las fotos.
Selfies en modo espejo
Cuando te haces un selfie, el iPhone lo gira automáticamente para que elementos como las palabras de tu camiseta aparezcan puedan leerse correctamente. Esto es algo que no todos los dispositivos hacen, y que podemos desactivar desde Ajustes > Cámara si prefieres que tus selfies se reflejen.
Mover varias apps a la vez
Para mover una aplicación debemos mantener pulsado sobre el icono hasta que comience a vibrar, ahora la ya podremos mover libremente. Pero si utilizas dos dedos, puedes coger una app y con otro dedo pulsar en más aplicaciones, así podrás moverlas todas a la vez.
Usar el formato 16:9 en tus fotos
Tu iPhone toma fotografías con una relación de aspecto en formato 4:3 que viene asignada por defecto. Para cambiar el formato, en la app de cámara desliza hacia arriba, toca en 4:3 y escoge un nuevo formato.
Copiar los links de todas las pestañas abiertas en Safari
Si tienes varias pestañas abiertas en Safari y quieres compartirlas, en iOS 15 tienes una opción genial. Pulsando en el icono de las pestañas de abajo, en el número de pestañas y manteniendo pulsado en el número de pestañas abiertas, tenemos una opción para copiar los enlaces.
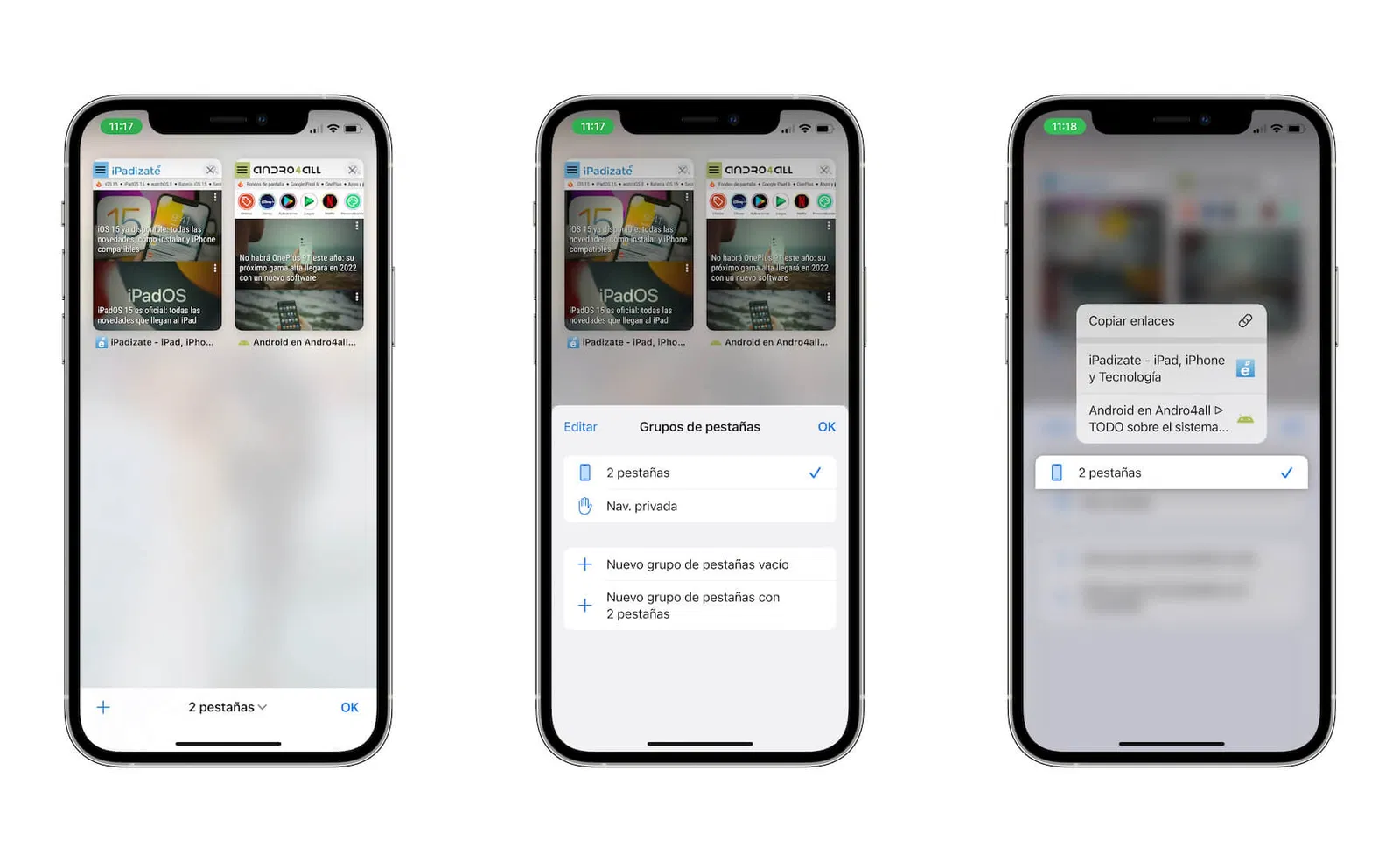
Copiar los links de las pestañas en Safari
Borrar números de la calculadora
Si accidentalmente introduces un dígito incorrecto en la app Calculadora, puedes deslizar el dedo hacia la izquierda o hacia la derecha en la parte superior de la pantalla para borrar el último dígito introducido.
Seleccionar varios mails o mensajes rápidamente
Si quieres seleccionar varios emails, mensajes o notas de forma muy rápida hay entrucho definitivo para hacerlo, lo único que debes hacer es pulsar con dos dedos en la pantalla y arrastrar hacia abajo. Irás seleccionando todos los emails, mensajes o notas que toques.
Don’t move, mark, or delete emails one by one. Swipe down with two fingers over your messages to select multiple items in iOS 13 and iPadOS. Like this. pic.twitter.com/BYuXd3pTqO
— Apple Support (@AppleSupport) November 7, 2019
Escanear el texto de una foto
Texto en vivo es una nueva función de iOS 15, y nos permite escanear cualquier foto para leer el texto que aparece y poder copiarlo y pegarlo. Puedes hacerlo desde cualquier foto de la galería con solo mantener presionado sobre el texto que aparece. Podrás copiarlo y pegarlo en otra app.
Seleccionar con la barra espaciadora
Se trata de uno de los mejore trucos de iOS. Si pulsas fuerte en el teclado mientras escribes un mensaje o mantienes pulsada la barra espaciadora, el teclado se convertirá en un trackpad y podrás mover el cursor para editar fácilmente el texto.
Intercambio entre pestañas de Safari
Safari tiene una nueva barra de pestañas en la zona inferior. Si tienes varias pestañas abiertas, solo tienes que deslizar esta barra inferior hacia los lados para cambiar entre ellas.
Crear un link para FaceTime
FaceTime ya es compatible con Android y con Windows, sin necesidad de instalar ningún tipo de aplicación. Ahora podemos compartir un link de una llamada de FaceTime a la que se podrá acceder desde el navegador.
Para hacerlo entra en FaceTime y pulsa en Crear enlace. Podrás compartir el enlace con quien quieras, incluso cambiarle el nombre. Para unirte deberas pulsar en el enlace a esa reunión que has creado. El resto solo tendrá que pulsar en él. Durante una llamada ya iniciada tapien podrás crear un enlace.
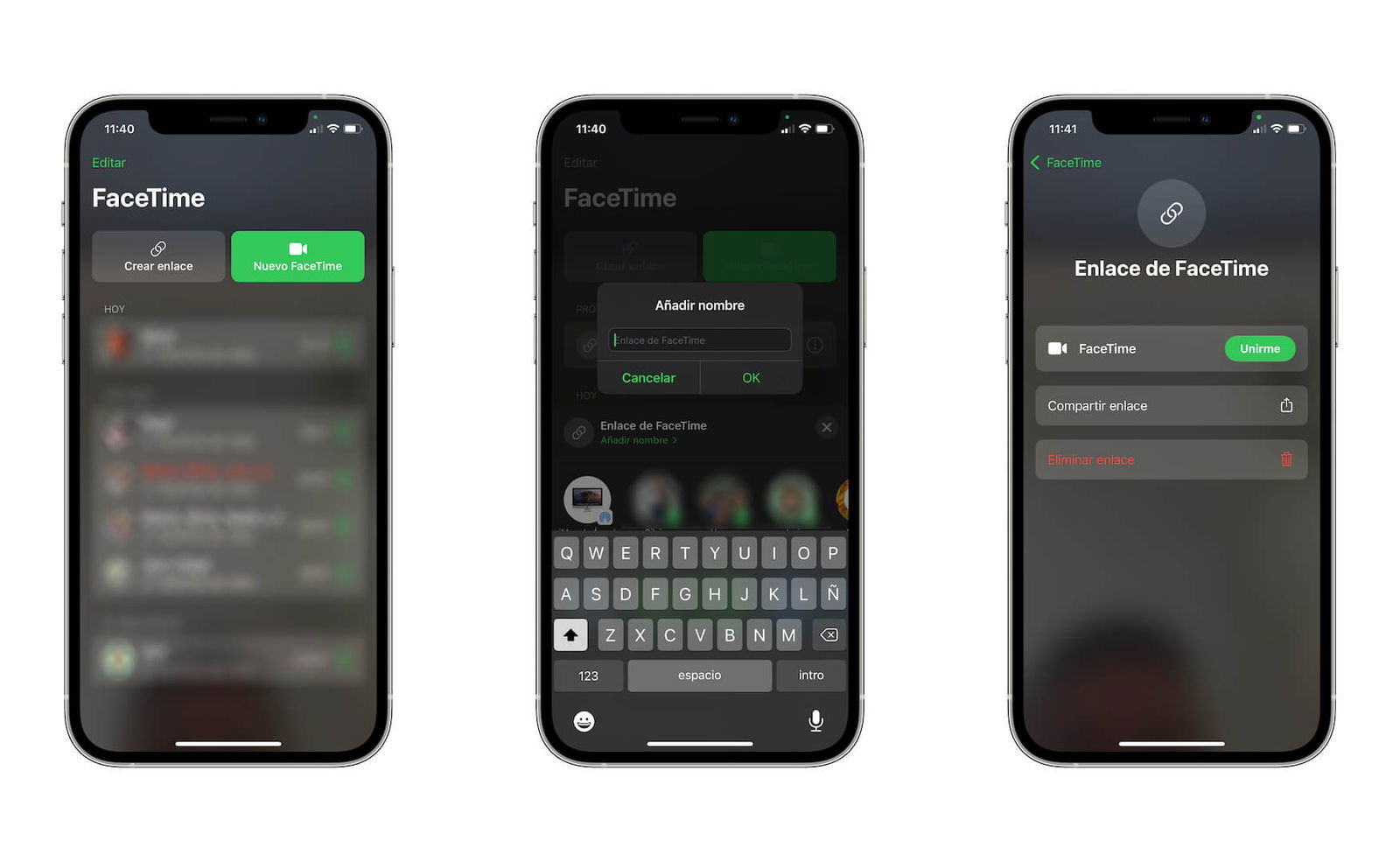
Crea un enlace para FaceTime
Firma un documento
Puede usar Marcación para firmar cualquier imagen o documento. Simplemente abre la imagen o documento, toca en Editar, arriba a la derecha toca en Marcación, abajo toca en el "+" y selecciona Firma.
Cambiar el fondo de pantalla de Safari
A partir de iOS 15 podemos configurar un fondo de pantalla personalizado en la página de inicio de Safari. Simplemente abre Safari, en la página principal deslízate hasta abajo y toca en Editar. Selecciona una de las imágenes o escoge una de tu galería.
Arrastrar y soltar en todo el sistema
En iOS 15 podemos arrastrar y soltar entre apps de forma sencilla. Por ejemplo, buscas una imagen en internet, con un dedo mantienes pulsado y con la otra mano sales de la app, entras en otra y la sueltas. Podrás hacerlo entre muchas aplicaciones rápidamente.
Esquinas activas en el iPhone
Las esquinas activas son una especie de atajo que nos permite acceder a determinados lugares del sistema, iniciar aplicaciones o activar atajos. Para configurarlas sigue estos pasos:
- Entra en Ajustes > Accesibilidad.
- Dentro de la sección Habilidades físicas y motoras entra en Tocar.
- Ahora entra en AssistiveTouch y activa AssistiveTouch.
- Baja y activa Control de permanencia.
- Toca en Esquinas activas, y asigna una función a cada esquina.
- En el menú de AssistiveTouch, debajo de Esquinas activas, puedes establecer el tiempo que quieres que pase antes de que se activen.
Obtener más detalles de tus fotos
La app Fotos ahora sabe mucho más información sobre cada foto. Con solo deslizar hacia arriba podremos ver detalles como el dispositivo que sacó la foto, la fecha, la hora, detalles del sensor, la ubicación o incluso la app con la que se sacó o importo esa imagen.
Convertir una foto en PDF
La aplicación de fotos no cuenta con un convertidor nativo de imagen a PDF, pero la aplicación Libros ofrece una solución. Simplemente abre la aplicación Fotos, seleccione las imágenes que deseas convertir en PDF, toca el botón Compartir, escoge la app Libros ¡y listo! Estas imágenes se convertirán instantáneamente en PDF y se abrirán en la aplicación Libros.
AssistiveTouch
Esta función de iOS nos permite tener un boton flotante con diferentes acciones rápidas completamente configurable. Puedes activarlo y configurarlo desde Ajustes > Accesibilidad > Tocar > AssistiveTouch.
Hacer una lista en Notas
La app notas de iOS tiene mucho potencial, una de sus funciones estrella es la posibilidad de hacer listas. Lara ello abrimos una nueva nota y pulsamos el icono con un círculo y un tick que hay encima del teclado.
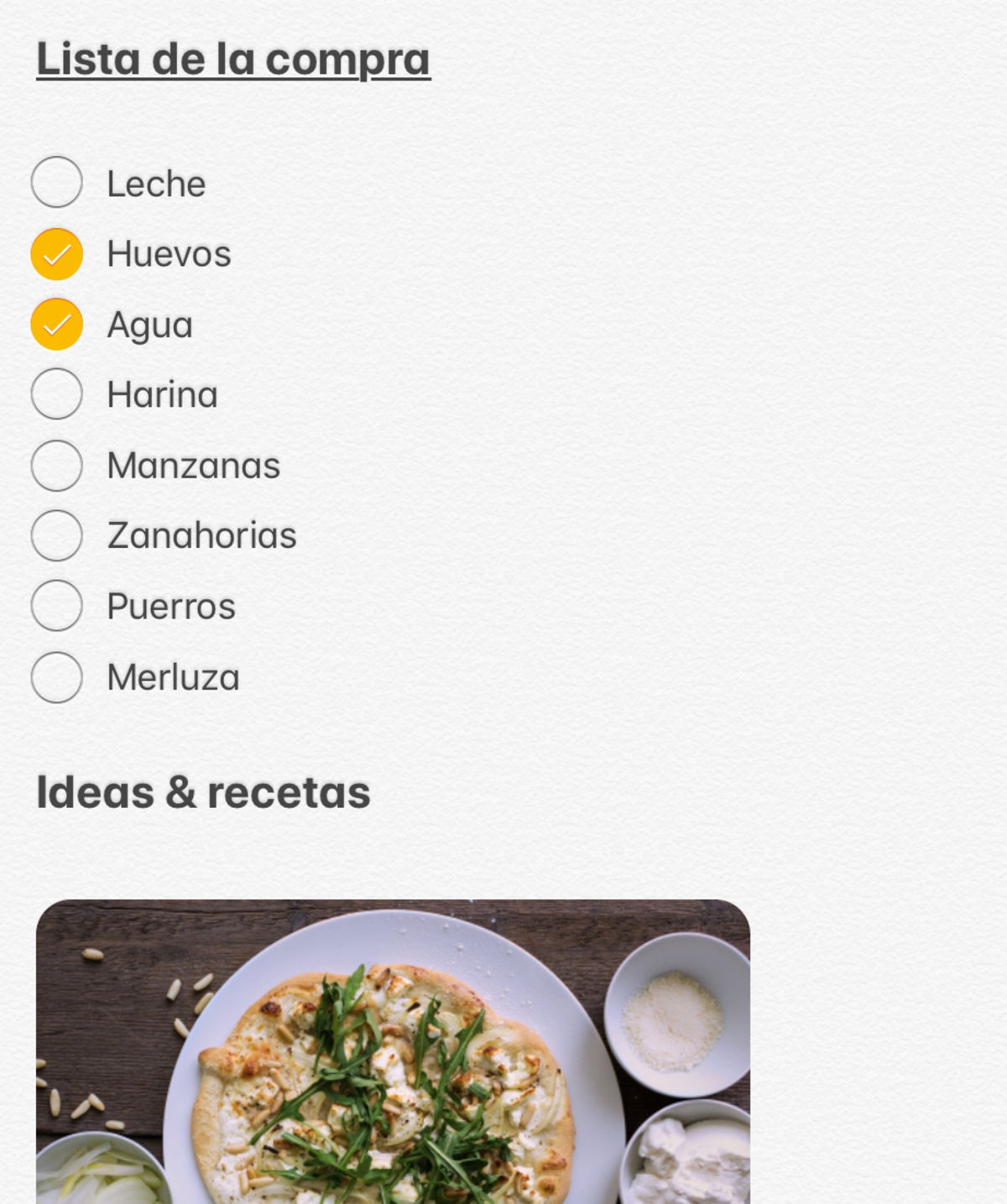
Establecer horario de salida o llegada en Apple Maps
Una función interesante que llega a Apple Maps y que es muy fácil de configurar. Si queremos saber cuánto tardaríamos en llegar a nuestro destino saliendo a na hora concreta, podemos editar la hora de salida en Apple Maps.
Priorizar el 5G sobre el Wi-Fi
En iOS 15 podemos priorizar la conexión 5G sobre el Wi-Fi cuando tenemos mala conexión. Esto permitirá hasta descargar actualizaciones de iOS mediante 5G. PAra hacerlo entra en Ajustes > Datos móviles > Opciones > Modo de datos y selecciona Permitir más datos en 5G.
Mapa meteorológico en la app Tiempo
La app Tiempo ahora cuenta con mapas meteorológicos en tiempo real. Para acceder a ellos entra en Tiempo, pulsa abajo a la izquierda en el botón con un mapa y aparecerá el mapa de temperaturas. A la derecha puedes cambiar entre Temperatura, Precipitaciones y Calidad del aire.
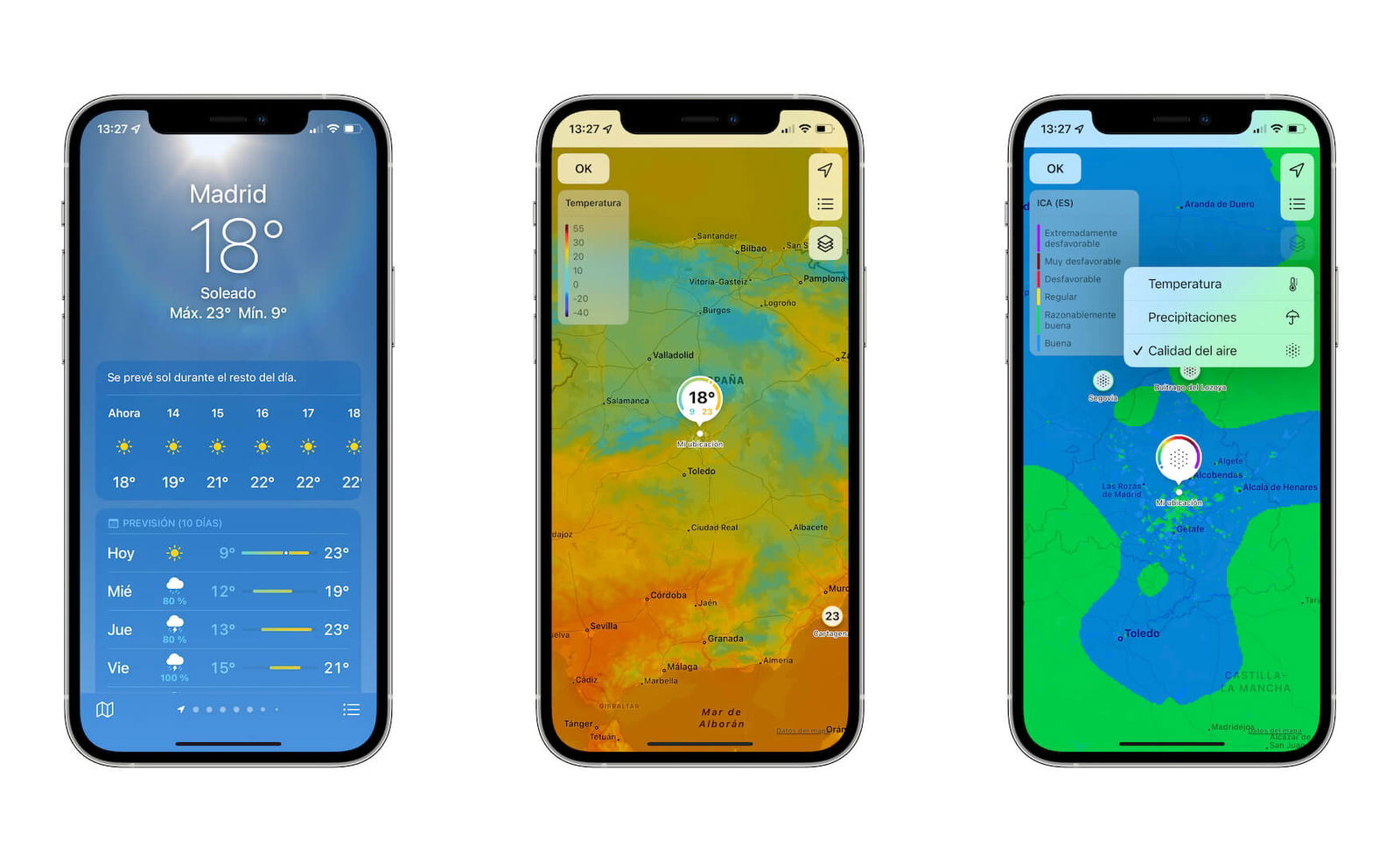
Tenemos 3 mapas meteorológicos en iOS 15
Tener más de un icono de cada app
Es posible tener más de un icono de una misma app en iOS 15. Esto puede resultar de utilidad si tienes diferentes pantallas de inicio configuradas para diferentes momentos y modos de concentración.
Para duplicar el icono de una app debes entrar en la Biblioteca de aplicaciones, encontrar la app y arrastrar el icono a la pantalla de inicio. Puedes tener tantos iconos de una app como desees.
Ver metadatos EXIF de una foto
La aplicación Fotos estrena algunas novedades en iOS 15, incluida la capacidad de ver los metadatos EXIF de una imagen. Esto nos ofrece detalles como la fecha, la hora, la configuración de la cámara y la posible información de derechos de autor. Simplemente entra en la aplicación Fotos y abre una imagen, ahora toca el botón de información "i" o desliza hacia arriba para ver los metadatos EXIF de esa foto.
Activar el modo retrato en FaceTime
FaceTime ahora tiene un modo retrato que desenfoca el fondo. Para activarlo puedes deslizar el Centro de control durante una llamada y verás un botón llamado efectos. Al pulsarlo podrás activar el efecto retrato en la videollamada. Esta opción está disponible también en otras apps de videollamadas.
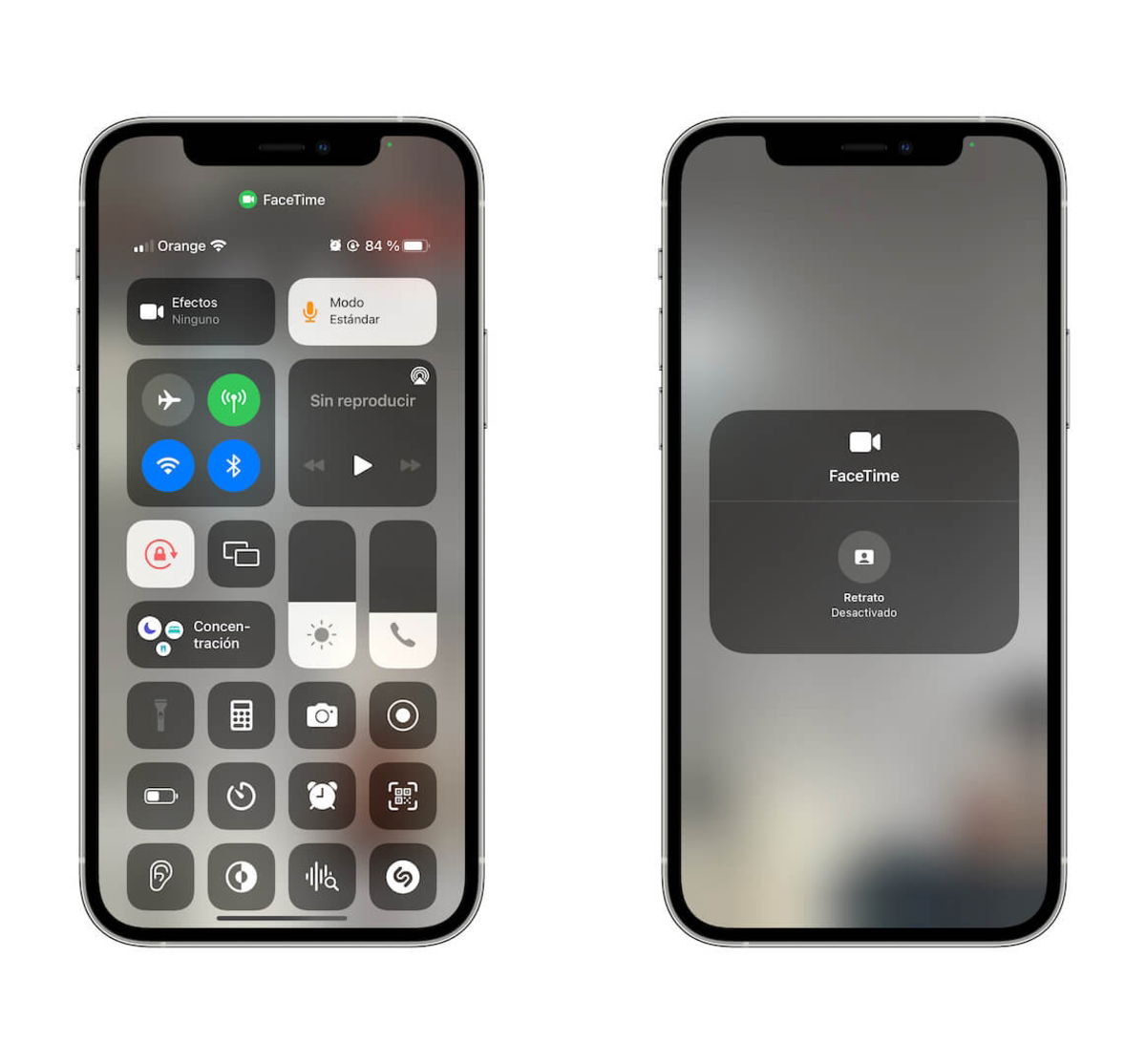
El modo retrato llega a FaceTime
Leer la pantalla del iPhone
Esta función de accesibilidad de iOS permite leer todo lo que hay en pantalla, desde una Nota a un artículo de internet, pasando por un Mail o conversacionales de WhatsApp. Sigue estos pasos:
- Entra en Ajustes > Accesibilidad.
- Dentro de la sección Visión, toca en Contenido leído.
- Activa el interruptor de Leer pantalla.
- Para escuchar el contenido de la pantalla, simplemente desliza con dos dedos hacia abajo desde la parte superior de la pantalla
Esperemos que te hayan gustado todos estos trucos, son los mejores y más actuales para tu iPhone. Seguro que ahora conoces mucho más tu dispositivo, y recuerda que prácticamente todos también son compatibles con el iPad.
Puedes seguir a iPadizate en Facebook, WhatsApp, Twitter (X) o consultar nuestro canal de Telegram para estar al día con las últimas noticias de tecnología.