4 trucos secretos de las capturas de pantalla del iPhone
Detallamos algunas de las funciones más interesantes de las capturas de pantalla en iOS y iPadOS.

Las capturas de pantalla son un elemento muy importante en iOS y iPadOS, permiten capturar en una imagen cualquier contenido que aparezca en la pantalla del iPhone y del iPad. Aunque con ciertas limitaciones, por ejemplo no se puede realizar una captura de pantalla del vídeo de una serie o una película en streaming de Netflix u otra plataforma similar puesto que sería ilegal. Al hacer la captura, se muestra un recuadro de color negro que oculta las imágenes del vídeo.
Sea como fuere, a pesar de dichas limitaciones, las capturas de pantalla de tu iPhone pueden llegar a resultar verdaderamente versátiles puesto que es posible usarlas como recordatorios, como tutoriales, como una vista previa e incluso se pueden utilizar para compartir contenidos con amigos y familiares. Las posibilidades que nos ofrecen las capturas de pantalla son infinitas, especialmente gracias a las funciones y a los trucos que Apple ha ido implementando a lo largo de los últimos años.
En este artículo hablaremos sobre todos esos trucos y esas funciones relacionadas con las capturas de pantalla en el iPhone. Te explicaremos cómo funcionan y para qué sirven. Además, muchas de ellas también están disponibles en iPad.
Todas las funciones y trucos de las capturas de pantalla en el iPhone
Comenzaremos nuestro tutorial de trucos para las capturas de pantalla por lo más esencial, explicando detalladamente cómo se toma una captura de pantalla en el iPhone y después seguiremos con trucos más avanzados.
Cómo hacer una captura de pantalla
Existen diversos métodos para tomar una captura de pantalla en iPhone y se debe a que existen múltiples modelos de iPhone con diseños dispares. Hay modelos con un diseño más tradicional que incluye el icónico botón de inicio físico y otros modelos con el diseño moderno a toda pantalla.
He aquí lo que debes hacer para realizar una captura de pantalla en diferentes modelos de iPhone.
iPhone con botón de inicio: Mantén presionado el botón del lateral derecho (botón de bloqueo) y pulsa el botón de inicio a la vez.
iPhone con diseño moderno: Mantén presionado el botón para subir el volumen y el botón lateral al mismo tiempo.
Cómo tomar una captura de pantalla sin tocar botones
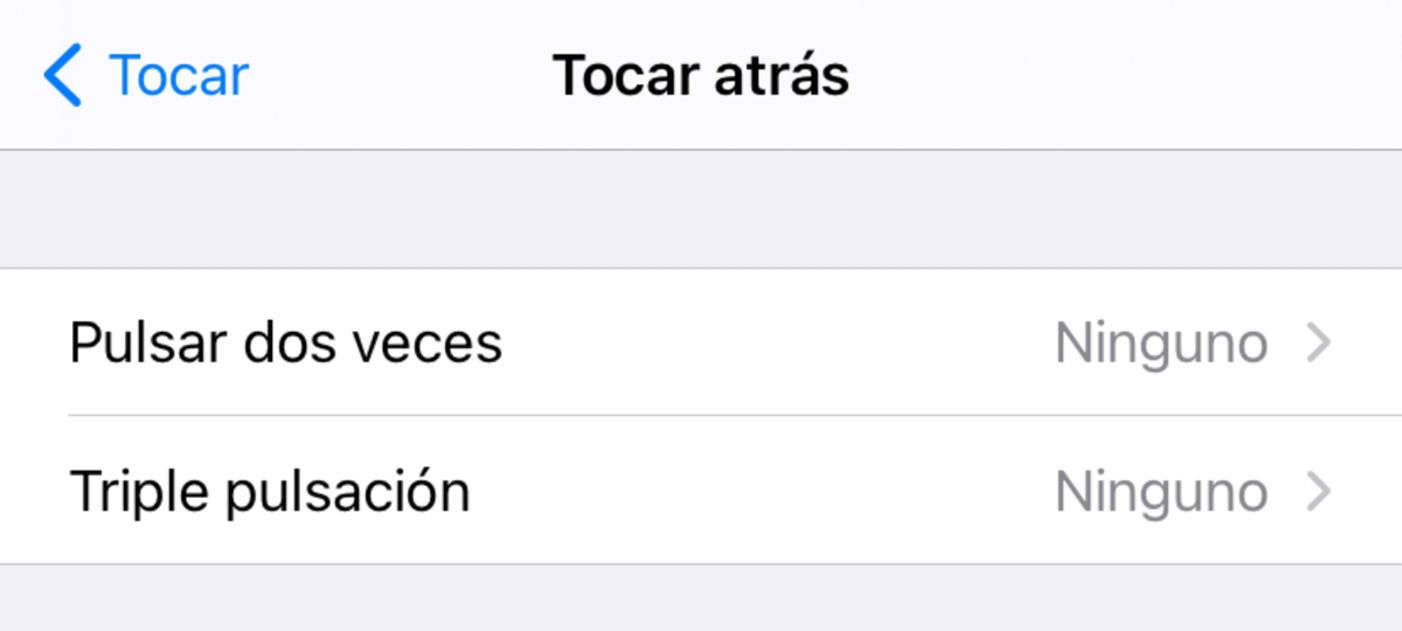
Tocar atrás
Hay un pequeño truco muy útil que permite a los usuarios de iPhone hacer capturas de pantalla sin necesidad de presionar ninguna combinación de botones.
Estamos hablando, como no podía ser de otro modo, de la función "Tocar atrás" que Apple incorporó en iOS 14. Esta utilidad ofrece la opción de tocar la parte posterior del iPhone para efectuar según qué acciones.
Puedes configurar este fantástico truco desde Ajustes > Accesibilidad > Tocar > Tocar Atrás. A continuación simplemente decide si quieres tocar dos veces o tocar tres veces la parte trasera del iPhone y finalmente selecciona la opción "Captura de pantalla". Adicionalmente, puedes asignar otro tipo de funciones a esta acción como controlar el volumen del audio, activar la linterna, abrir la cámara o bloquear la pantalla, entre otros.
Te dejamos un breve tutorial más detallado con los pasos para usar la función Tocar atrás para hacer capturas de pantalla:
1. Abre Ajustes.
2. Accede a Accesibilidad.
3. Pulsa sobre la sección Tocar.
4. A continuación entra en Tocar atrás.
5. Elige "Tocar dos veces" o "Tocar tres veces".
6. Finalmente selecciona la opción "Captura de pantalla".
Cómo añadir anotaciones y flechas en las capturas de pantalla
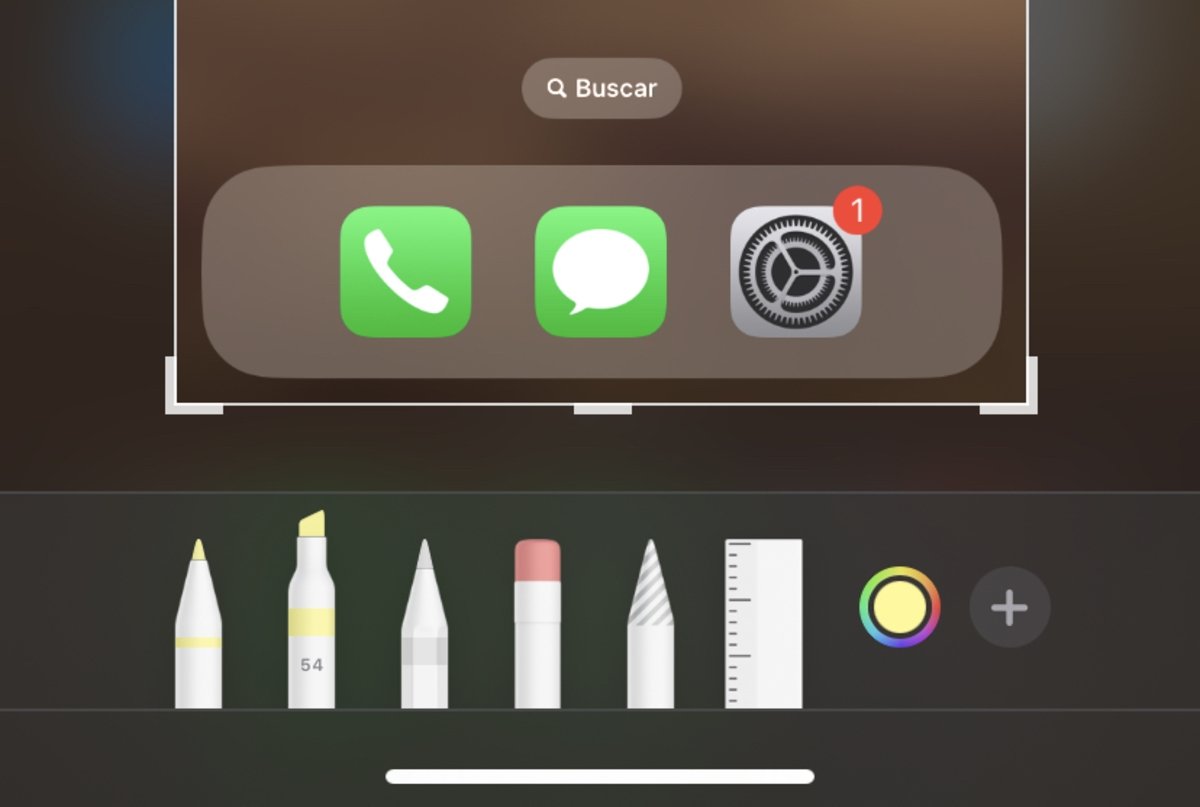
Herramientas de edición para capturas de pantalla
No cabe duda de que la función de herramientas de edición de las capturas de pantalla es una de las más útiles en todo el sistema operativo del iPhone y del iPad. Este truco permite editar capturas de pantalla en el preciso instante en el que se realiza la captura. Y esto es algo extremadamente conveniente.
Tras realizar una captura de pantalla (en iPhone y en iPad) aparece una vista previa en miniatura de la misma en la esquina inferior izquierda. Al pulsar sobre ella se accede a una barra de herramientas con la que se puede editar la captura de pantalla con recortes, señales, flechas, objetos de geometría, texto y mucho más.
Estas son las instrucciones necesarias para añadir anotaciones, señales, texto y otros elementos a las capturas de pantalla en iPhone:
1. Toma una captura de pantalla.
2. Presiona sobre la miniatura de la vista previa situada en la esquina inferior izquierda.
3. A continuación pulsa sobre el icono con forma de lápiz situado en la parte superior.
Desde este panel puedes incluir toda clase de señales en la captura de pantalla. Podrás dibujar a mano alzada, adjuntar una pequeña lupa con zoom, añadir círculos, flechas, texto y mucho más con las opciones adicionales del botón (+). Es un truco para capturas de pantalla muy útil, sobre todo para tutoriales.
Cómo tomar una captura de pantalla de una página web al completo
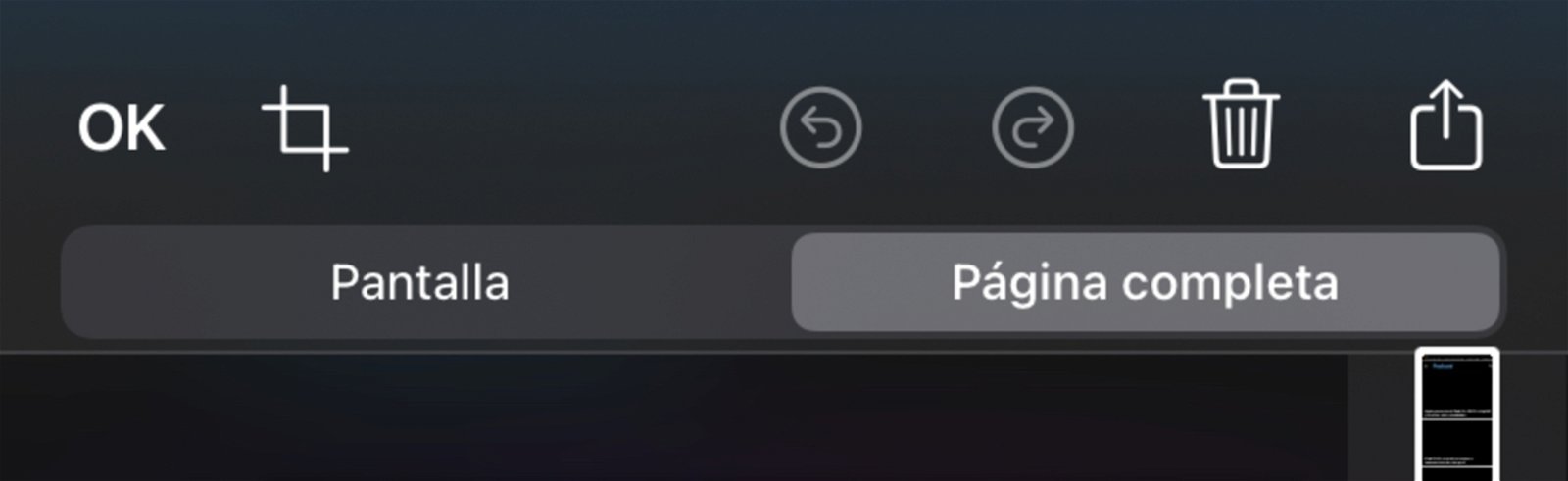
Captura de pantalla de una página web completa
En ocasiones es necesario realizar una captura de pantalla de una web entera y, por razones obvias, el contenido no cabe en la pantalla del iPhone, al menos en la inmensa mayoría de los casos. Anteriormente había que tomar múltiples capturas de pantalla para poder capturar todo el contenido. Pero recientemente Apple propuso una solución muy interesante...
Ahora es posible tomar una captura de pantalla de una página web entera simplemente pulsando sobre un botón. ¡No necesitas hacer nada más! Te dictamos los pasos que debes seguir a continuación.
1. Abre Safari y accede a una página web.
2. Toma una captura de pantalla como lo harías normalmente.
3. A continuación presiona sobre la miniatura de la captura de pantalla.
4. Pulsa sobre el botón "Página completa".
Lo mejor de este truco es que además también ofrece la posibilidad de realizar capturas de pantalla de documentos PDF al completo. Por supuesto, cabe la opción de recortar la captura de pantalla resultante.
Estas son todas las funciones y los trucos relacionados con las capturas de pantalla que te ayudarán a aprovechar al máximo las bondades de iOS y de iPadOS en iPhone y iPad. Son extremadamente útiles y te permitirán ahorrar mucho tiempo.
Puedes seguir a iPadizate en Facebook, WhatsApp, Twitter (X) o consultar nuestro canal de Telegram para estar al día con las últimas noticias de tecnología.