5 trucos secretos de iOS 15 y iPadOS 15 que quizá desconocías
Compartimos una selección de funciones muy interesantes de los sistemas operativos para iPhone y iPad de Apple.
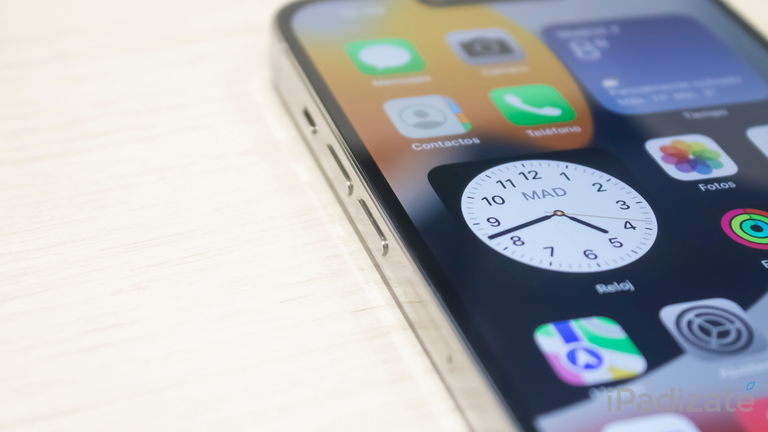
iOS 15 y iPadOS 15 son dos de los sistemas operativos más importantes y más especiales de todo el ecosistema de dispositivos de Apple. Especialmente en el caso de iOS 15, ya que el iPhone es el producto más vendido de la compañía del logo de la manzana mordida.
Tanto iOS 15 como iPadOS 15 reúnen una impresionante y despampanante cantidad de funciones muy útiles que ayudan a mejorar en consideración la eficacia, el rendimiento y la experiencia de usuario del iPhone y del iPad. Desafortunadamente, algunas de esas funciones están ocultas en los entresijos de cada sistema operativo y no todo el mundo las conoce...
Si hace tan solo unos días estuvimos confeccionando una lista con más de 40 trucos para iOS 15, hoy hacemos lo propio compartiendo una selección de trucos secretos, funciones y consejos para iOS 15 y iPadOS 15 que te van a hacer adorar tu iPhone y/o tu iPad. ¿Comenzamos?
¡Los trucos más top de iOS 15 y de iPadOS 15!
1. Cómo abrir múltiples enlaces en un par de taps
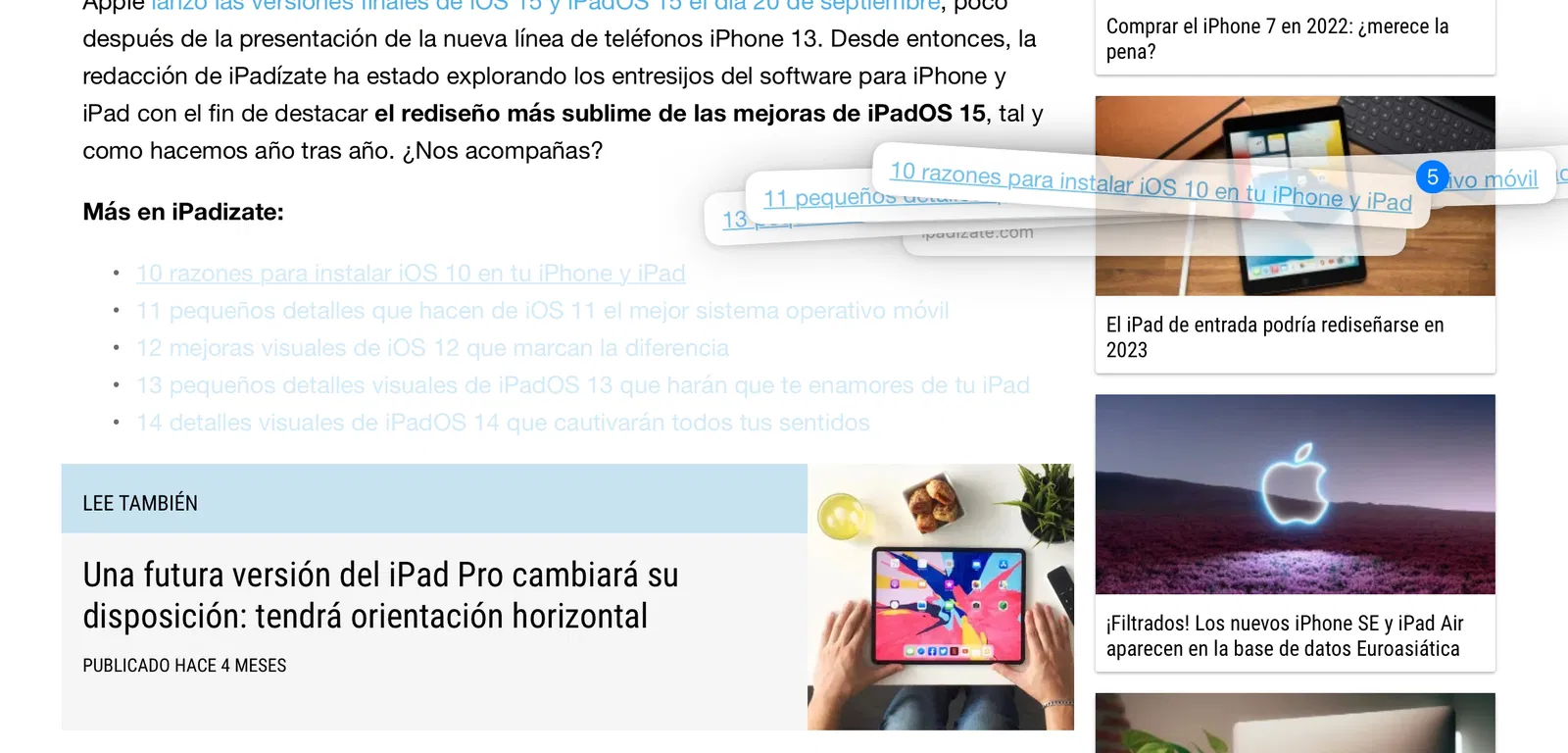
Selección de múltiples links en Safari con iPadOS 15.
Este es un truco súper útil y que, debido a la complejidad de su uso, no es muy popular entre los usuarios de iPhone y iPad. Estamos hablando de un truco secreto relacionado con la funcionalidad arrastrar y soltar de iOS 15 y de iPadOS 15, y sí, efectivamente es una función de Multitarea compatible con iPhone.
Gracias a la prestación para arrastrar y soltar elementos los usuarios de iOS 15 y de iPadOS 15 tienen la posibilidad de abrir múltiples enlaces o links en aplicaciones de navegación web como Safari. Como decíamos, puede ser un poco engorroso –especialmente en la pantalla del iPhone debido a la diferencia de sus dimensiones con respecto a la pantalla del iPad– pero es sumamente conveniente.
Si tienes una lista de enlaces que deseas abrir de forma simultánea, mantén tu dedo presionado sobre un link y desplázalo ligeramente por la pantalla sin soltarlo. Acto seguido, sin soltar el primer link, presiona sobre otros enlaces para añadirlos a tu selección. De esta forma tendrás múltiples links listos para ser abiertos o compartidos. Finalmente, arrastra la selección de enlaces al campo de direcciones URL de Safari u otro navegador compatible con esta función y, ¡voilà!, se abrirán al mismo tiempo como por arte de magia.
Además, es reseñable indicar que esta función de iOS 15 y de iPadOS 15 también se puede usar para organizar múltiples aplicaciones en la Pantalla de inicio, para guardar muchas imágenes o compartir un montón de archivos. Muy útil, ¿verdad?
2. Cómo abrir un enlace en modo Slide Over

Activación de Slide Over.
Seguimos con un truco exclusivo para las tablets de iPad y el sistema de Multitarea de iPadOS 15. El modo Slide Over es un modo ideado para visualizar e interaccionar con una aplicación en un lateral del iPad mientras se ejecuta otra aplicación en segundo plano.
Hasta ahora, sabíamos que para activar la función Slide Over simplemente hay que arrastrar el icono de una aplicación del Dock a un lateral del iPad o usar el nuevo menú de acción de Multitarea, una de las novedades más interesantes de iPadOS 15. Pero recientemente hemos descubierto una nueva manera de activar el modo Slide Over.
Con iPadOS 15 es posible mantener tu dedo presionado sobre un enlace y arrastrarlo al lateral del iPad para activar el modo Slide Over. ¡Es una función súper ventajosa! Además, si arrastras el enlace justo en el borde de tu iPad se activará el modo Split View, la pantalla dividida de la Multitarea de iPadOS 15.
3. Cómo intercambiar una aplicación por otra en el modo Split View
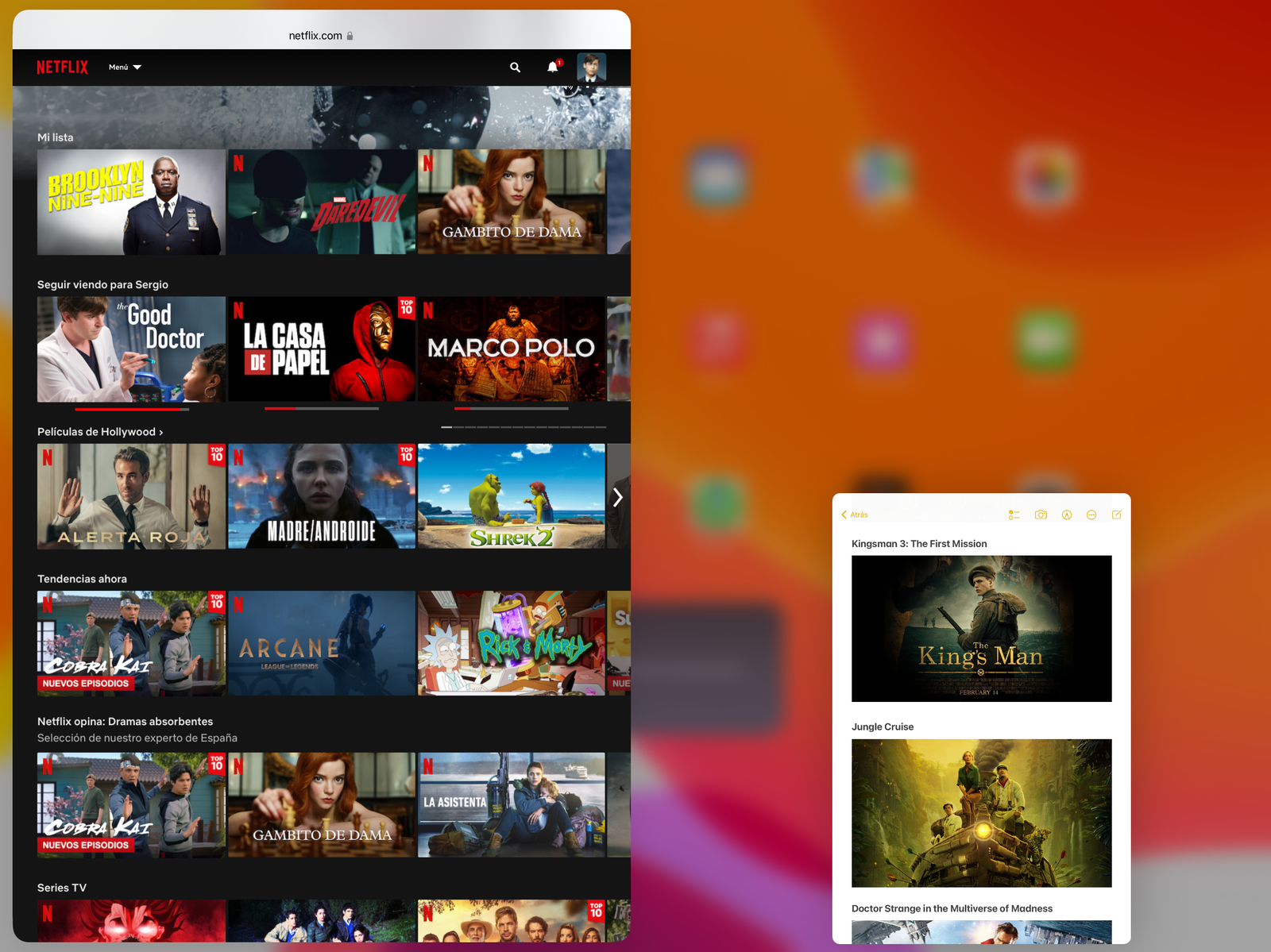
Reemplazando una app por otra en el modo Split View.
Otro de los trucos más interesantes de la Multitarea de iPadOS 15 tiene que ver con el intercambio o reemplazo de aplicaciones en el modo Split View. Es decir, estamos hablando de cambiar una aplicación por otra mientras ejecutas la pantalla dividida del sistema.
Para intercambiar una app por otra en Split View simplemente mantén tu dedo presionado sobre el menú de acción de la Multitarea con un icono en forma de tres puntos "(...)" y deslízalo hacia abajo. El sistema volverá a la Pantalla de inicio para que selecciones la app que reemplazará a la anterior en Split View.
4. Cómo ocultar los vídeos en el modo Imagen dentro de imagen
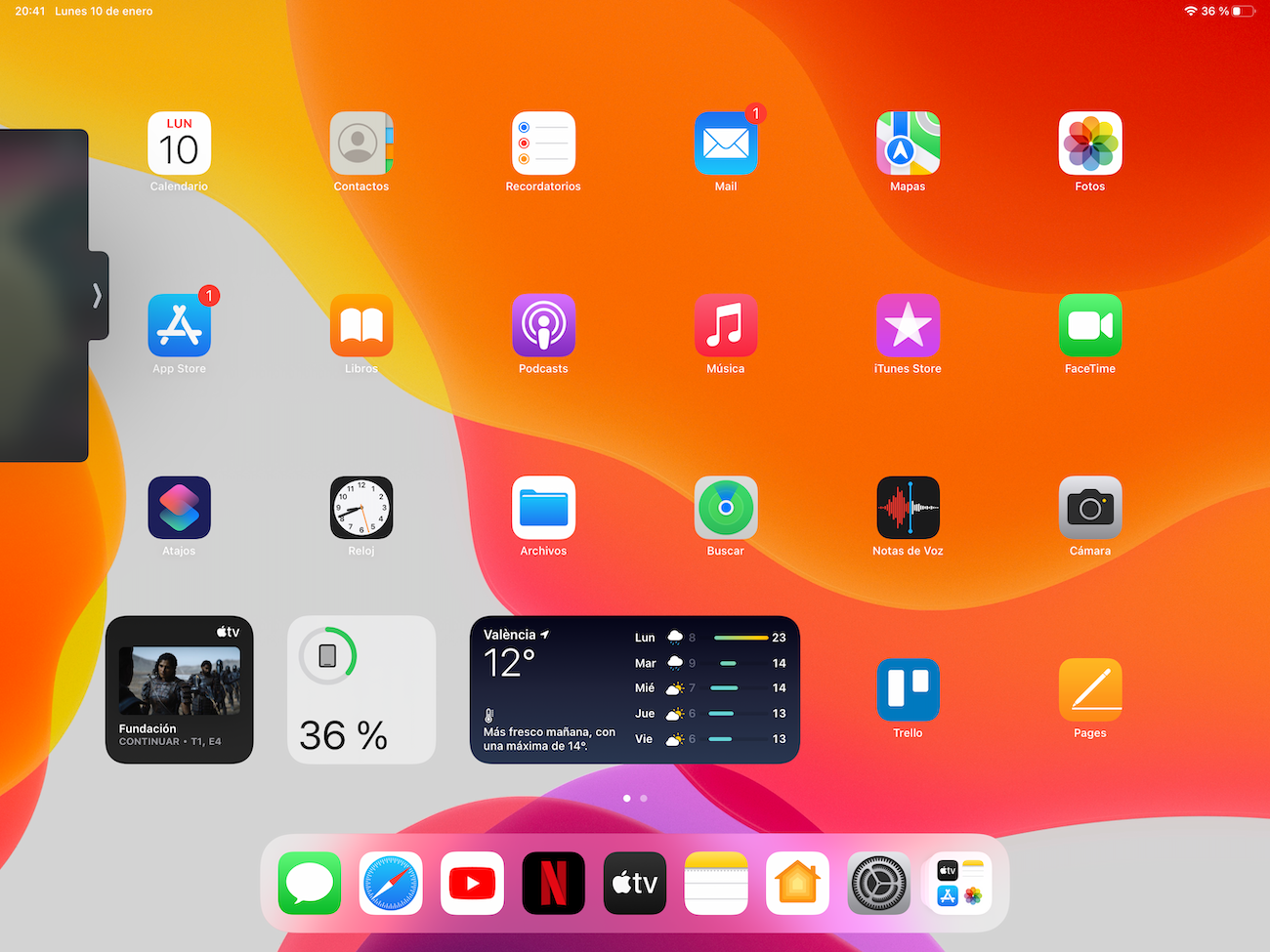
Picture-in-Picture minimizado en un lateral del iPad.
Hace una semana desde iPadízate publicábamos una extensa guía de uso de la función Picture-in-Picture de la Multitarea de iOS 15 y de iPadOS 15. Esta función permite a los usuarios reproducir vídeos en miniatura mientras ejecutan otras aplicaciones en segundo plano.
Pues bien, hay un pequeño truco muy útil para la función Imagen dentro de imagen o Picture-in-Picture de los vídeos, esta vez sí, tanto en iOS 15 como en iPadOS 15. Estamos hablando de un gesto táctil para ocultar o minimizar los vídeos en el modo Picture-in-Picture.
Si quieres minimizar un vídeo porque está tapando algo importante en la pantalla de tu iPhone o de tu iPad, mantén el dedo presionado sobre el vídeo en miniatura y deslízalo hacia cualquier borde de la pantalla de tu iPad o de tu iPhone. El vídeo se ocultará y aparecerá una pequeña flecha para que puedas recuperarlo cuando desees. Dato importante: el vídeo y el audio seguirán reproduciéndose si no lo pausas.
4. Cómo usar la lupa de selección de texto
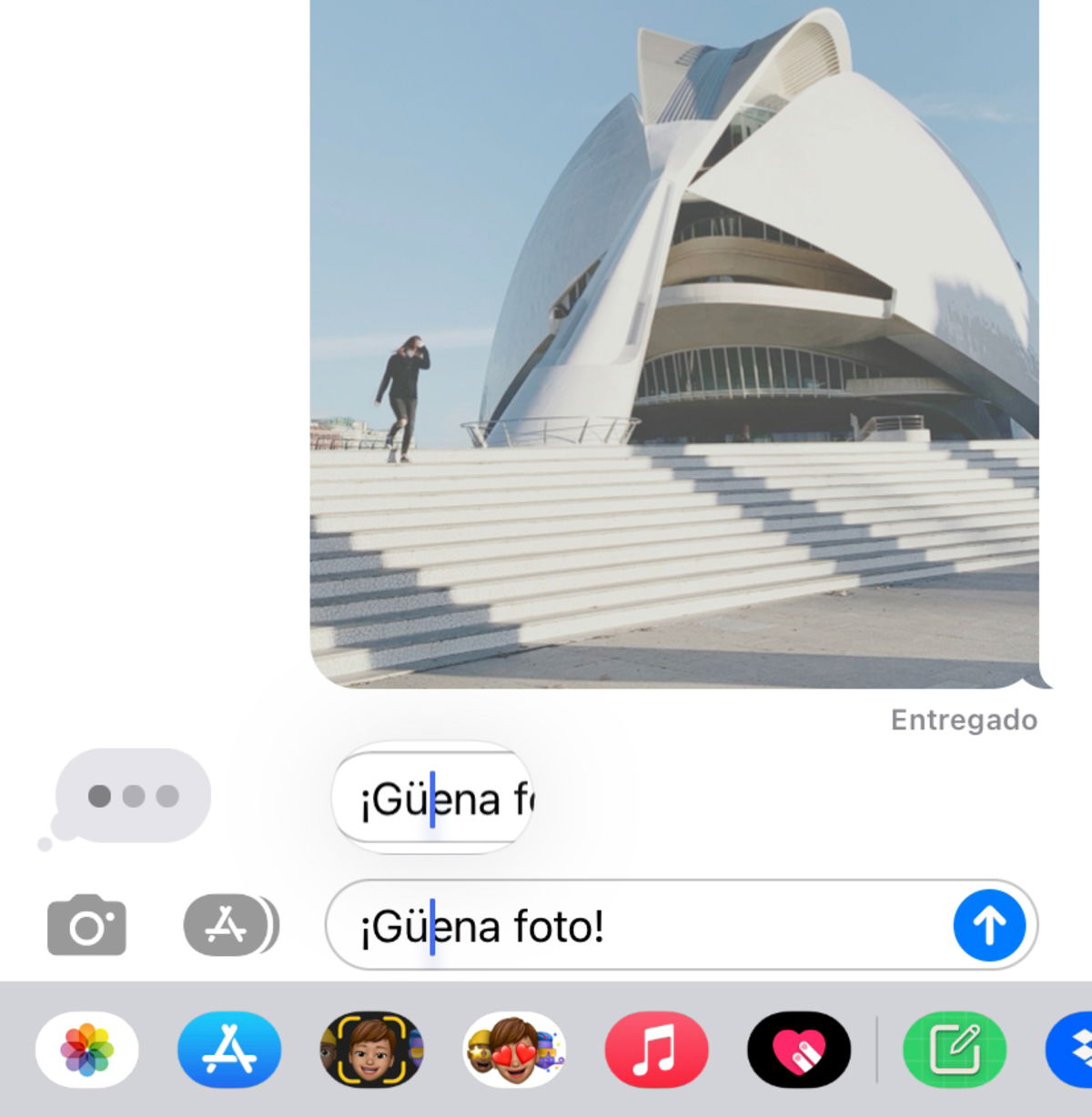
Herramienta de cursor de texto.
Tras la introducción de iOS 13 hace unos años Apple retiró inexplicablemente una de las funciones, no más populares, pero sí más habituales de su sistema operativo móvil. Hablamos de la función de lupa de selección de texto que ofrece la opción de desplazar con mayor facilidad y eficacia el cursor de texto para modificar algo que haya sido escrito.
Afortunadamente la firma del logo de la manzana mordida dio un paso atrás e hizo volver la función de la lupa de selección de texto. Si estás escribiendo y necesitas volver atrás, mantén tu dedo presionado sobre una palabra y aparecerá una lupa para que puedas mover el cursor de texto con más comodidad.
5. Cómo activar la lupa para ampliar una zona de la pantalla
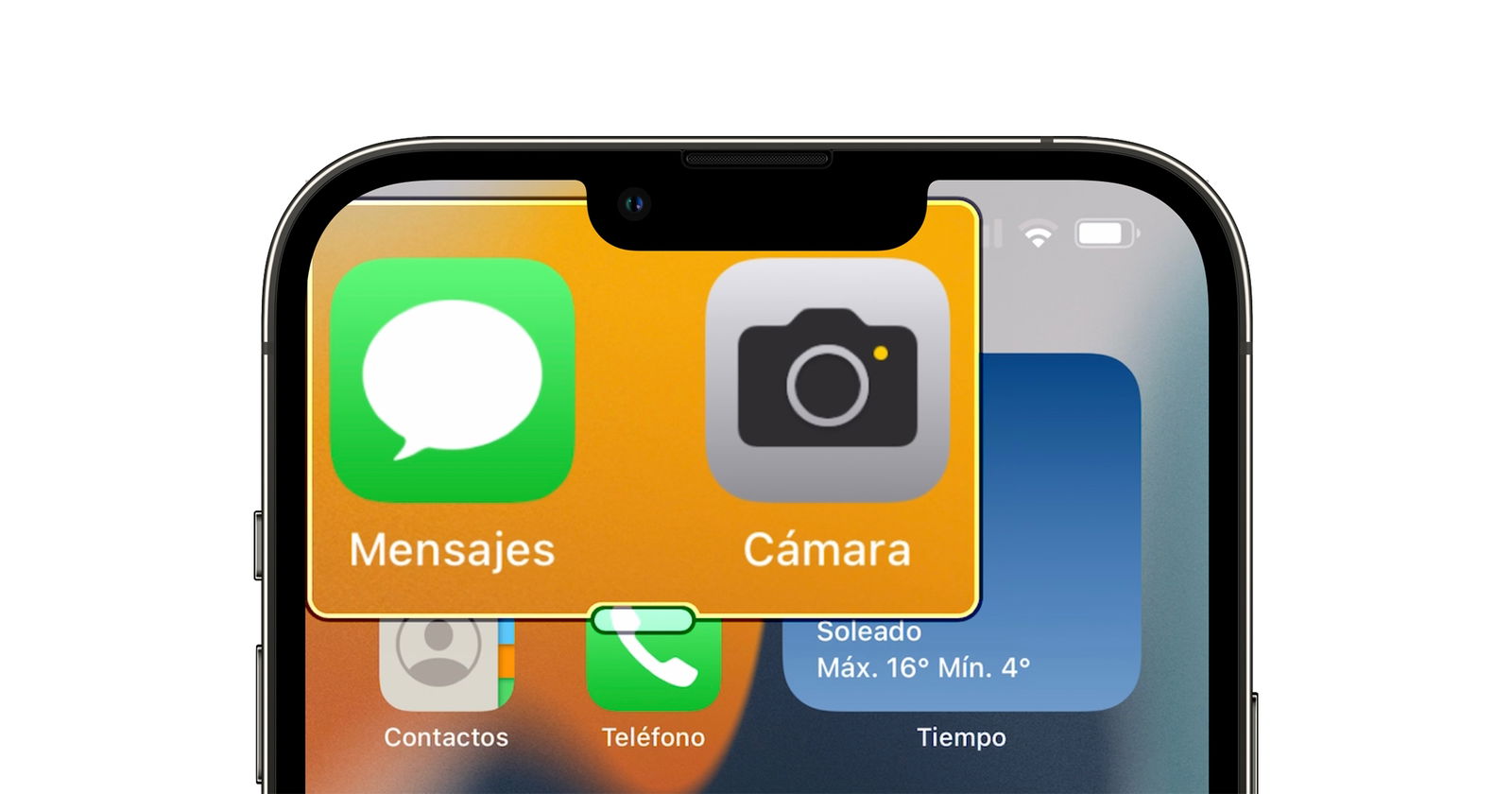
Una lupa en la pantalla de tu iPhone
Y hablando de lupas... ¿sabías que puedes hacer zoom en un área de la pantalla de tu iPhone y de tu iPad? Se trata de una opción de accesibilidad muy útil, sobre todo para aquellos usuarios con problemas de visión.
Para activar esta función dirígete a Ajustes > Accesibilidad y selecciona la opción "Zoom". Podrás mover la lupa a tu antojo por toda la pantalla en iOS 15 y en iPadOS 15.
Puedes seguir a iPadizate en Facebook, WhatsApp, Twitter (X) o consultar nuestro canal de Telegram para estar al día con las últimas noticias de tecnología.