Convierte tus contactos en apps para llamarlos fácilmente en tu iPhone
¡Nuestros contactos más utilizados también pueden lucir como apps!
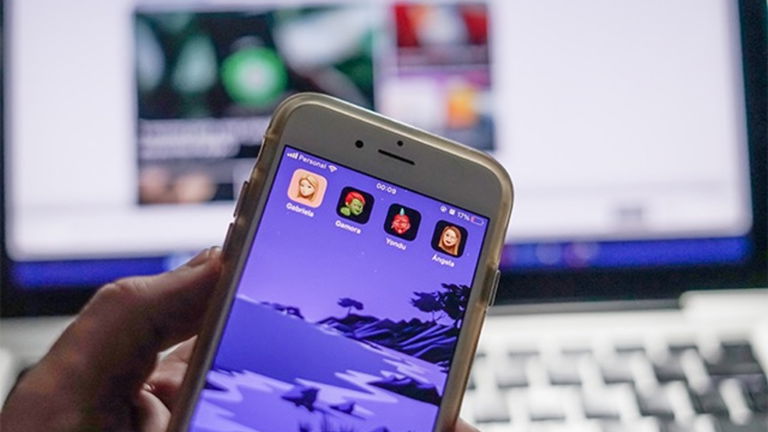
Desde iOS 14 la forma de tener nuestra contactos Favoritos en el iPhone ha cambiado. Eso si, Apple nos ha dejado con opciones mucho más visibles gracias a los widgets para iOS y otras mucho más atractivas, según el uso que le demos a esta lista de favoritos. Así, para organizar esta lista también contactos con la posibilidad de convertir los contactos en apps, disponibles en nuestra Pantalla de Inicio, listas para marcar o enviar un mensaje cuando lo necesitemos.
Convertir nuestros contactos favoritos y más utilizados en aplicaciones en la pantalla de inicio permitirá abrirlos en la página de Contactos o iniciar una llamada o mensaje en una aplicación como Mensaje o FaceTime. Y aunque no son apps en sí, también se podrán visualizar en la biblioteca de aplicaciones.
Agregue un contacto a la lista de favoritos
Esta función permite asignar una imagen a los contactos favoritos en el iPhone. Incluso, es posible poner contactos importantes en el dock para un acceso aún más rápido, crear un ícono para un grupo de contactos, configurar solo imágenes o usar esto como una forma de contactar a alguien sin incluirlo en la aplicación Contactos. Utilizar esta opción también ahorra espacio, en comparación con el widget, al incluirla en la pantalla principal del iPhone.
Existen aplicaciones de terceros para realizar este proceso, pero para evitar cambiar la configuración de seguridad del sistema operativo, esta vez, mostraremos el proceso desde la app nativa Atajos de iOS.
- Vaya directamente a la app Atajos de iOS.
- Presione el incono (+) ubicado en la parte superior derecha para agregar un "Nuevo Atajo".
- Escriba contactos en la barra inferior para indicar con qué datos funcionará el nuevo atajo.
- Seleccione Contactos en la lista de opciones para continuar.
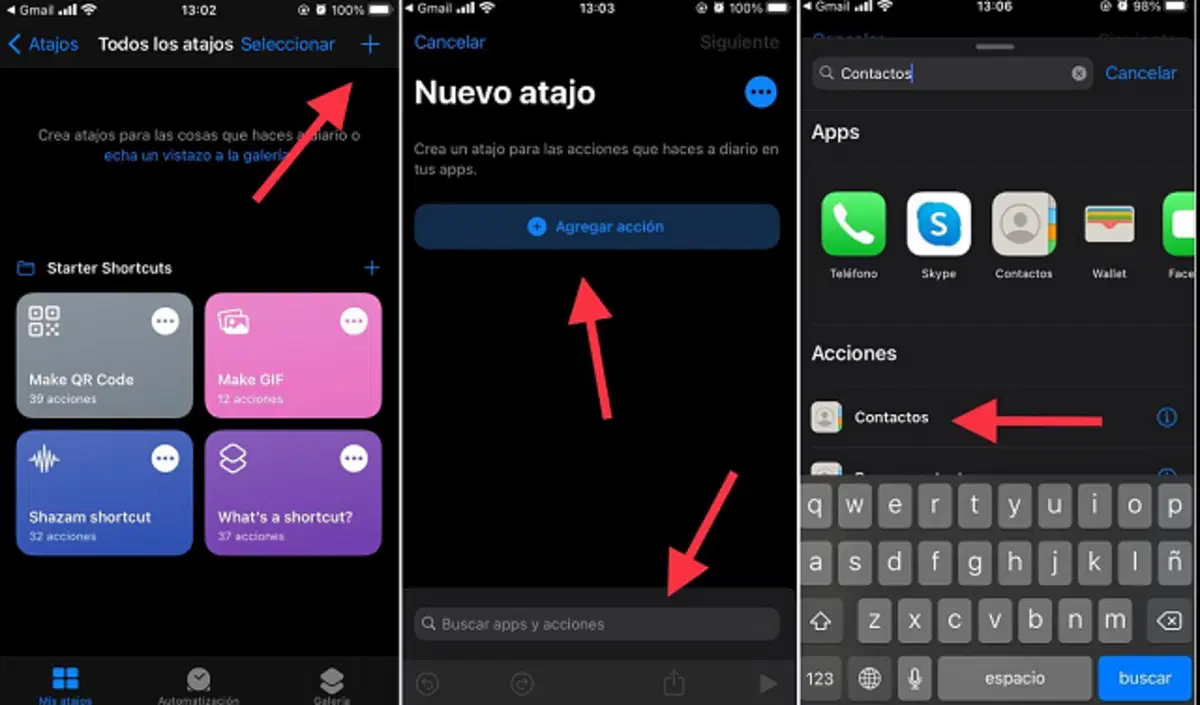
Convierte los contactos en apps desde Atajos en iOS
- En la pantalla siguiente presione el signo (+) para agregar el contacto que desee convertir en app.
- Escriba el nombre del contacto que desea agregar en el Buscador de la parte superior.
- Presione sobre el contacto y luego sobre la opción Siguiente en la parte superior derecha.
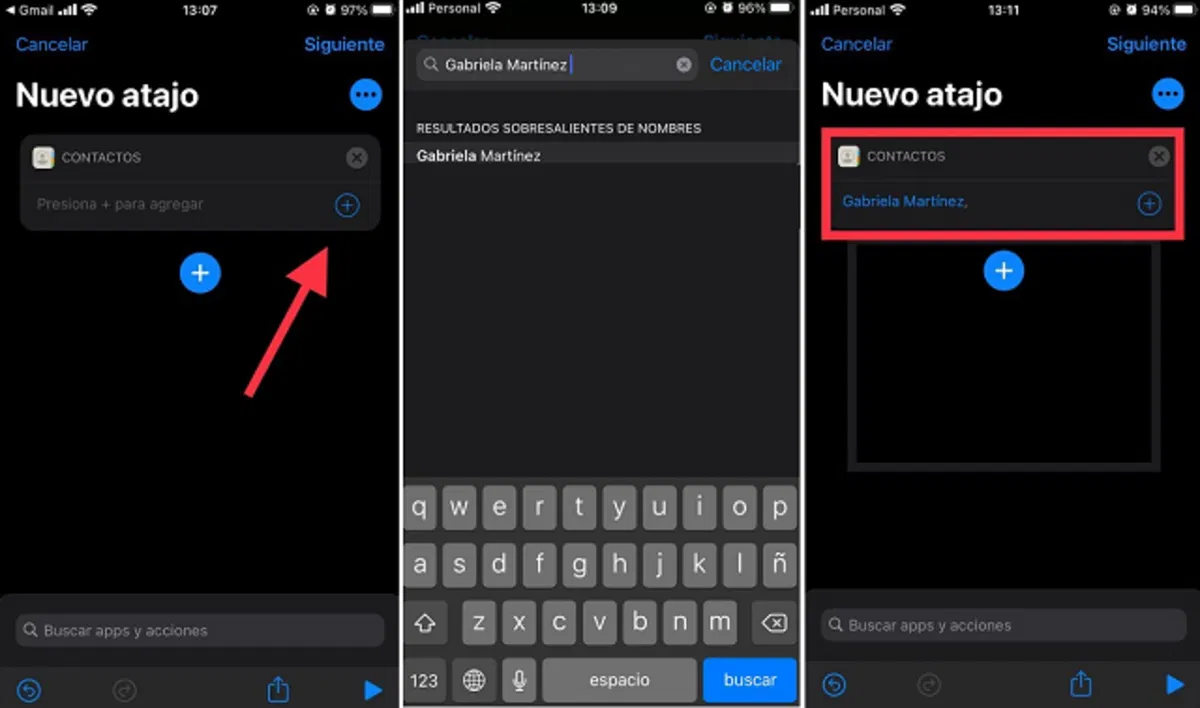
Nuevo Atajo de contactos favoritos.
Agregue el contacto a la pantalla de inicio
En el paso anterior el atajo ha sido creado. Y ahora es momento de editarlo para que luzca como una app en la Pantalla de Inicio.
- Vaya a la pantalla de «Mis accesos directos».
- Escriba "Vista Rápida" en el buscador.
- En la pantalla del contacto creado seleccione "Siguiente".

Personaliza tus contactos para que luzcan como apps
- Presione sobre el icono por defecto del contacto.
- Escoja el icono de contacto en el teclado.
- Presione Listo.
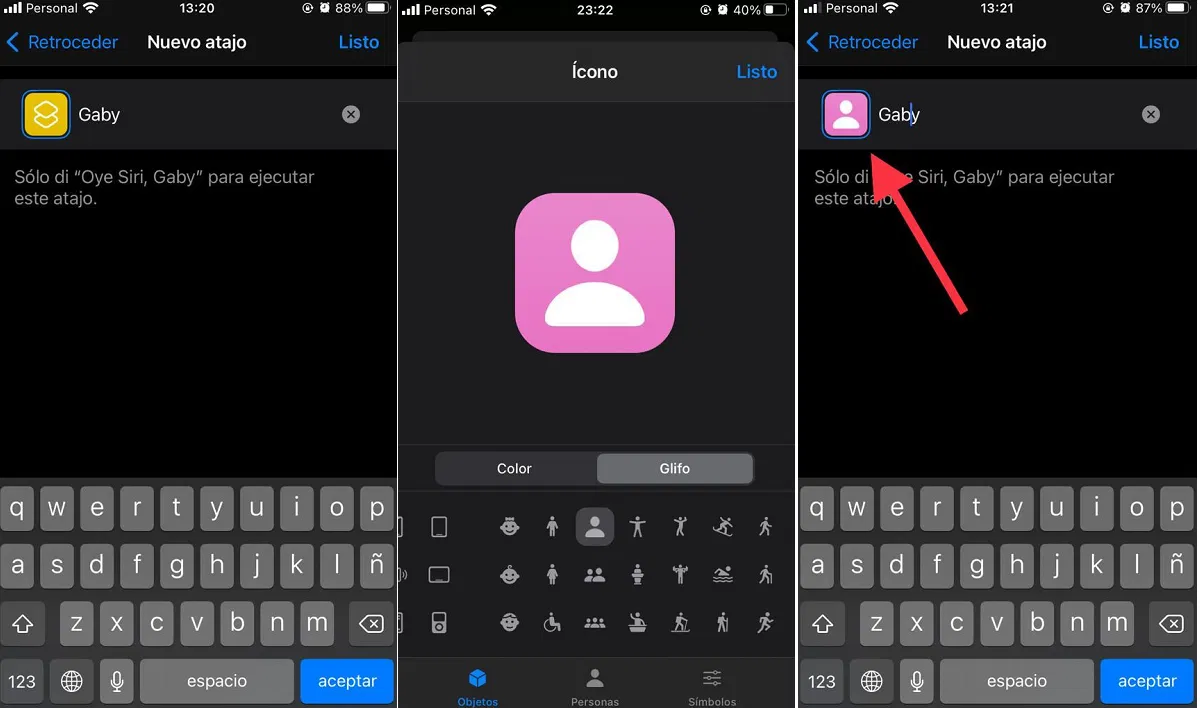
La app de Atajos ofrece opciones de personalización para los contactos.
Agrege el Atajo de contactos a la Pantalla de Inicio
- Después de crear el acceso directo de contacto, volverá a la galería "Mis accesos directos".
- Para volver al editor de accesos directos, toque los puntos suspensivos en la tarjeta.
- Presione el icono de puntos suspensivos en la parte superior del editor para ver las opciones disponibles.
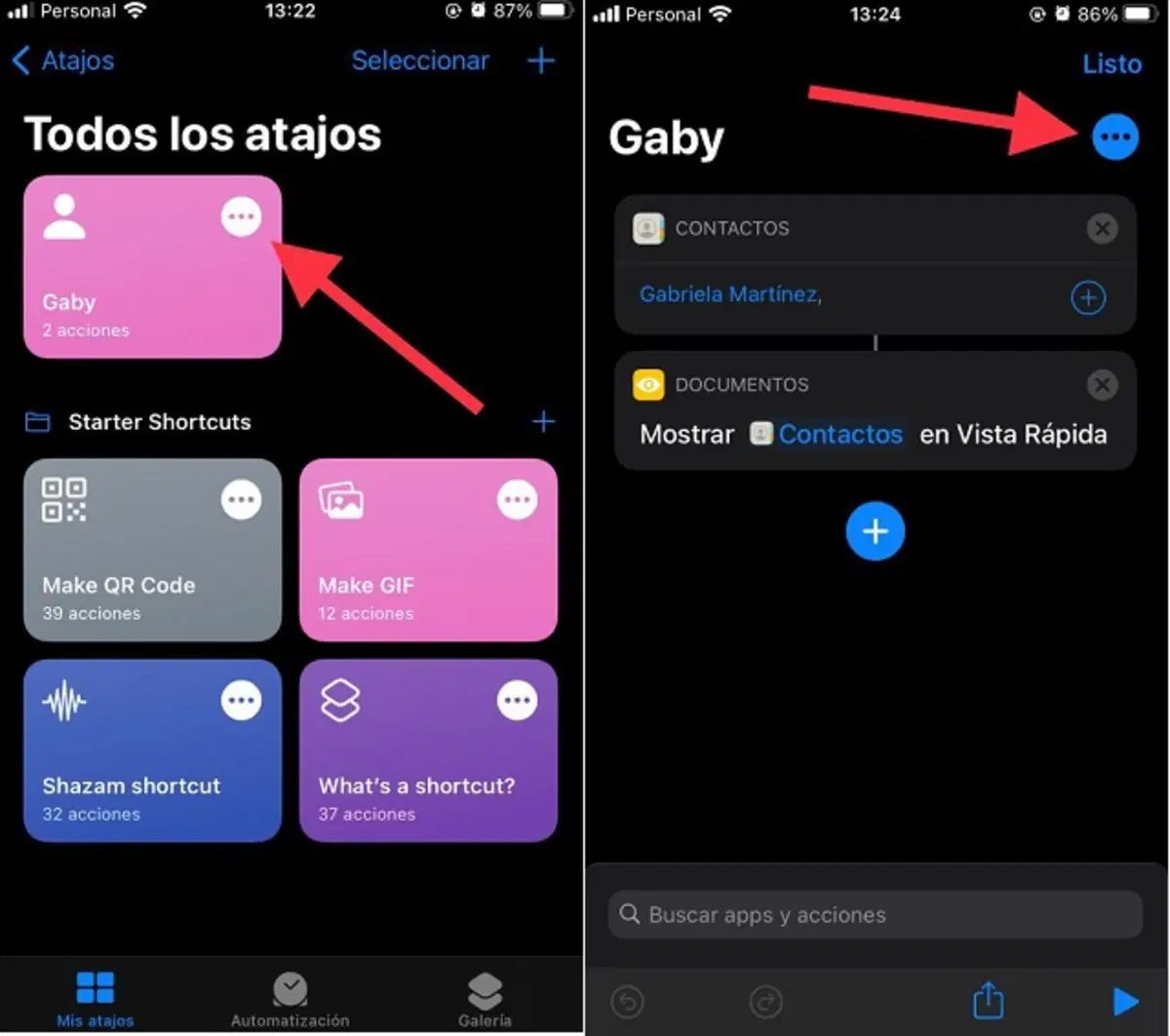
Tus contactos favoritos pueden lucir como una app
- De las opciones, seleccione "Agregar a la pantalla de inicio" y aparecerá una vista previa donde puede configurar cómo se verá el icono. Puede cambiarle el nombre para que sea más simple. También puede elegir un icono diferente. Para hacerlo, toque el icono actual.
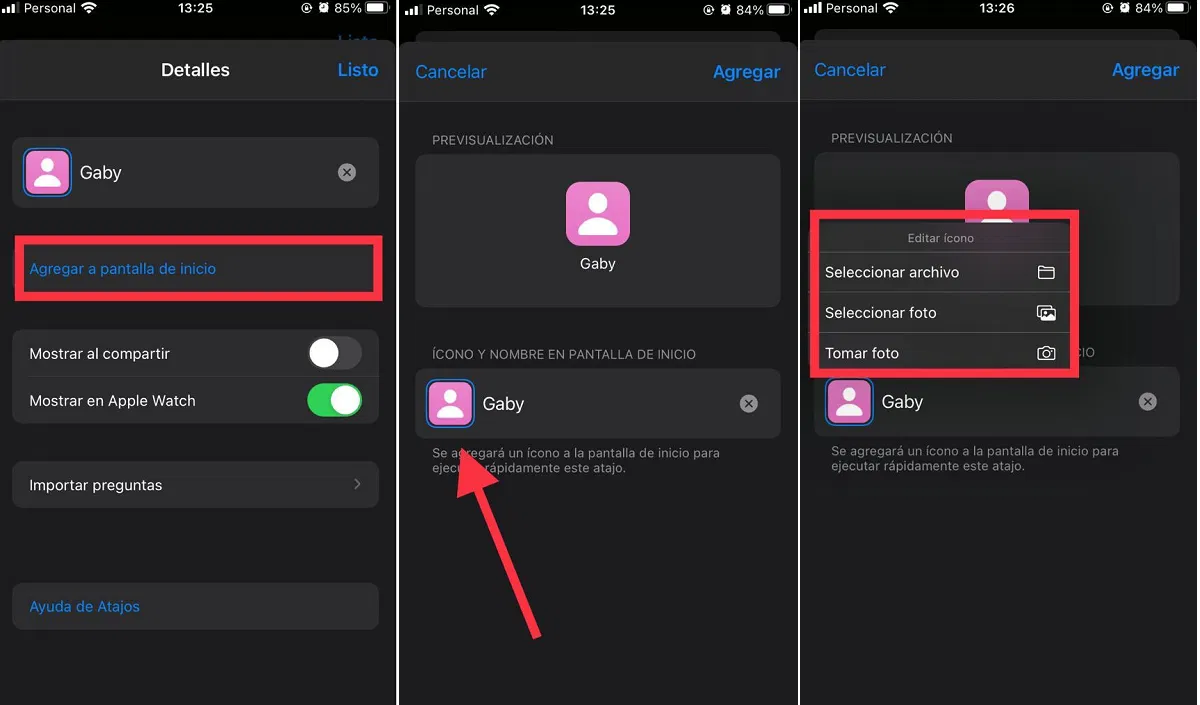
Agrega fotos a las apps de Contactos
Puede elegir entre una de las siguientes opciones:
- Tomar foto: Abrirá la cámara para que pueda tomar una nueva foto de la cabeza o una imagen fija. Una vez convencido del resultado amplíelo y recórtelo, Luego elija "Usar disparo".
- Elegir foto: esto abrirá el selector de imágenes, para escoger entre las opciones disponibles en la aplicación Fotos. Cuando elija uno, amplíelo y recórtelo y seleccione "Elegir".
- Elija Archivo: Esto abrirá la aplicación Archivos, donde puede buscar y seleccionar una imagen que esté en iCloud o en uno de sus servicios de almacenamiento en la nube conectados. Siempre que seleccione uno, reducirá la longitud más grande de la imagen a la misma longitud del lado más corto para que quede comprimida en un cuadrado. Aquí la imagen no se puede cortar como en los otros métodos.
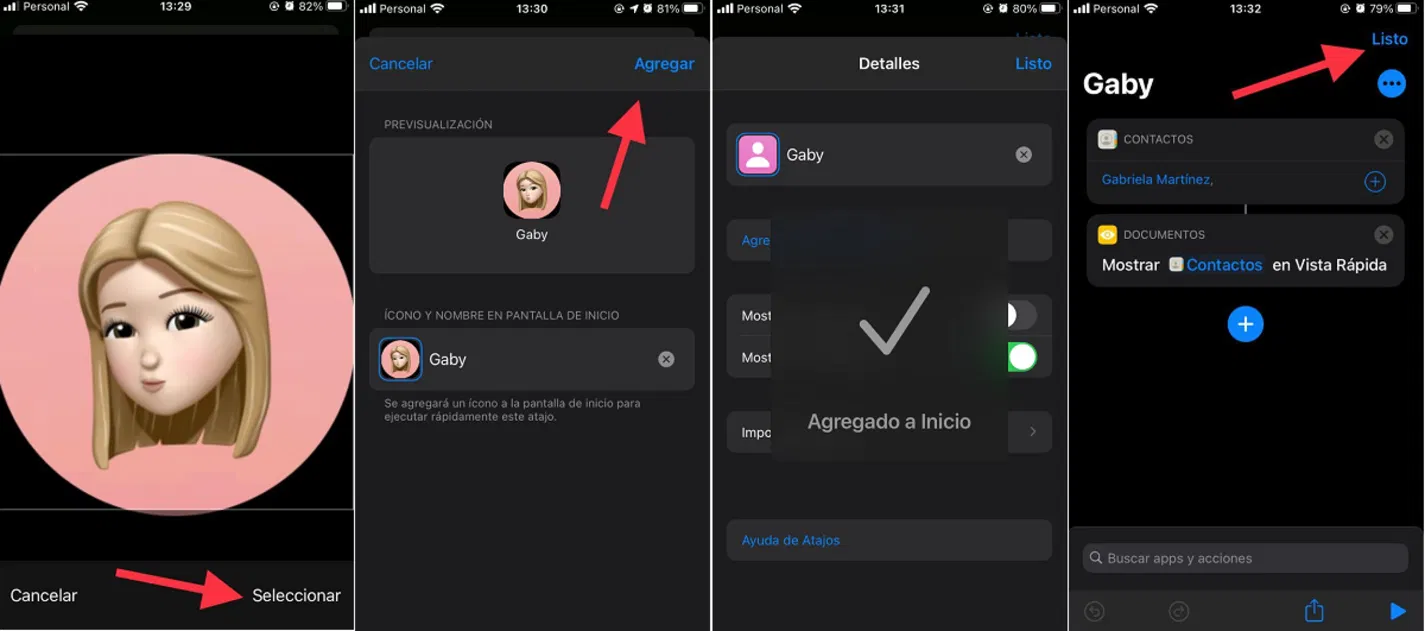
Elige entre varias opciones a la hora de personalizar las apps de Contactos
- Cuando tenga la opción seleccionada toque "Agregar". Recibirá un aviso en pantalla de que el icono se agregó a su pantalla de inicio.
- Toque "Listo" para cerrar la vista previa.
- Presione "Listo" para salir del editor.
Pruebe el contacto en forma de app en la pantalla de inicio
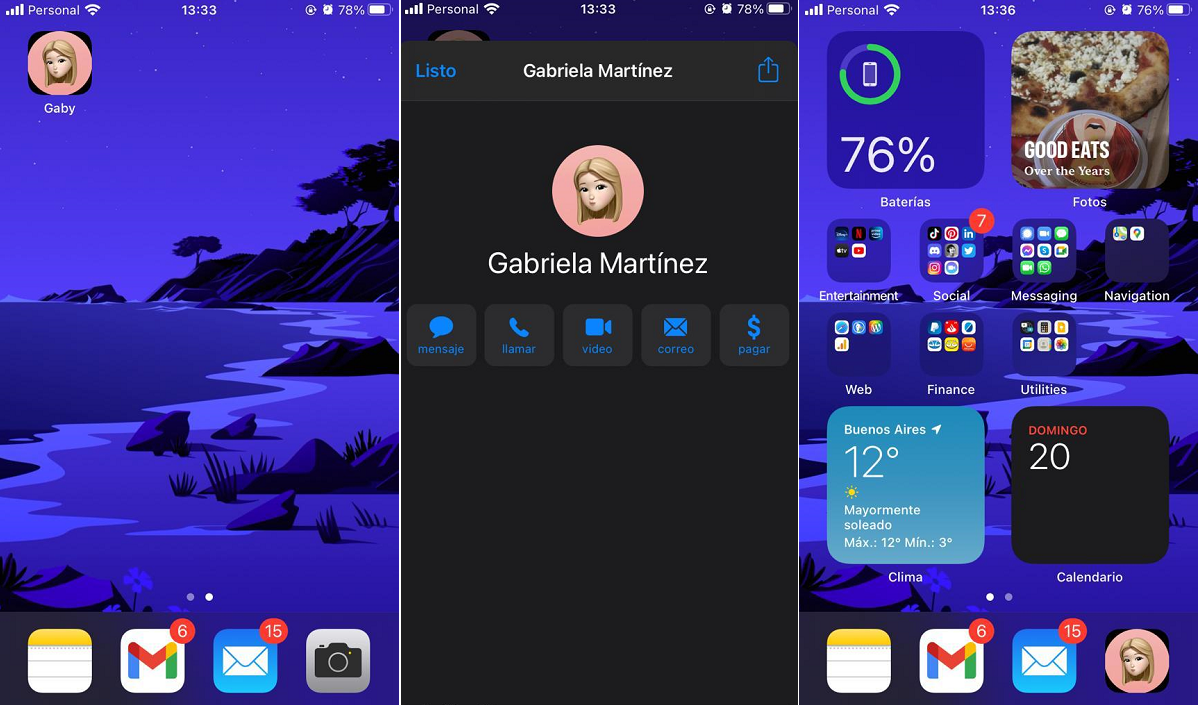
Convertir los contactos en apps permite acceder fácilmente desde la Pantalla de Inicio
Una vez disponible, el icono del contacto estará en su pantalla de inicio y puede moverlo a cualquier página de pantalla de inicio que desee. El icono se puede encontrar en su biblioteca de aplicaciones, aunque sea solo un marcador. Al presionar el icono este aparecerá en su página de contacto y podremos llamar, enviar un correo electrónico, enviar mensajes, FaceTime o enviarles dinero. Los accesos directos muestran una alerta rápida para hacernos saber que cualquiera de las acciones se han ejecutado correctamente.
Puedes seguir a iPadizate en Facebook, WhatsApp, Twitter (X) o consultar nuestro canal de Telegram para estar al día con las últimas noticias de tecnología.