Para saber las notificaciones que recibes cada día en tu iPhone, solo tienes que hacer una cosa
Te explicamos cómo puedes consultar las notificaciones de cada app en iOS y qué puedes hacer al respecto.
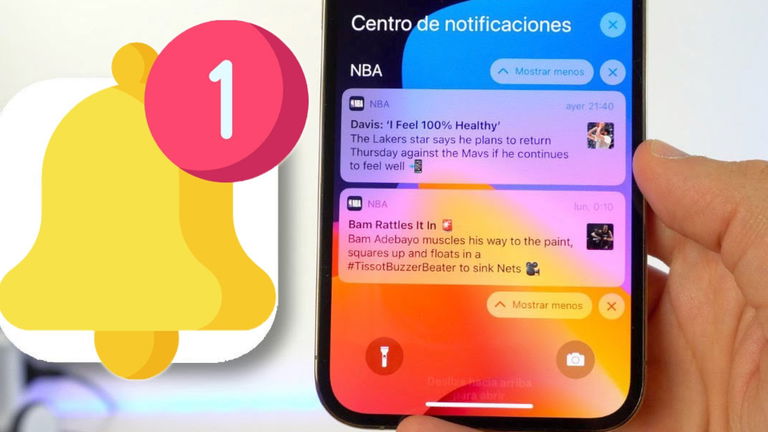
Las notificaciones llegaron a los sistemas móviles para facilitar la visualización de todos los mensajes y avisos que tienen las distintas aplicaciones. Así, estás al corriente de todas las novedades tanto de tus redes sociales como del sistema del terminal. No obstante, ver las notificaciones que recibes cada día no es fácil, pero te vamos a mostrar un truco.
Es normal que puedas estar hasta la coronilla de recibir una gran cantidad de notificaciones de una app concreta. Para hacer algo al respecto, hay una forma de gestionarlo desde tu iPhone que es más fácil de lo que piensas.
Tiempo de uso, la manera de ver las notificaciones en tu iPhone
Mientras que en Android la opción más viable es descargar una app externa para consultar la cantidad de notificaciones que recibes, en iOS existe una manera de gestionarlas sin necesidad de descargar absolutamente nada. Lo cierto es que el sistema operativo para iPhone tuvo grandes mejoras en este sentido con la llegada de iOS 12.
Se implementó un cambio tan básico como el de agrupar las notificaciones por aplicaciones, algo que se hizo de rogar. Desde el menú de Ajustes, más concretamente en la sección 'Notificaciones', puedes decidir si quieres que el contenido de las mismas se vean siempre, solo con el iPhone desbloqueado o nunca.
En la misma pantalla, tienes la posibilidad de limitar la cantidad de avisos en cada app, así como desactivarlas completamente. Esto te puede venir muy bien si es una app secundaria, cuyos avisos no son demasiado relevantes. Hay aplicaciones que incluyen la desactivación de mensajes en su interfaz, pero esta es una medida mucho más eficaz. Es un intermedio entre ver todas las notificaciones y el modo No molestar.
Sin embargo, hay otra herramienta más que permite gestionar las notificaciones, y también está de forma nativa en tu iPhone. Se trata de Tiempo de uso, una funcionalidad que cuantifica las notificaciones que recibes todos los días, además de mostrar las horas que pasas delante de la pantalla. Esta característica está activada por defecto, así que para consultar la información tienes que hacer lo siguiente:
- Abre la app Ajustes en nuestro iPhone o iPad.
- Entra en Tiempo de uso.
- Toca en 'Ver toda la actividad'.
- En la parte superior derecha, toca en 'Dispositivos'.
- Elige tu iPhone o iPad.
Pasarás a ver una pantalla que en la parte inferior pondrá 'Notificaciones'. Ahí mostrará una lista con el promedio diario de cada notificación, junto con la app emisora de ese aviso, ordenadas de mayor a menor tiempo. Para conocer más elementos de esta lista, solo tienes que pulsar en 'Mostrar más'.

Lo mejor es que desde esta lista puedes gestionar todas esas notificaciones de manera inmediata. Si pulsas en cualquiera de las apps responsables de alguno de esos avisos, desde ahí la interfaz te permite activar o desactivar las notificaciones totalmente, impedir que se muestren en la pantalla bloqueada, desactivar los globos, etc. Un diagnóstico con el que puedes mejorar la eficiencia de tu iPhone o iPad, además de descansar de tantos avisos.
Cómo usar Siri para que anuncie avisos y notificaciones
Una vez que ya tienes seleccionado las notificaciones que quieres y no quieres en tu iPhone, hay un truco para facilitarte más todavía la lectura de dichas notificaciones. Una funcionalidad que viene que ni pintado para avisos de redes sociales o del trabajo, que suelen ser los más recurrentes.
Si te llegan muchos mensajes al día y no tienes tiempo de parar para leerlos en el móvil, te vamos a mostrar un proceso que automatiza esa lectura. Y es que puedes programar a Siri para que lea o anuncie mensajes, alertas o notificaciones en general que te vayan llegando. Sería como el contestador automático de antaño.
Es un proceso muy sencillo de realizar, aunque cuenta con un par de requisitos. En primer lugar, para que Siri anuncie notificaciones necesitas unos AirPod de segunda generación, unos AirPods Pro o Max o unos auriculares Beats conectados a tu iPhone o iPad. Además es una innovación iOS en su versión 15, por lo que ninguna otra la tiene.
- Abre la app Ajustes en nuestro iPhone o iPad.
- Entra en 'Siri y Buscar'.
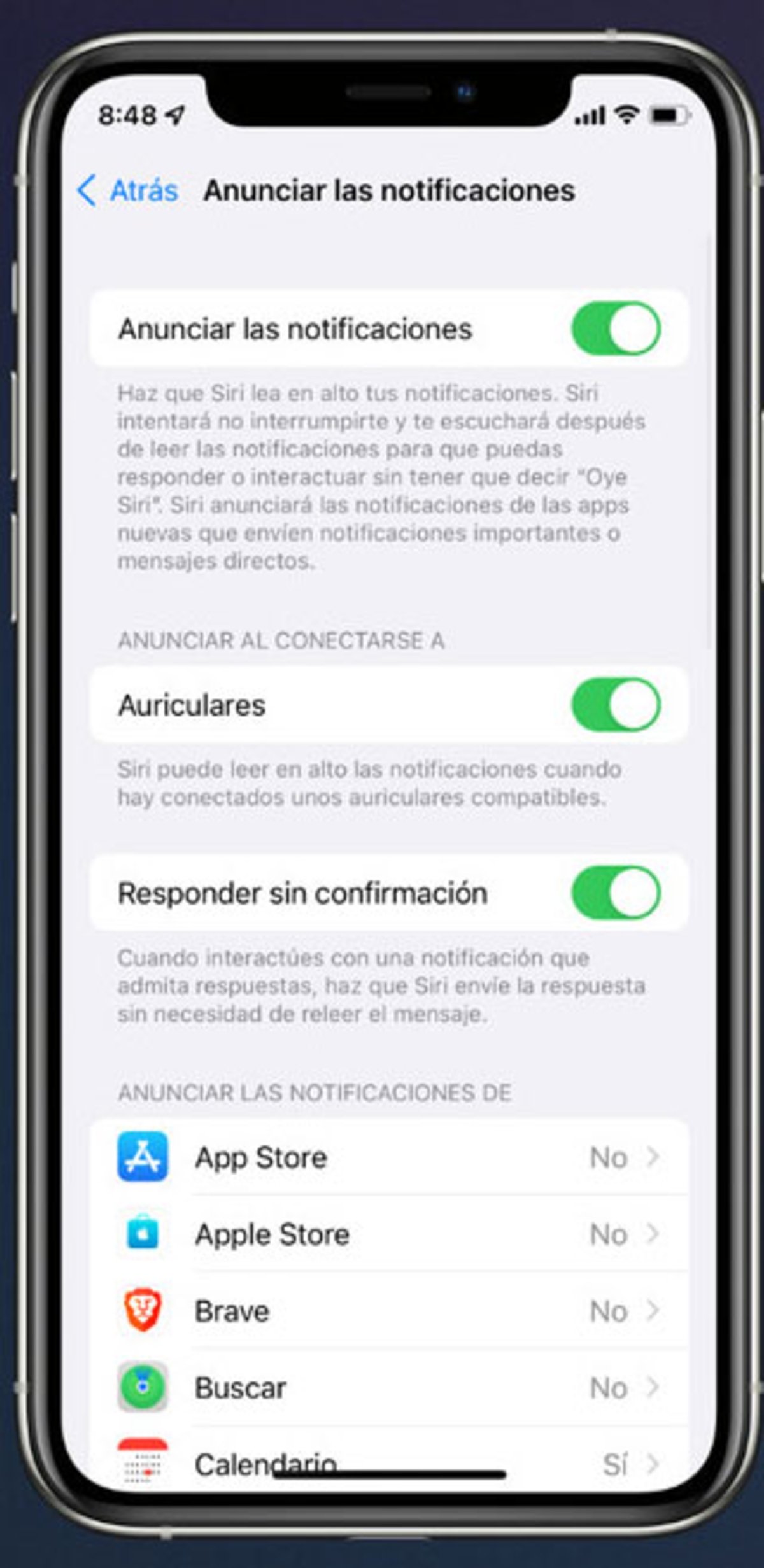
- Toca en 'Anunciar notificaciones'.
- Activa 'Anunciar las notificaciones'.
En esta pantalla encontrarás varias opciones de configuración, pero sin duda hay una muy importante. Siri permite responder de manera inmediata para responder al mensaje que te haya llegado, sin necesidad de que digas ''Oye Siri''. Además, si activas la opción 'Responder sin confirmación', Siri no repetirá en voz alta tu respuesta antes de enviarla.
Puedes seguir a iPadizate en Facebook, WhatsApp, Twitter (X) o consultar nuestro canal de Telegram para estar al día con las últimas noticias de tecnología.