Estas son las funciones esenciales de iPadOS para los estudiantes
Son herramientas menos populares pero muy útiles en iPadOS.

El iPad se ha enfocado históricamente en un dispositivo de productividad, tanto en el ámbito del trabajo como del estudio. Este dispositivo se escoge preferentemente por su formato portátil y ligero, pero dentro guarda un sistema muy aprovechable para aumentar esa productividad. Por eso, te mostramos 5 funciones de iPad para estudiantes.
El avance del sistema operativo ha sido tanto en el diseño de la interfaz como en la innovación de herramientas. No obstante, algunas pasan más desapercibidas, ya sea porque Apple no las anuncia tanto o porque simplemente no son tan llamativas en un principio. Además del modo Concentración, hay más vida dicen para mejorar la productividad.
5 funciones de iPadOS para estudiantes
Vamos con estos pequeños secretos del sistema de iPad que puedes aprovechar para mejorar tu rendimiento en el estudio.
Activar Sonidos de fondo
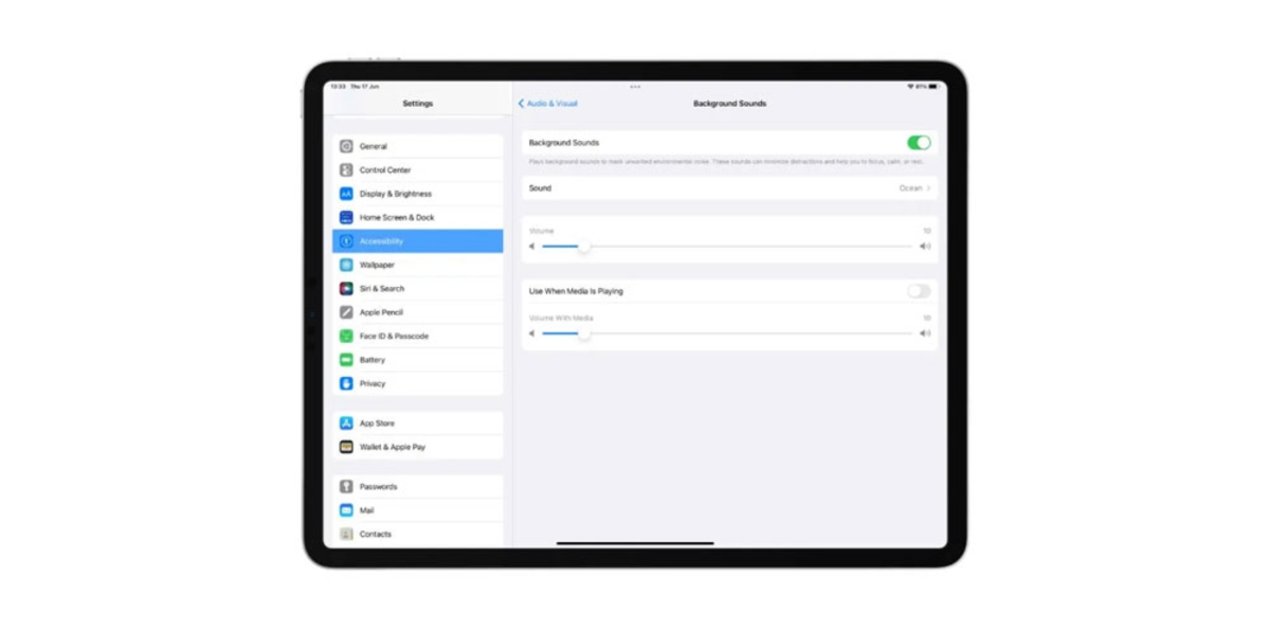
En primer lugar, hay que crear un buen entorno para concentrarse y aprovechar el tiempo. El sistema operativo cuenta con su propia biblioteca de sonidos para que se reproduzca mientras usamos el dispositivo.
Estos sonidos de fondo en el iPad están enfocados tanto en la relajación como en la concentración a la hora de realizar tareas, ya sea para trabajar o estudiar. El denominador común de estos ruidos es que cuentan con todas las frecuencias a la misma potencia, para que el sonido sea lineal y suave. Entre los más usados, están los sonidos de lluvia o los conocidos como ruidos blancos.
Para activarlo, tienes que seguir una sencilla ruta, aunque puedes establecer un acceso directo en el Centro de control para activarlos y desactivarlos rápidamente. Así es cómo puedes hacerlo:
- Abre la app Ajustes en tu iPhone o iPad.
- Dirígete al apartado de 'Accesibilidad', que lo encontrarás deslizando un poco hacia abajo.
- Pulsa en la sección 'Audio/Visual'.
- Una vez ahí, accede a la sección de 'Sonidos de fondo'.
- Cuando entres a este nuevo apartado, antes de usar los sonidos debes activarlos. Para ello, vuelve a pulsar en 'Sonidos de fondo', cuyo botón cambiará al color verde y verás un 'Sí' desde el menú anterior.
También están las listas de reproducciones relajantes de Spotify y Apple Music, pero vamos, para qué buscar fuera lo que tienes en casa.
Usar notas rápidas
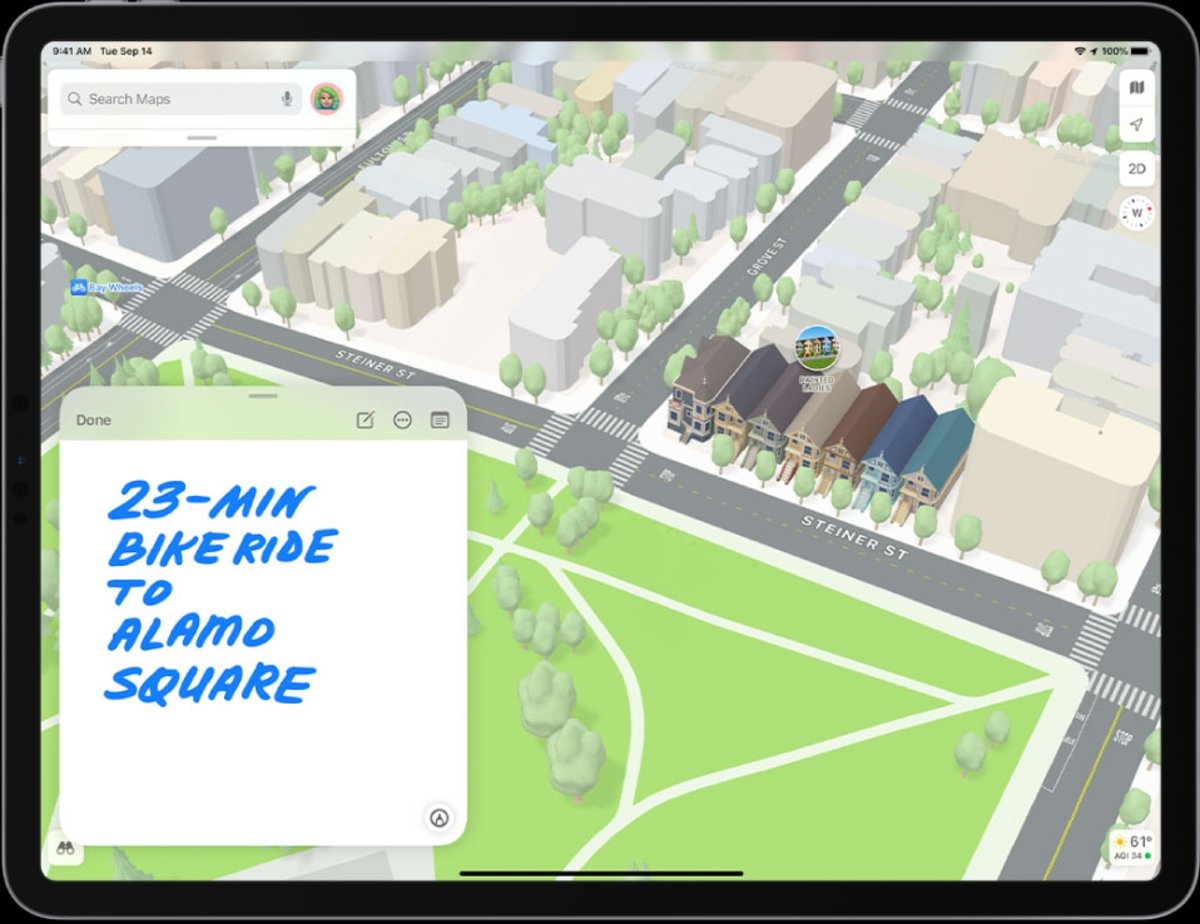
Otras de las mejoras en iPadOS, que pertenece a la app Notas, pero con un mayor grado de inmediatez. Así, facilita la anotación de todo lo que quieras recordar, como la lista de la compra, información sobre un tema concreto o guardar enlaces de páginas web.
Es una herramienta bien implementada y muy fluida, ya que puedes anotar cualquier cosa desde el escritorio o desde cualquier otra app, así como mover la ventana de la nota por toda la pantalla. Funciona tanto con el dedo como con el Apple Pencil.
Para crear una nota rápida, desliza desde la esquina inferior derecha de la pantalla hacia arriba. Cuando creas una nota rápida, la vas a tener disponible en la app Notas, tanto en el iPad como en el iPhone y en el Mac, gracias a la sincronización entre dispositivos.
Abrir Multitarea
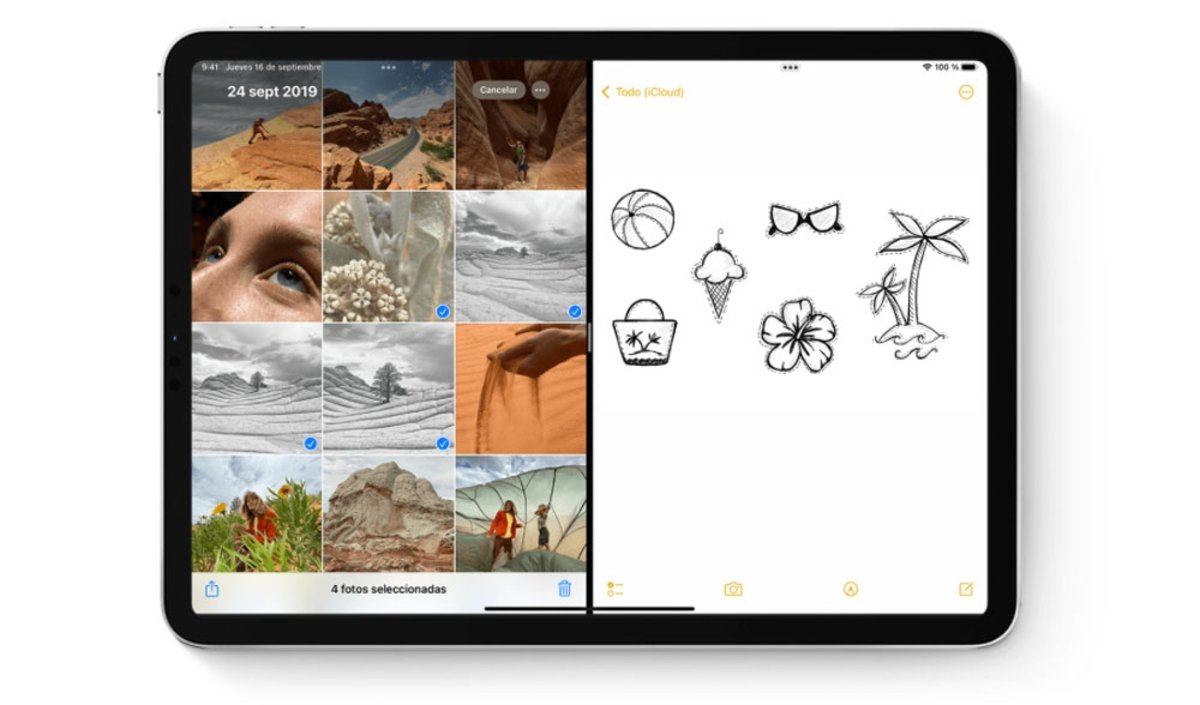
Si lo que necesitas del iPad es un dispositivo para trabajar en varias tareas y con varias apps, también hay una función para ello. No está desde siempre, pero lo importante es que iPadOS ya permite utilizar Multitarea para trabajar con más de una app al mismo tiempo.
Se divide entre las funciones Slide Over y Split View. Con estas funciones es posible realizar toda clase de acciones: pasar documentos de una app a otra, ver una serie en Netflix mientras mantienes una conversación en Mensajes, leer un libro mientras escuchas música y un sinfín más de posibilidades. Para habilitarla, haz lo siguiente:
- Abre una app.
- Pulsa el botón Multitarea con tres puntos horizontales en la parte superior de la pantalla.
- Pulsa los botones Split View o Slide Over. La app actual se mueve a un lado y aparece la pantalla de inicio.
- Pulsa una segunda app en la pantalla de inicio. (Desliza con el dedo hacia la izquierda o hacia la derecha para ver las apps en las demás páginas de la pantalla de inicio. También puedes pulsar una app del Dock).
- Si eliges Split View, la segunda app aparece al lado de la actual.
- Si eliges Slide Over, la segunda app se abre en modo de pantalla completa y la actual se traslada a una ventana más pequeña que puedes mover al lado derecho o izquierdo de la pantalla.
Agrupar imágenes para Fotos o Photoshop
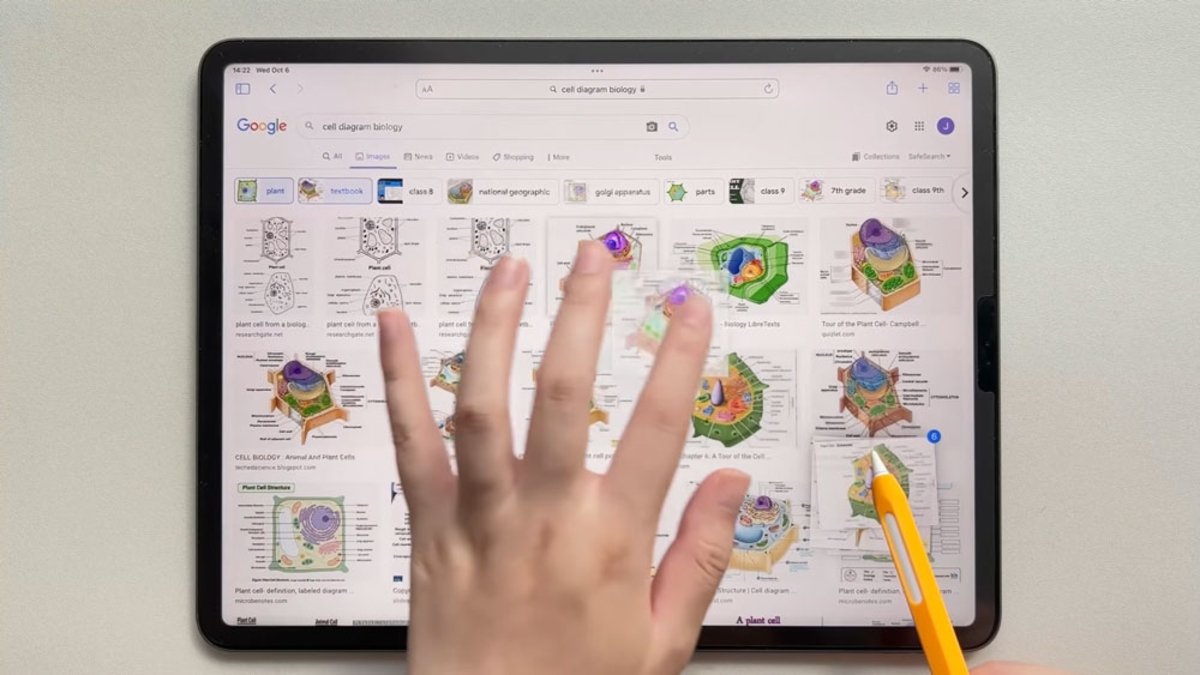
La mejoría de iPadOS también se traduce una mejoría a la hora de manejar fotos en el sistema. Uno de los más llamativos es el de agrupar fotos, que sirve para guardar varias imágenes y pasarlas a otra app. Por ejemplo, puedes copiar una pila de imágenes del navegador y guardarlas en la app Fotos o en Photoshop para editarlas, en una sola transición y sin necesidad de salir y entrar de las aplicaciones.
Basta con mantener seleccionada una imagen e ir pulsando sobre las demás que quieres guardar, que se irán acumulando donde está la primera. Cuando termines, sin soltar esa agrupación de imágenes, puedes navegar por iPadOS para llevarlas a la app que quieras. Aunque es más óptimo hacerlo con el Apple Pencil, es posible también usando dos dedos.
Aprovechar el Live Text
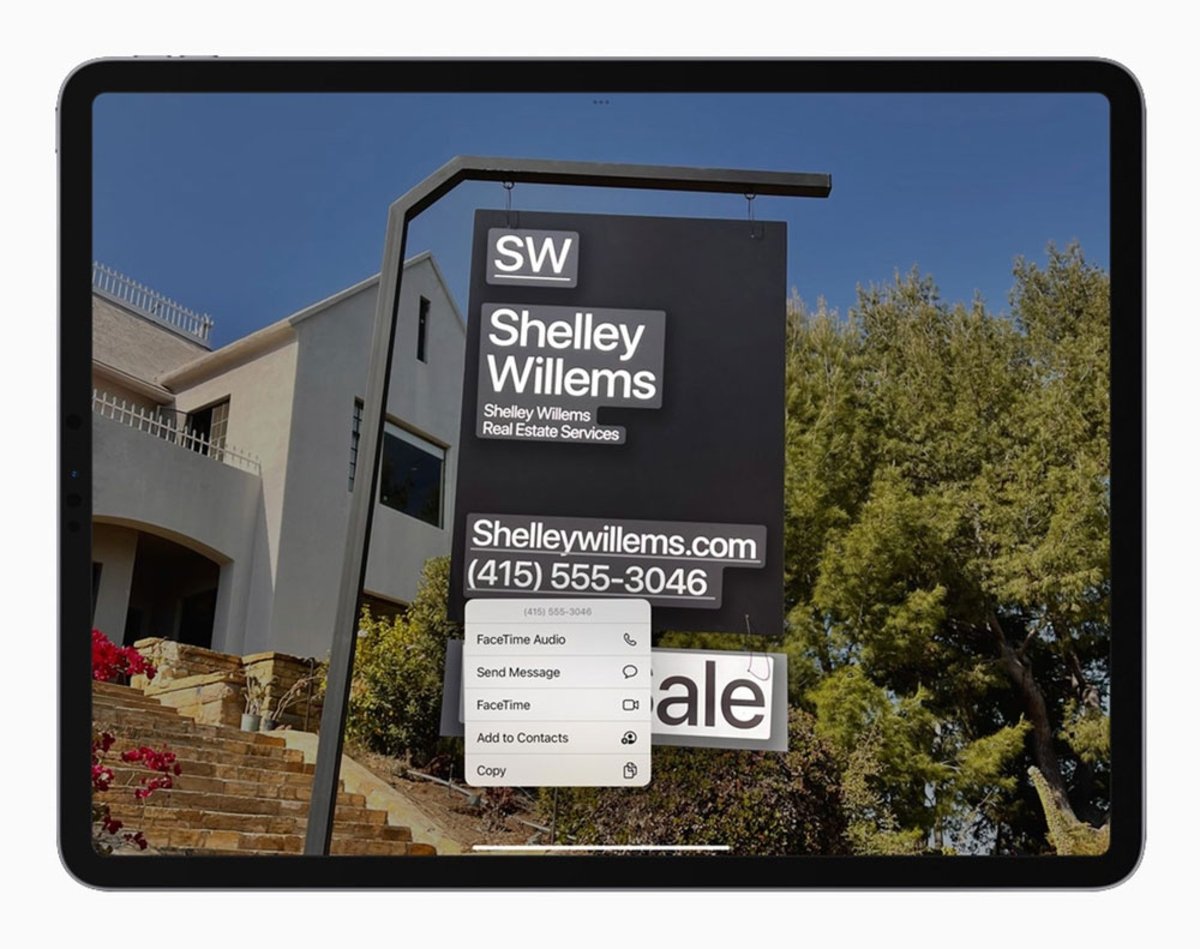
Esta función de Live Text es tremendamente importante, aunque no todo el mundo puede acceder. Si tu dispositivo parte con la versión de iPadOS 15, puedes disfrutar de esta herramienta para transcribir textos rápidamente.
Es una utilidad muy práctica, ya que permite convertir en texto cualquier fotografía o elemento que se retrate con la cámara del iPad. Si, por ejemplo, te pasan unos apuntes en físico, simplemente abre la app Cámara y pásalos a formato digital. Tras hacer la foto, el sistema reconoce el texto, que puedes seleccionar, copiar y pegar en otra app.
Con eso y el modo Concentración que tan popularizado está, tienes todo lo necesario para usar tu iPad como el mejor complemento para llevarlo a cualquier parte, en especial si eres estudiante. Y si estás pensando en comprarte un iPad por primera vez, quizás sea un buen momento gracias a los descuentos de Apple para estudiantes, con los que puedes conseguir este dispositivo por un precio más bajo.
Puedes seguir a iPadizate en Facebook, WhatsApp, Twitter (X) o consultar nuestro canal de Telegram para estar al día con las últimas noticias de tecnología.