Más de 60 trucos y consejos para los que estrenan iPhone nuevo
Recopilamos más de 60 trucos para los nuevos usuarios del iPhone, los mejores consejos que vas a encontrar

Si estás estrenando un nuevo iPhone, lo primero que vamos a decirte es enhorabuena, tienes un dispositivo genial que te va a dar muchas dosis de felicidad. Y lo segundo, para que aprendas todo lo que debes saber sobre él, aquí tienes los mejores trucos y consejos para que aprendas a utilizarlo al máximo nivel.
Hemos recopilado los mejores trucos que pueden interesar a alguien con un iPhone nuevo. Desde cómo transferir tus datos al nuevo dispositivo hasta funciones muy útiles que te ayudarán a conocer mejor tu nuevo dispositivo.
- Transferir tus datos
- Cerrar apps
- Personalización de la pantalla de inicio
- NameDrop
- Personaliza la pantalla de bloqueo de tu iPhone
- Mover varias apps a la vez
- Fácil alcance
- Ocultar aplicaciones y protegerlas con Face ID
- Tocar atrás
- Cambiar los botones de la pantalla de bloqueo
- Pósters de contactos
- Acceder rápidamente al Wi-Fi y el Bluetooth
- Filtros de la cámara
- Reproducir sonidos de fondo
- Obtener más detalles de tus fotos
- Compartir Wi-Fi con QR
- Envía fotos rápidamente en iMessage
- Activar la localización sin conexión
- Notas matemáticas para hacer operaciones
- Hacer una captura de pantalla
- Compartir pantalla en FaceTime
- Hacer una lista en Notas
- Seleccionar varios mails o mensajes rápidamente
- Seleccionar con la barra espaciadora
- Sacudir tu iPhone para deshacer
- Seleccionar varias fotos
- Añadir botones al Centro de control
- App Diario
- Hacer fotografías mientras grabas un vídeo
- Configurar la llamada de emergencia
- Crear contestaciones automáticas para cuando no puedas coger una llamada
- Configurar el teclado a una mano para diestros o para zurdos
- Aprovechas al máximo el 5G
- Cerrar todas las pestañas a la vez
- Seleccionar la resolución de los vídeos grabados perfecta para ti
- Pausar la grabación de un vídeo
- Encuentra tu Apple Watch desde el iPhone
- Arrastrar y soltar en todo el sistema
- Acceder a la version de escritorio de una web en Safari
- Una linterna más potente
- Descarga mapas para usarlos sin conexión
- Notas de colores
- Activar el modo bajo consumo y ahorra batería
- Cambiar el método de pago en la App Store
- En reposo
- Evitar mareos en el coche
- Escanear el texto de una foto o vídeo
- Activar el modo retrato en FaceTime
- Grabar vídeo Dolby Vision HDR
- Recorte rápido de fotos
- Recargar una web en Safari deslizando
- Mostrar el porcentaje de batería
- Utilizar el modo oscuro
- Leer artículos con Siri
- Reacciones en videollamadas
- Activar Apple ProRaw
- Cómo crear tu Memoji
- ¿No tienes cargador?
- Crear tus propios stickers
- Aviso de llegada en Mensajes
- Alerta cuando te separas del Apple Watch o un AirTag
- Efecto en el texto de los mensajes

Estos son los mejores trucos para tu nuevo iPhone
Transferir tus datos
El primer paso nada más iniciar tu nuevo iPhone es el de transferir todos tus datos desde tu antiguo smartphone, si ya tenías un iPhone, el proceso es muy sencillo.
Simplemente asegúrate de que ambos iPhone están cerca y conectados a la misma Wi-Fi y en cuanto inicies sesión con tu iD de Apple en el iPhone 12 aparecerá una ventana para migrar todos tus datos al nuevo iPhone desde el antiguo.
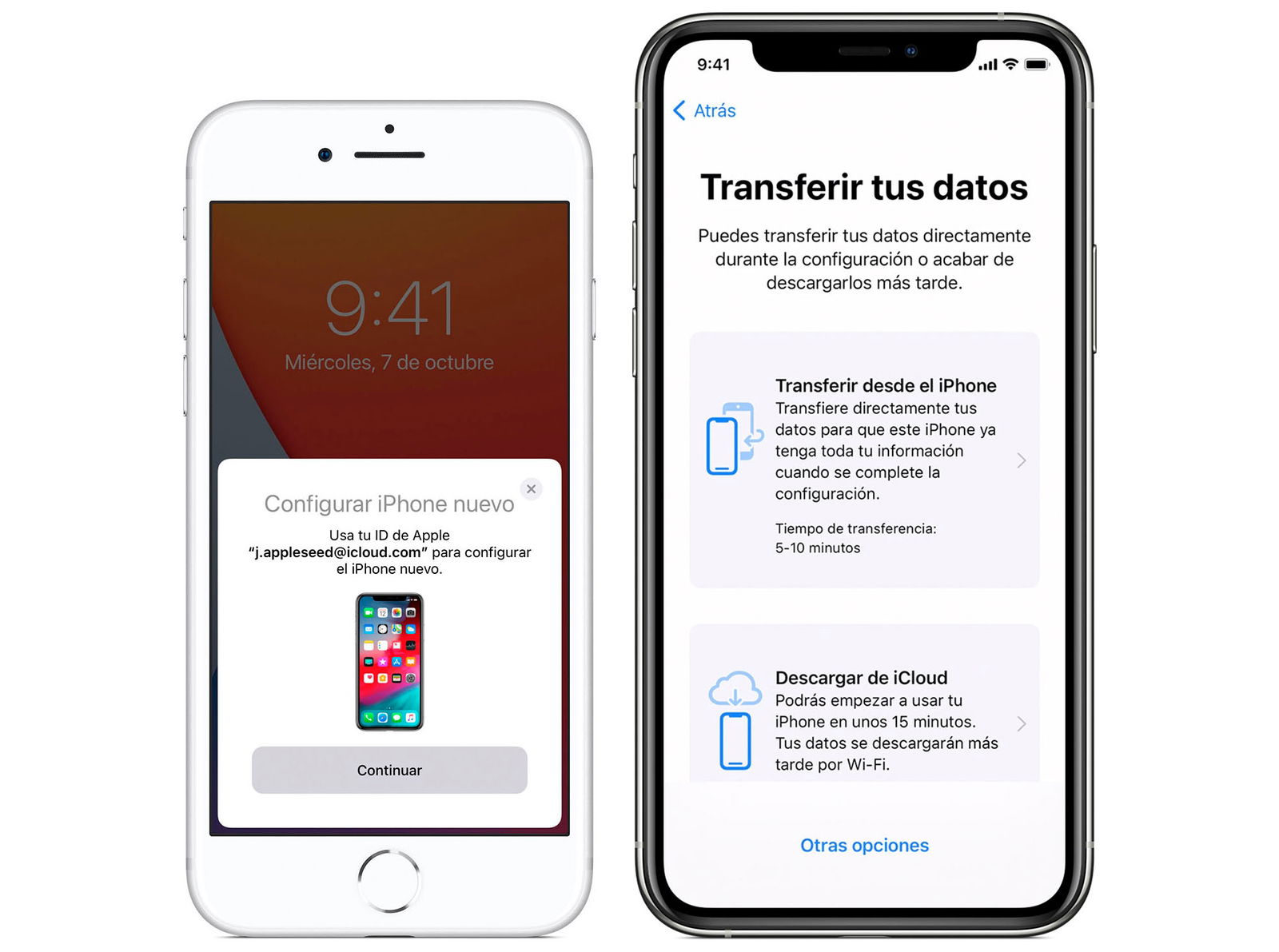
Transferir datos de un iPhone a otro
En caso de que te hayas cambiado al iPhone desde un smartphone Android el proceso tampoco debería llevarte demasiado tiempo. Apple cuenta con una aplicación en Android que gestiona todo el proceso y te ayuda a transferir tus fotos, contactos y apps de tu antiguo Android al iPhone.
Esta aplicación se llama Move to iOS y te guiará durante todo el proceso. Incluso, podrás transferir tus chats de WhatsApp de tu Android al iPhone.
Cerrar apps
Cerrar aplicaciones en el iPhone es muy sencillo. Si cuentas con un iPhone con Face ID tan solo debes deslizar desde abajo hacia arriba hasta la mitad de la pantalla para abrir la multitarea.
Ahora que se ha abierto la multitarea tan solo debes deslizar hacia arriba las apps que quieras cerrar. Aunque, un consejo, no es necesario que lo hagas. Aunque pueda parecer lo contrario ahorrarás batería en el iPhone si dejas las apps abiertas.
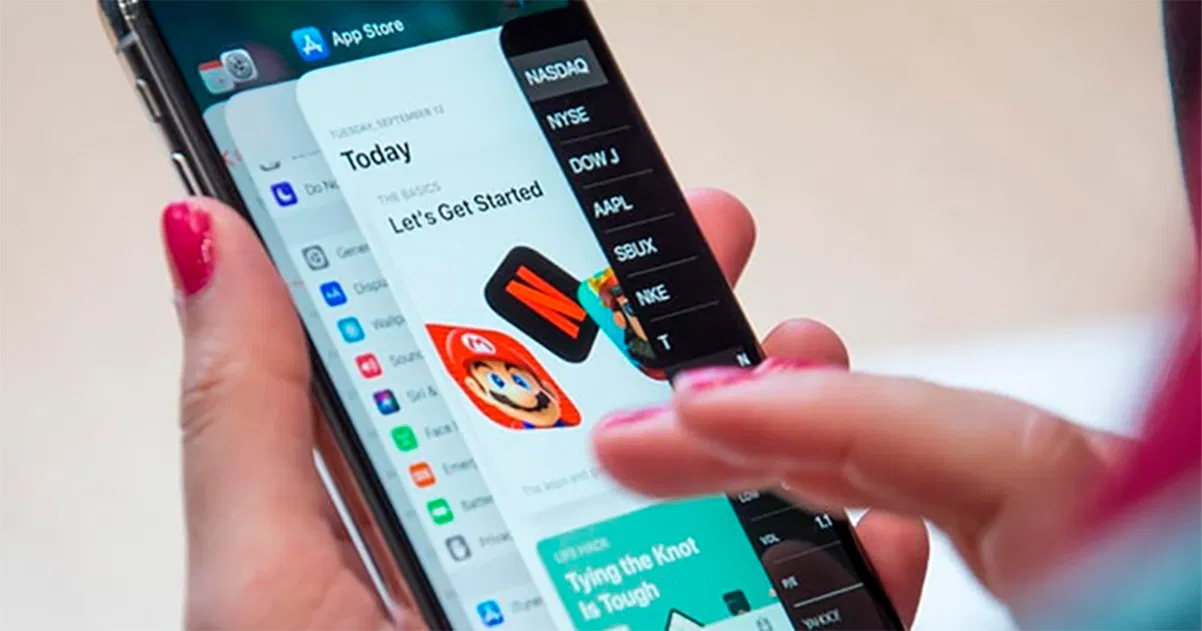
En iOS las apps se cierran simplemente abriendo la multitarea y deslizando hacia arriba
Personalización de la pantalla de inicio
La personalización es un apartado clave en iOS 18 y es uno de los apartados que todos los usuarios querrán probar. Estos son todos los trucos de personalización de la pantalla e inicio del iPhone:
- Cambio de color de los iconos. Mantén pulsada la pantalla y toca en Editar > Personalizar.
- Iconos más grandes y sin nombre. Mantén pulsada la pantalla y toca en Editar > Personalizar > Iconos grandes.
- Apps en cualquier lugar. Puedes mover los iconos de las apps a cualquier lugar de la pantalla dentro de la cuadrícula.
La personalización de los iconos de la pantalla de inicio es bastante agresiva, algo que puede terminar con auténticas aberraciones por parte de los usuarios. Pero los que se quejaban de personalización, ya no podrán hacerlo pic.twitter.com/Wvl4gpgi6J
— Ángel Roca (@angelr191) June 10, 2024
NameDrop
NameDrop fue una de las grandes novedades de iOS 17, al menos una de las que Apple más ha presumido. Es una función rápida para compartir nuestro contacto con otra persona, simplemente acercando los iPhone. Esto debes saber:
- Asegúrate de que AirDrop está habilitado en tu iPhone desde Ajustes > General > AirDrop y verifica que la opción "Acercando los dispositivos" esté activa.
- Ahora simplemente acerca los dos iPhone y verás en la pantalla un botón de "Compartir", que permite intercambiar los contactos mutuamente, o una opción para recibir el contacto del otro iPhone sin compartir el tuyo.
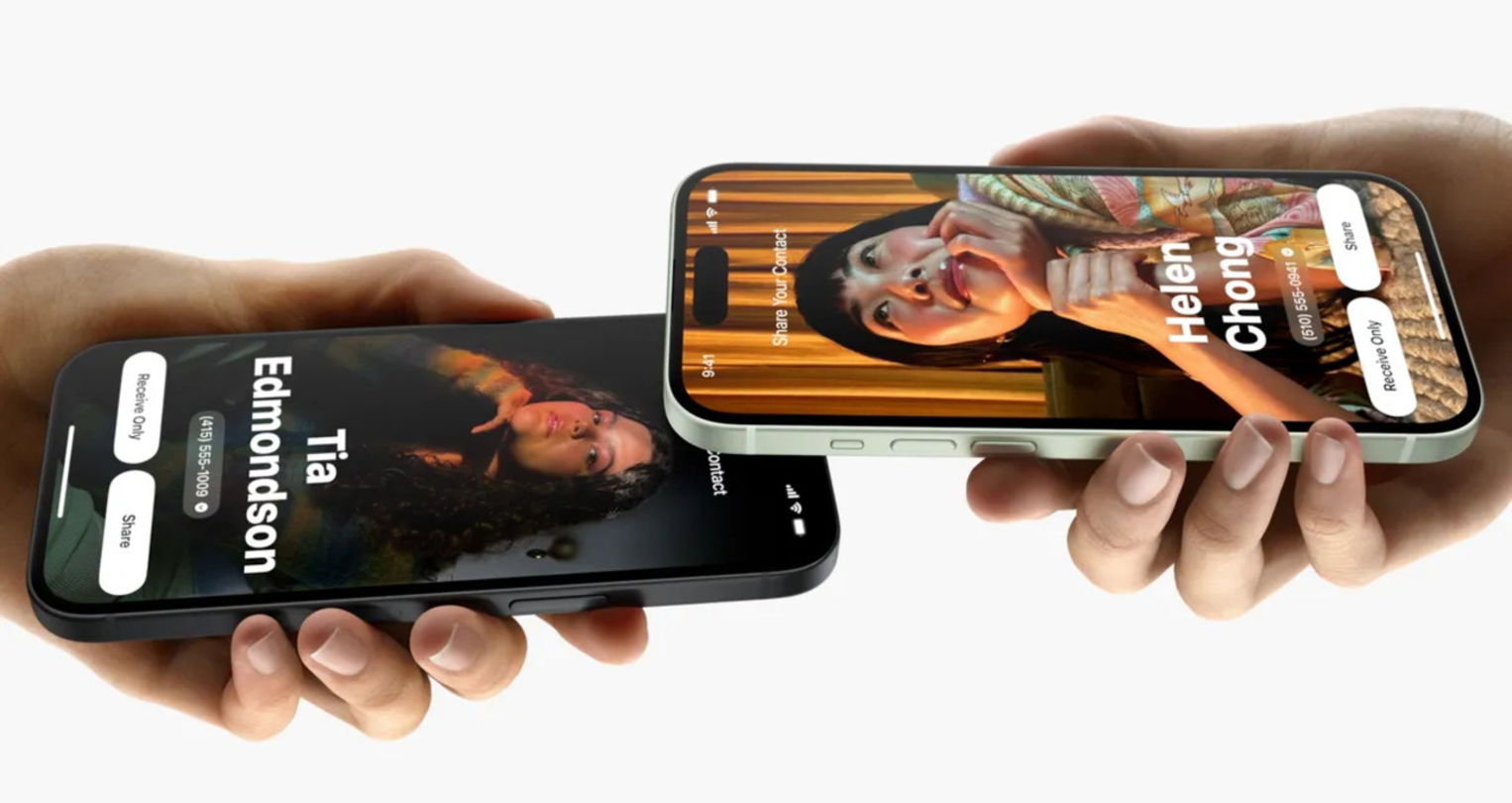
Con NameDrop podrás compartir tu contacto rápidamente
Personaliza la pantalla de bloqueo de tu iPhone
Apple se ha abierto a la personalización y tenemos una nueva pantalla de bloqueo en el iPhone que podemos diseñar a nuestro gusto. Podemos cambiar los colores, la tipografía, añadir widgets o, incluso, hacer que el fondo de pantalla cambie automáticamente.
Para editar la pantalla de bloqueo del iPhone solo debes mantener pulsada la pantalla y tocar sobre Personalizar o sobre el "+" para crear una nueva. Hay muchísimas opciones para tener un iPhone 100% a tu gusto.
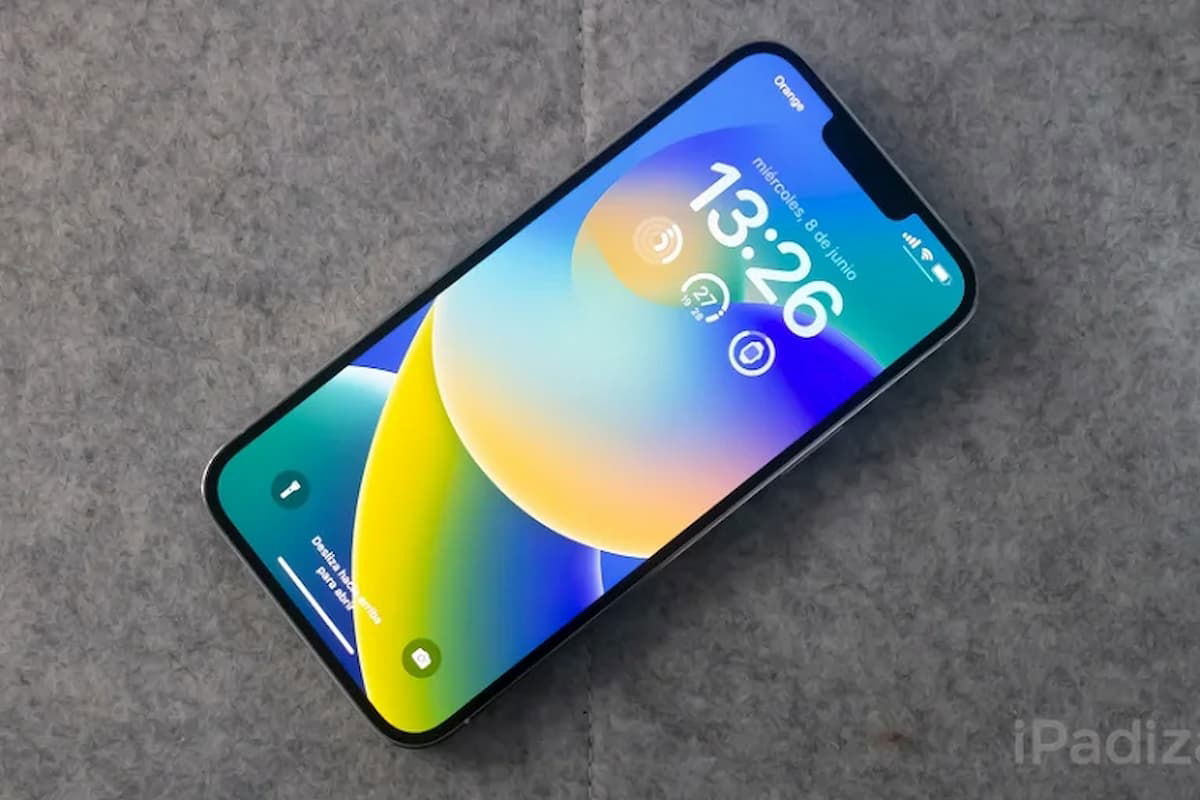
Puedes crear la pantalla de bloqueo que más te guste, incluso tener varias
Mover varias apps a la vez
Para mover una aplicación debemos mantener pulsado sobre el icono hasta que comience a vibrar, ahora la ya podremos mover libremente. Pero si utilizas dos dedos, puedes coger una app y con otro dedo pulsar en más aplicaciones, así podrás moverlas todas a la vez.
Fácil alcance
Una función estrenada cuando Apple presentó el iPhone 6 Plus más grande y que se mantiene en la actualidad. Esta opción de iOS permite acercar la pantalla, bajarla hasta la mitad, de forma que podamos acceder fácilmente a la zona superior. Una opción que te recomendamos tener activada si tienes un iPhone con una pantalla grande.
- Entra en los Ajustes del iPhone.
- Ahora pulsa en Accesibilidad.
- Entra en Tocar.
- Activa o desactiva el interruptor Fácil alcance.
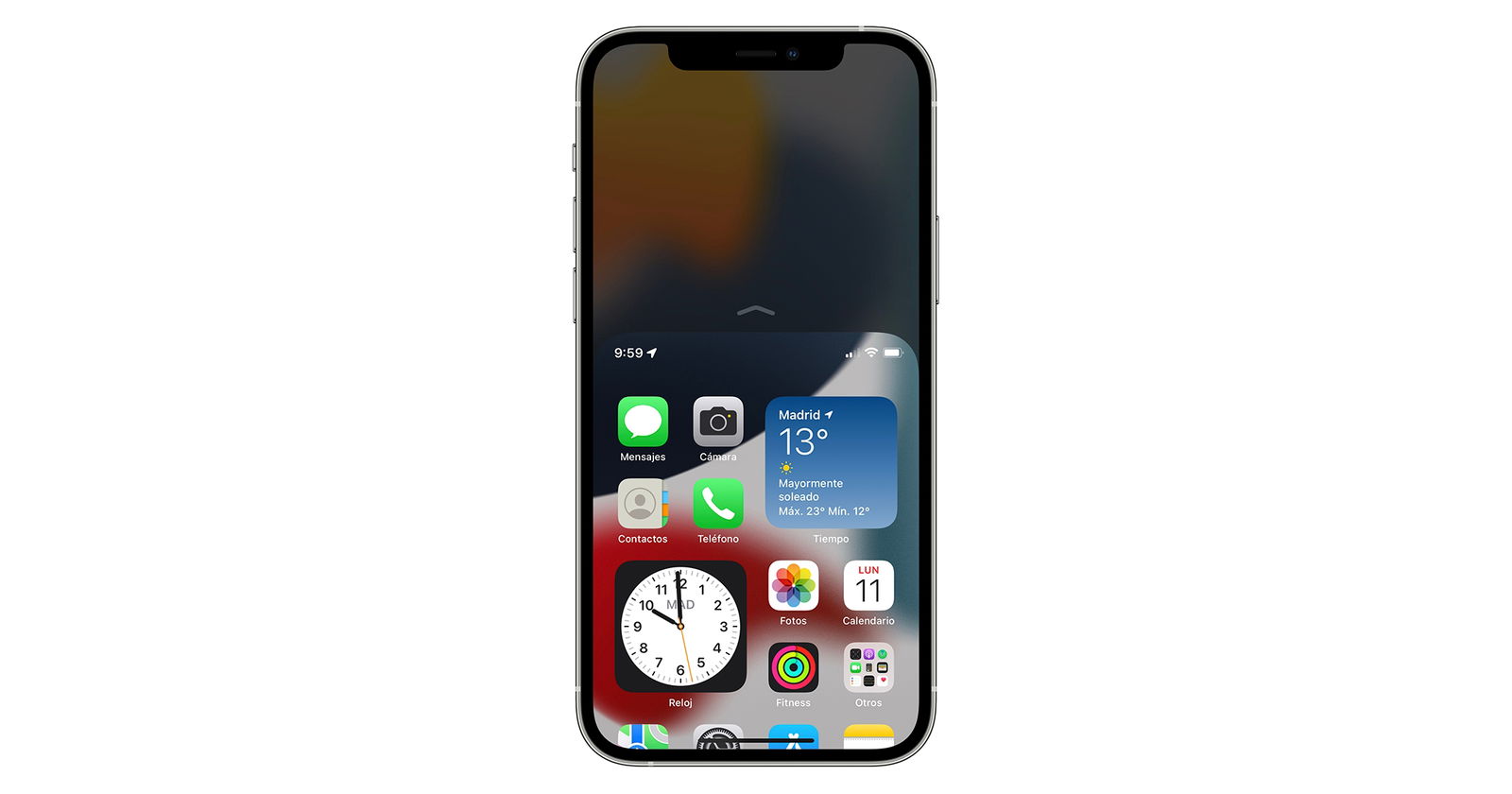
Fácil alcance, una opción del iPhone
Ocultar aplicaciones y protegerlas con Face ID
Un truco increíble de iOS 18, que te permitirá esconder cualquier app de la pantalla de inicio y de la multitarea. Puedes ocultar cualquier app y protegerla con Face ID siguiendo estos pasos:
- Manteniendo presionada una app hasta que aparezca un pequeño menú.
- Toca sobre Requerir Face ID.
- Toca sonreír Requerir Face ID para que sea necesario identificarte para abrir la app.
- Toca sobre Ocultar y requerir Face ID para ocultar la app.
- las apps ocultas aparecen en una carpeta de la Biblioteca de apps llamada Ocultas que solos e puede abrir usando Face ID.
Otra función muy solicitada durante años, bloquear cualquier app mediante Face ID ahora es muy sencillo en iOS 18 pic.twitter.com/fz8OUbUwuZ
— Ángel Roca (@angelr191) June 10, 2024
Tocar atrás
Uno de los mejores trucos que Apple se ha sacado de la manga últimamente. Tenemos una especie de "boton trasero" en el iPhone que nos permite ejecutar rápidamente determinadas acciones. Simplemente tocando dos o tres veces la manzana de Apple, podemos activarlo, y además es completamente personalizable. Un truco muy útil especialmente en los iPhone grandes.
- Abre Ajustes en tu iPhone.
- Pulsa en Accesibilidad.
- En Habilidades físicas y motoras toca sobre Tocar.
- Baja hasta el final y entra en Tocar atrás.
- Dentro tendremos dos opciones para configurar la doble y triple pulsación.
Cambiar los botones de la pantalla de bloqueo
Por fin podemos cambiar los iconos de linterna y de cámara de la pantalla de bloqueo del iPhone. Y lo mejor es que tenemos decenas de opciones disponibles, incluso podemos poner que se abra cualquier app que tengamos descargada:
- Mantén pulsado sobre la pantalla de bloqueo.
- Ahora toca sobre Personalizar.
- Selecciona Pantalla de bloqueo.
- Toca sobre el icono con el "-" de la linterna o la cámara.
- Toca sobre el "+" para añadir un icono diferente o déjalo en blanco para que no aparezca nada.
Pósters de contactos
Esta función te permite crear un póster de contacto para nosotros mismos y compartirlo con otros usuarios o directamente crear uno para nuestros contactos. Esta es una nueva forma de personalizar la pantalla de llamada para nuestros contactos más cercanos. Así puedes crear tu póster de contacto:
- Entra en la app Contactos.
- Arriba pulsa sobre tu tarjeta.
- Toca sobre Póster y foto de contacto.
- Toca en Editar > Nuevo póster.
- Escoge tu estilo una foto, un Memoji o solo las iniciales.
- Si escoges una foto podrás personalizar diferentes estivos y con un Memoji puedes escoger el color de fondo.
- Tocando sobre el nombre, puedes cambiar el color y el tamaño de las letras.
- Pulsando en cualquier contacto puedes crear su póster personalizado.
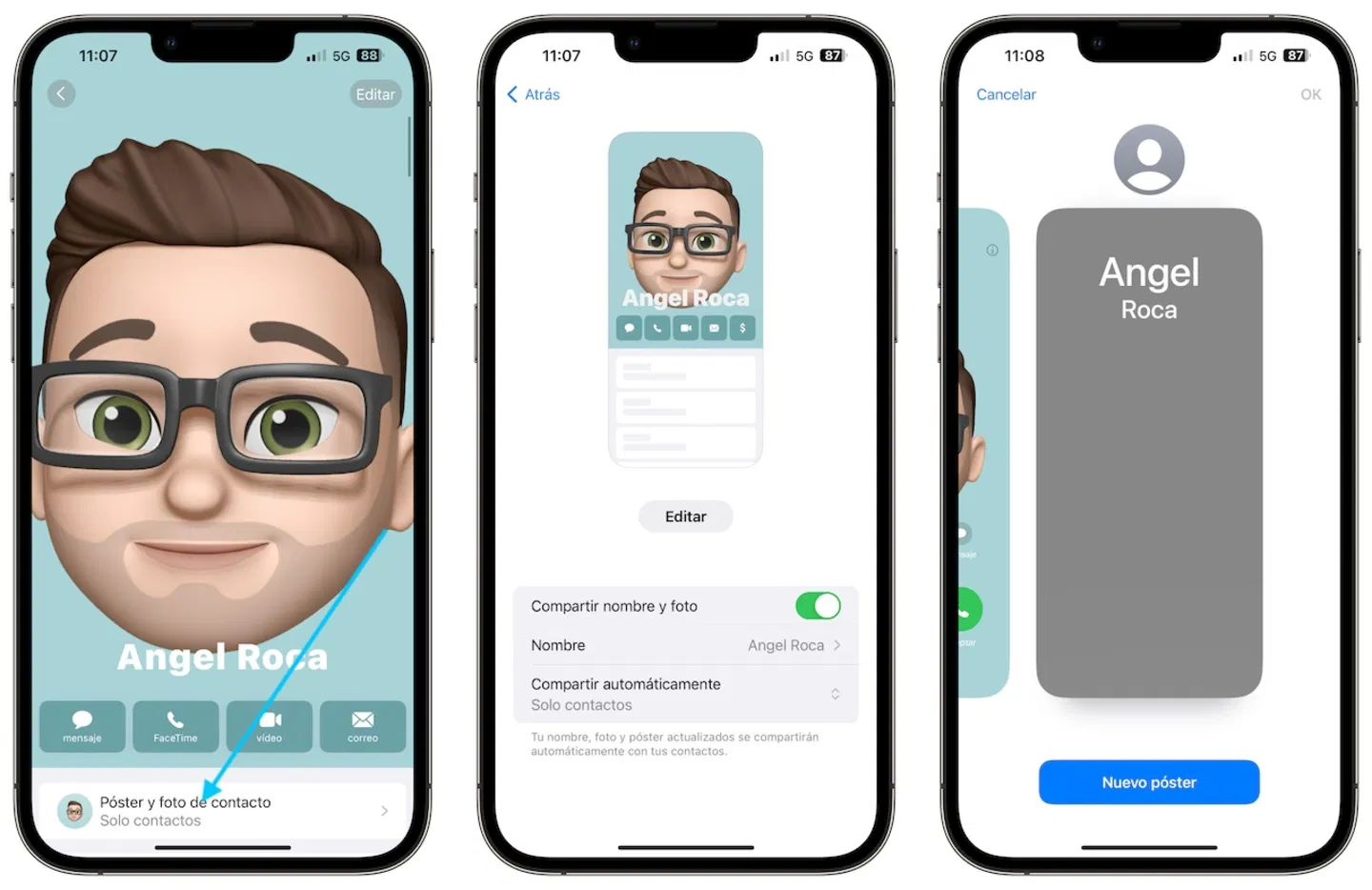
Esto es algo que debes crear nada más iniciar tu iPhone
Acceder rápidamente al Wi-Fi y el Bluetooth
Desde el Centro de control tenemos acceso a un gran número de atajos y funciones y desde allí podrás activar y desactivar un gran número de opciones. Pero también puedes cambiar la red Wi-Fi o el dispositivo Bluetooth al que estás conectado de forma muy rápida. Simplemente accede al Centro de control, mantén pulsado en el cuadrado dude las conexiones y después mantén pulsado en el icono de Wi-Fi o Bluetooth y selecciona a cuál quieres conectarte.
Filtros de la cámara
La cámara del iPhone lleva varios filtros incorporados, puedes acceder pulsando en el botón que aparece arriba a la derecha cuando estás haciendo una foto. Pero lo que muy pocos saben es que también puedes acceder a estos filtros deslizando la foto que estás haciendo hacia arriba y después deslizando la barra de iconos hacia la derecha, toca sobre el icono con tres círculos.
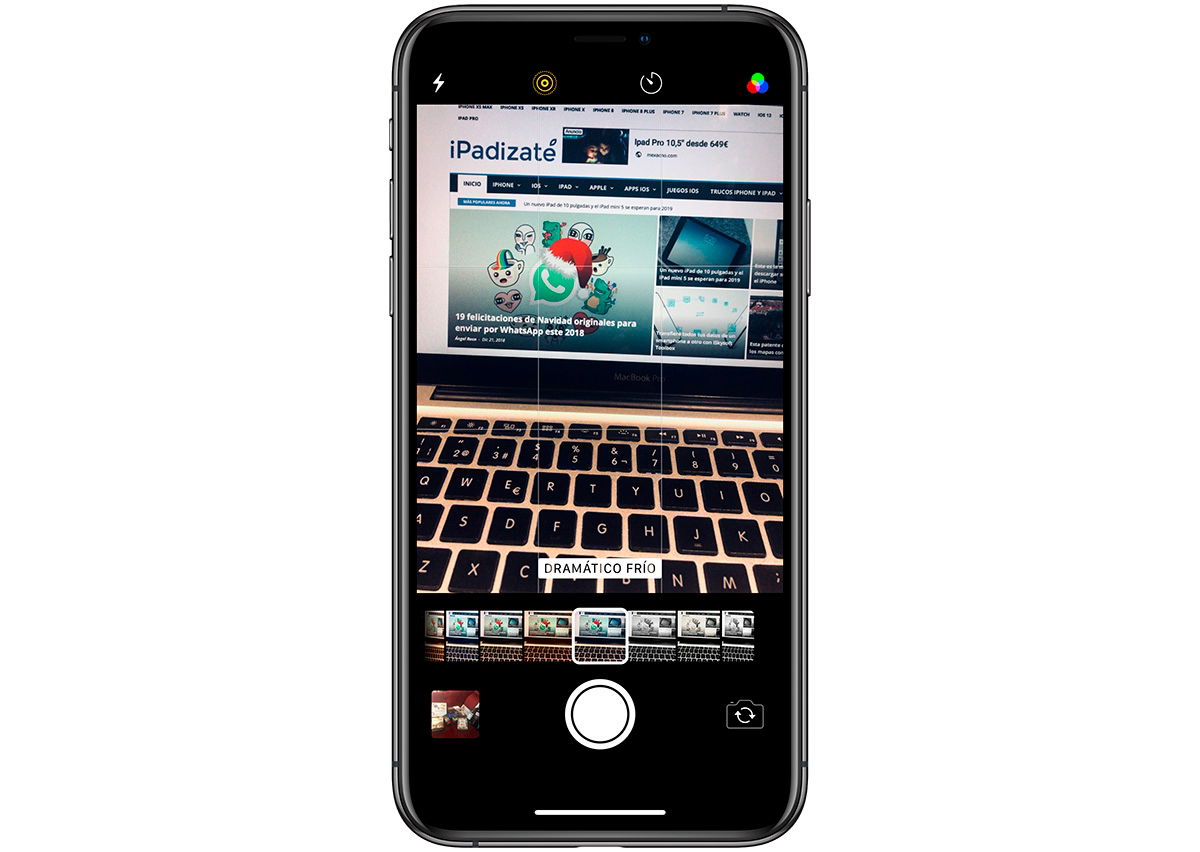
La cámara del iPhone tiene filtros incorporados que pocos conocen
Reproducir sonidos de fondo
En iOS podemos reproducir sonidos de fondo para concentrarnos. Entra en Ajustes > Accesibilidad > Audio/visual > Sonidos de fondo, activa el interruptor y selecciona entre ruido rosa, ruido blanco, ruido marrón, océano, lluvia y arroyo.
Obtener más detalles de tus fotos
La app Fotos conoce mucha información sobre cada foto guardada en el iPhone. Con solo deslizar hacia arriba podremos ver detalles como el dispositivo que sacó la foto, la fecha, la hora, detalles del sensor, la ubicación o incluso la app con la que se sacó o importo esa imagen.
Compartir Wi-Fi con QR
Un truco genial para compartir la contraseña de una red Wi-Fi conocida con usuarios de Android, ya que con usuarios del iPhone SE hace mediante una notificación. Entra en la app Contraseñas, toca en Wi-Fi y selecciona la red y toca sobre ostras código QR de la red. Se generará un código QR con la contraseña.
Envía fotos rápidamente en iMessage
iMessage tiene un nuevo menú desde donde enviar algo más que texto. Sin embargo, para evitar demasiados toques a la hora de enviar una foto que de nuestra biblioteca existe un truco: simplemente mantén pulsado el botón "+" para acceder rápidamente a las fotos guardadas.
Activar la localización sin conexión
Con esta opción podrás localizar tu iPhone aunque no tenga conexión a internet, desde Ajustes pulsa en tu nombre, justo arriba del todo y después entra dentro de Buscar y pulsa en Buscar mi iPhone. Asegúrate de que la opción Encontrar sin conexión está activada.
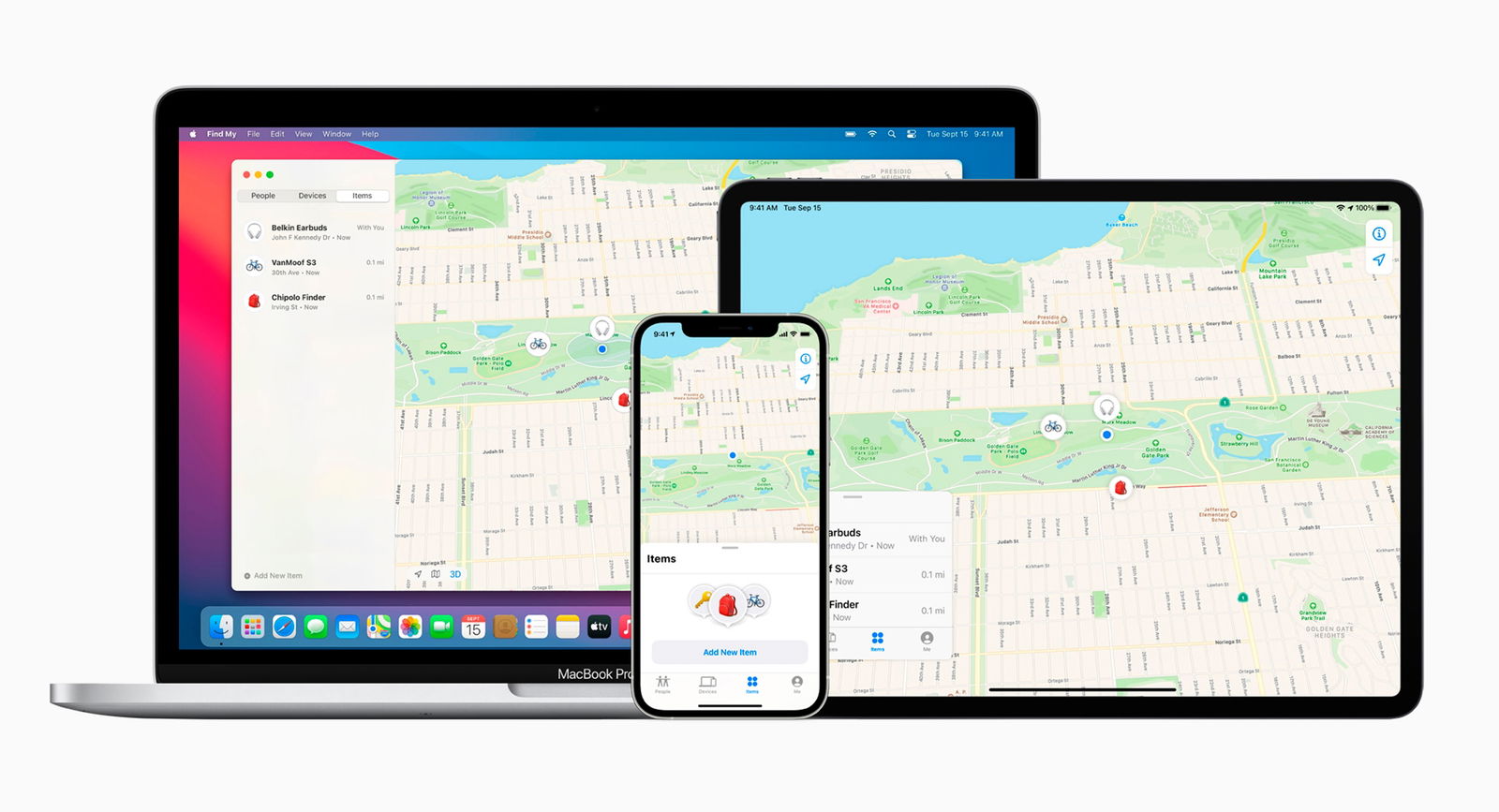
La app Buscar permite encontrar un iPhone aunque esté apagado
Notas matemáticas para hacer operaciones
La app Notas de iOS 18 ha dando un importante salto adelante y una de sus nuevos trucos son las llamadas Notas matemáticas. Esta función permite calcular automáticamente operaciones matemáticas que escribas en una lista o a mano como con el Apple Pencil.
Puedes hacer una lista de la compra con lo que cuesta cada artículo y al finalizar te dará la suma. Pero también es capaz de resolver operaciones más complejas, como ecuaciones y gráficos. Cualquier operación que se pueda realizar con la calculadora científica, podrá realizarse.
Hacer una captura de pantalla
Si tienes un iPhone con Face ID, puedes realizar una captura de pantalla pulsando el botón de bloqueo y el de subir volumen a la vez. En un iPhone con Touch ID, púlsalo a la vez que pulsas el botón de bloqueo. Al hacerlo te aparecerá la captura en pantalla, si la tocas puedes editarla y guardarla.
Compartir pantalla en FaceTime
En una videollamada de FaceTime ahora podemos compartir la pantalla de nuestro iPhone. En la parte superior verás un icono con el que podrás compartir la pantalla, el otro usuario debe aceptarlo y podrá comenzar a ver lo mismo que aparezca en la pantalla de tu iPhone.
Hacer una lista en Notas
La app notas de iOS tiene mucho potencial, una de sus funciones estrella es la posibilidad de hacer listas. Para ello abrimos una nueva nota y pulsamos el icono con un círculo y un tick que hay encima del teclado.
Seleccionar varios mails o mensajes rápidamente
Si quieres seleccionar varios emails, mensajes o notas de forma muy rápida hay entrucho definitivo para hacerlo, lo único que debes hacer es pulsar con dos dedos en la pantalla y arrastrar hacia abajo. Irás seleccionando todos los emails, mensajes o notas que toques.
Don’t move, mark, or delete emails one by one. Swipe down with two fingers over your messages to select multiple items in iOS 13 and iPadOS. Like this. pic.twitter.com/BYuXd3pTqO
— Apple Support (@AppleSupport) November 7, 2019
Seleccionar con la barra espaciadora
Se trata de uno de los mejore trucos de iOS. Si pulsas fuerte en el teclado mientras escribes un mensaje o mantienes pulsada la barra espaciadora, el teclado se convertirá en un trackpad y podrás mover el cursor para editar fácilmente el texto.
Sacudir tu iPhone para deshacer
Otra de las funciones más desconocidas. Si acabas de borrar una palabra, o has eliminado un mail o borrado una foto, no pasa nada. Tan solo debes agitar tu iPhone para deshacer lo que haya pasado. Simple y efectivo.
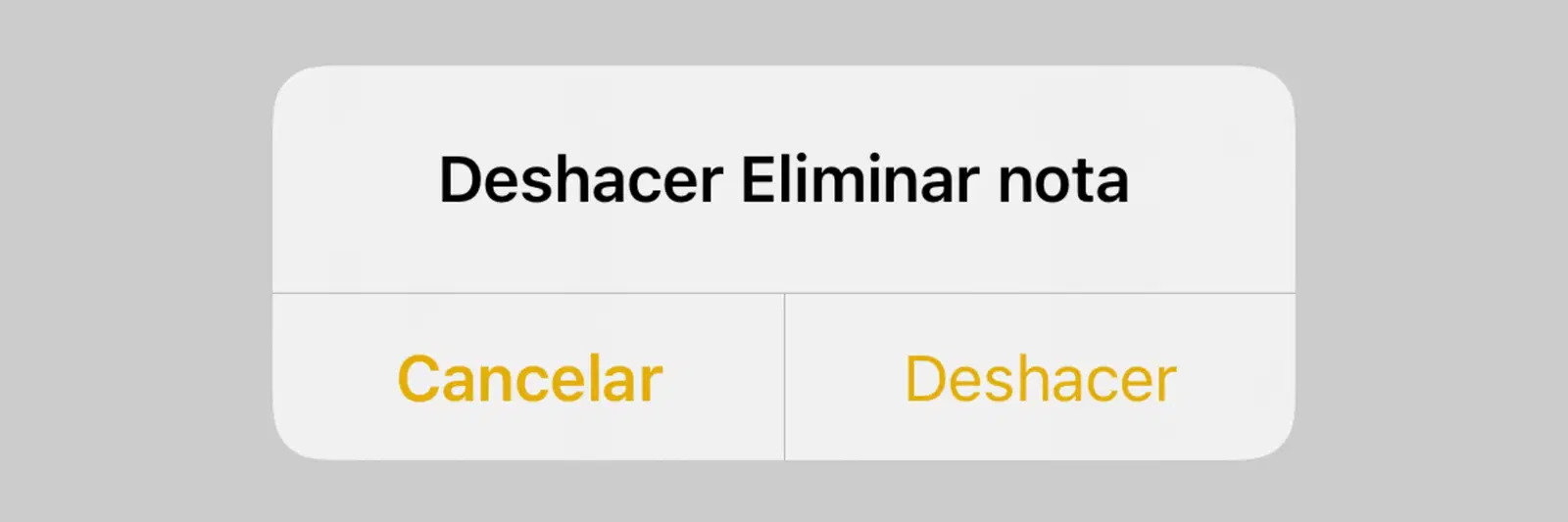
Esta función te puede salvar más de una vez
Seleccionar varias fotos
Con este truco podrás seleccionar varias fotos que tengas en la galería por si las quieres compartir o borrar. Tan solo debemos entrar en la app Fotos y seleccionar un Álbum, el la parte superior derecha pulsamos en seleccionar y ahora desliza el dedo por todas las fotos que desees seleccionar.
Añadir botones al Centro de control
El Centro de control de iOS 18 se ha renovado al completo y no de los mejores trucos es que podemos añadir más de 100 controles diferentes, incluso podemos abrir controles para abrir un app concreta. Además, las apps pueden crear sus propios controles que podemos añadir sin problemas.
Para añadir nuevos controles al Centro de control de iOS 18 haz lo siguiente:
- Abre el Centro de control en tu iPhone.
- Toca arriba a la izquierda en el icono con un "+".
- Ahora toca abajo en "Añadir un control".
- Selecciona el control que quieres añadir.
App Diario
Esta es una aplicación muy personal, para escribir lo que nos venga a la cabeza. Apple describe la app Diario como "un espacio único para revivir tus grandes y pequeños momentos". Podrás anotar cualquier cosa que se te venga a la mente sobre acontecimientos especiales o cosas del día a día añadiendo fotos, música y grabaciones de audio.
Hacer fotografías mientras grabas un vídeo
Esta es una de las funciones más recientes que Apple incluyó en el software de la cámara de sus dispositivos y está disponible en la mayoría de las últimas versiones del sistema operativo móvil de la firma del logo de la manzana mordida. Es una función que, básicamente, sirve para tomar fotografías mientras estás haciendo un vídeo.
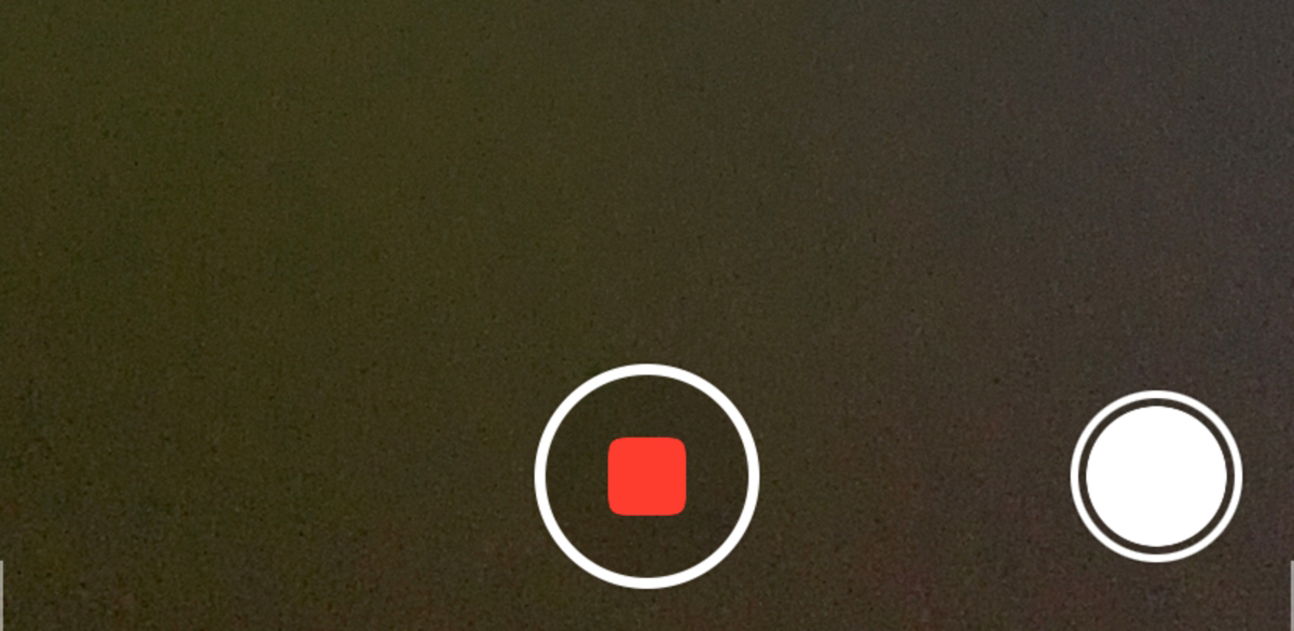
Botón de la cámara.
Te explicamos cómo puedes hacerlo, simplemente comienza a grabar un vídeo tal y como lo harías normalmente y presiona el botón circular de color blanco que aparece en la esquina superior derecha (modo horizontal) o en la esquina inferior derecha (modo vertical) para tomar fotografías de este vídeo.
Configurar la llamada de emergencia
Por defecto tu iPhone incluye una función para llamar a emergencias de forma rápida: solo deberemos pulsar el botón de bloqueo y uno de los botones de volumen. Esto puede configurarse desde Ajustes > Emergencia SOS en donde podrás seleccionar tus contactos de emergencia y si quieres llamar de forma más rápida.
Crear contestaciones automáticas para cuando no puedas coger una llamada
Es posible que haya momentos en los que no puedes contestar una llamada, Apple implementó hace tiempo un SMS que puedes enviar a esa persona al colgar para que sepa el motivo por el que no puedes contestar. Vienen predefinidas algunas por defecto pero las podemos editar desde Ajustes > Teléfono > Responder con mensaje.
Configurar el teclado a una mano para diestros o para zurdos
El iPhone incluye una función rápida para que podamos escribir con una sola mano, para ajustarla a nuestros podemos seleccionar si somos zurdos o diestros en los ajustes. Nos dirigimos hasta Ajustes > General > Teclado > Teclado a una mano y seleccionamos nuestra mano.
Aprovechas al máximo el 5G
La tecnología 5G nos permite navegar mucho más rápido y descargar y enviar información como nunca antes, por ese motivo Apple ha añadido una función para aprovecharlo al máximo.
Si tienes una tarifa de datos ilimitada o con muchos GB, entra en Ajustes > Datos móviles > Opciones y activa Permitir más datos en 5G. Podrás descargar actualizaciones o mejorar la calidad de Face Time.
Cerrar todas las pestañas a la vez
Con este truco podrás cerrar decenas de pestañas abiertas en Safari con una pulsación. Tan solo debes mantener presionado el icono de pestañas en la esquina inferior derecha y seleccionar la opción “Cerrar las X pestañas”.
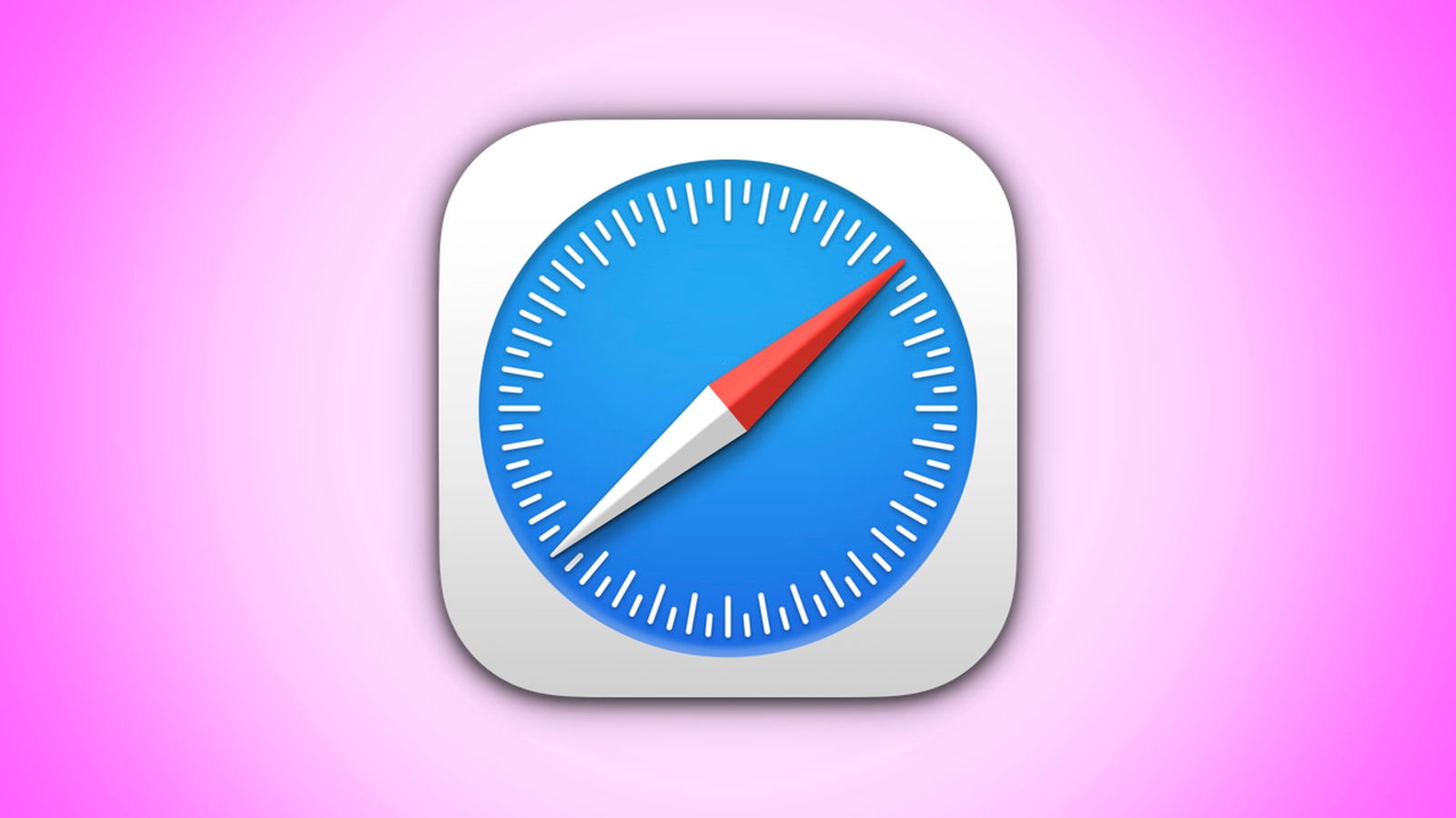
Safari es el navegador e internet por defecto del iPhone
Seleccionar la resolución de los vídeos grabados perfecta para ti
Es posible que grabes muchos vídeos pero que tu iPhone no tenga demasiada capacidad, en ese caso lo mejor es que no grabes a 4k y 60 fotograbas por segundo. Sin embargo si cuentas con un dispositivo con mucha capacidad y te encanta que tus vídeos queden lo mejor posible, es mejor que utilices la mayor calidad posible.
Tan solo debes dirigirte hasta Ajustes > Cámara > Grabar vídeo y seleccionar la calidad adecuada para ti. Aunque también puedes hacerlo desde la app de cámara directamente pulsando en la esquina superior derecha donde aparece la calidad de vídeo cuando activamos el modo vídeo.
Pausar la grabación de un vídeo
Un truco genial de iOS 18 que nos permite dejar de recurrir a apps externas. Cuando estemos grabando un vídeo ahora aparecerá un nuevo botón que permite pausar la grabación para continuar cuando queramos. Simple pero efectivo.
Encuentra tu Apple Watch desde el iPhone
Apple ha copiado una de sus propias funciones pero a la inversa. Ahora puedes encontrar tu Apple Watch fácilmente haciéndolo sonar pulsando un botón de tu iPhone. Esto ya existía al revés y puede evitar que perdamos nuestro reloj. Estos son los pasos:
- El botón está desactivado de forma predeterminada, por lo que entra en Ajustes del iPhone.
- Ahora toca sobre la sección Centro de control.
- Desliza hacia abajo y localiza el que boton Hacer sonar Apple Watch.
- Añádelo a los botones que queres mostrar en el Centro e control pulsando el "+".
- Cuando quieras hacer sonar el Apple Watch, desliza el Centro de control del iPhone y toca sobre este botón.
En iOS tenemos un botón en el iPhone para hacer sonar el Apple Watch
Arrastrar y soltar en todo el sistema
En iOS podemos arrastrar y soltar entre apps de forma sencilla. Por ejemplo, buscas una imagen en internet, con un dedo mantienes pulsado y con la otra mano sales de la app, entras en otra y la sueltas. Podrás hacerlo entre muchas aplicaciones rápidamente.
Acceder a la version de escritorio de una web en Safari
Si no quieres utilizar la versión móvil de una web hay una opción para cargar el modo escritorio en tu iPhone. Tan solo pulsa en las letras que aparecer arriba en la barra de dirección y selecciona Usar versión de escritorio, la web se recargará y la verás como en un ordenador.
Una linterna más potente
La linterna ha mejorado con iOS 18 y ahora no solo podemos escoger la interesad, más o menos luz, también podemos controlar el haz de luz que emite. Es decir, podemos enfocar la linterna en un punto más concreto o que la luz se expanda más hacia los lados. Y esto puede ser muy interesante en algunas situaciones.
Esto de la linterna es bastante curioso, puedes elegir la amplitud del flash además de la intensidad. Y se nota cuando lo usas pic.twitter.com/VAeV2Y1Iim
— Ángel Roca (@angelr191) June 11, 2024
Descarga mapas para usarlos sin conexión
Un truco genial que permite descargar y usar mapas offline en Apple Maps. Esto nos permite poder usarlos en lugares donde no tendremos cobertura o en países extranjeros sin necesidad de gastar datos móviles. Así es como se descargan los mapas en Apple Maps para usarlos sin conexión:
- Entra en la app de Apple Maps en el iPhone.
- Toca sobre tu icono en la zona inferior derecha.
- Entra en la sección Mapas sin conexión.
- Toca sobre Descargar nuevo mapa.
- Aparecerá un recuadro en el mapa y todo lo que quede dentro se descargará, puedes ajustarlo haciendo zoom y moviéndotelo por el mapa.
- En la zona inferior verás cuánto ocupa esa zona descargada del mapa.
- Toca sobre el boton Descargar que aparece abajo.
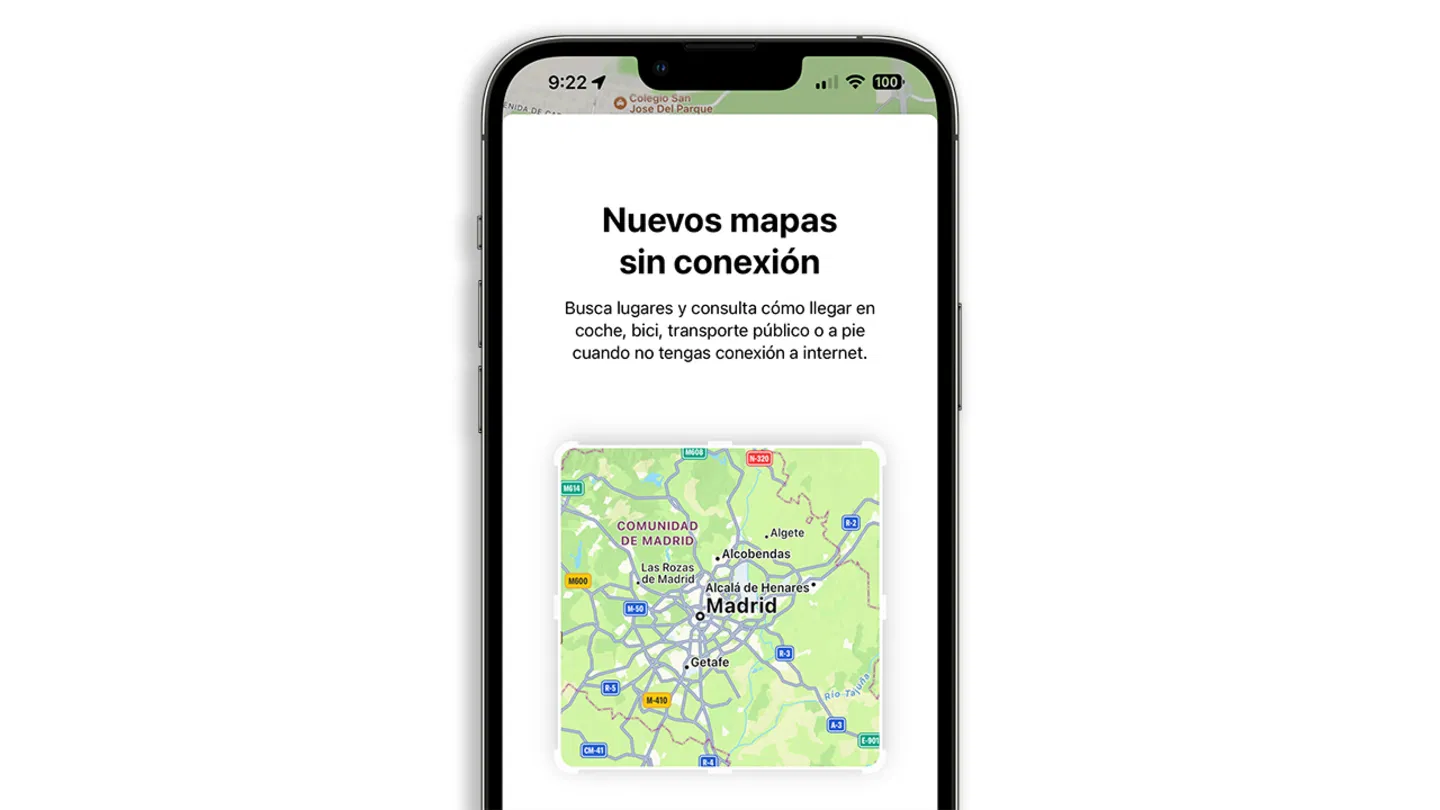
En iOS podemos descargar mapas para usarlos sin conexión en Apple Maps
Notas de colores
Como hemos dicho, Notas llega con muchos trucos nuevos en iOS 18 y uno de Elos nos permite poder encabezados de distinto colores que nos pueden ayudar mucho. Los cortes disponibles son morado, rosa, naranja, turquesa y azul. Y así es como puedes usarlos:
- Abre la app Notas en iOS 18.
- Accede a una notas.
- Selecciona el texto que quieras destacar.
- Pulsa sobre el botón de formato Aa en la barra de herramientas situada sobre el teclado.
- Presiona sobre el nuevo botón de colores y elige el que desees.
Activar el modo bajo consumo y ahorra batería
Desde hace algunas versiones de iOS tenemos disponible un modo bajo consumo en el iPhone, y es algo que puede resultar fundamental si vas a pasar una temporada larga lejos de casa usando el dispositivo. Puedes activarlo en cualquier momento diciéndoselo a Siri, desde Ajustes > Batería o desde el Centro de control si has incluido este botón.
Cambiar el método de pago en la App Store
Las apps y aplicaciones son el corazón del iPhone, y muchas de ellas son de pago, y merecen cada céntimo que valen. Puedes administrar la forma de pago en al App Store desde la App Store, el pequeño círculo con tu foto, en Gestionar pagos y en Añadir método de pago.
En reposo
Una de las novedades que llegó con iOS 17 nos permite configurar nuestro iPhone para que funcione como si fuera una pantalla inteligente cuando está cargando en posición horizontal. De esta forma el iPhone se transforma y es útil incluso cuando no lo usamos, pudiendo mostrar un reloj, el calendario con nuestras citas, nuestras fotos y recuerdos favoritos, el reproductor de música y mucho más, ya que muchas apps pueden hacerse compatibles con esta función.
Para usar esta función solo debes poner a cargar el iPhone y ponerlo en posición horizontal, no importa que la carga sea mediante cable o inalámbrica. Si quieres personalizar lo que aparece en la pantalla del iPhone puedes hacerlo de dos maneras.
Pon tu iPhone a cargar y gíralo para que se active En reposo y desliza y pulsa sobre la pantalla para ir cambiado lo que se muestra. Si te diriges hasta Ajustes > En reposo, podrás activar o desactivar algunas funciones como el Modo noche o si quieres que se muestren las notificaciones.

En reposo fue una de las mejores funciones de iOS 17
Evitar mareos en el coche
Este es un truco muy interesante disponible en iOS 18 que te permitirá usar el iPhone en el coche sin marearte, al menos es lo que pretende. Aparecen una serie de puntos en la pantalla que se mueven a la vez que el coche gira, acelera o frena. Así se activa:
- Entra en Ajustes > Accesibilidad.
- Ahora toca en en Movimiento > Mostrar indicadores de movimiento en vehículos.
- Seleccionamos Sí, para activarlo ahora, o Automático para que se active al detectar que estamos en un vehículo.
- También tienes un botón que puedes disponible en el Centro de control.
Apple anuncia una nueva función de iOS 18 que promete que no te marearás al usar el iPhone en el coche con un curioso truco que engañará a tus ojos: pic.twitter.com/VZ6Fq03eiq
— Ángel Roca (@angelr191) May 16, 2024
Escanear el texto de una foto o vídeo
Texto en vivo es una función que ha llegado hace poco a iOS y que nos permite escanear cualquier foto para leer el texto que aparece en una foto o vídeo y poder copiarlo y pegarlo. Puedes hacerlo desde cualquier foto o vídeo de la galería con solo mantener presionado sobre el texto que aparece.
Activar el modo retrato en FaceTime
FaceTime ahora tiene un modo retrato que desenfoca el fondo. Para activarlo puedes deslizar el Centro de control durante una llamada y verás un botón llamado efectos. Al pulsarlo podrás activar el efecto retrato en la videollamada. Esta opción está disponible también en otras apps de videollamadas.
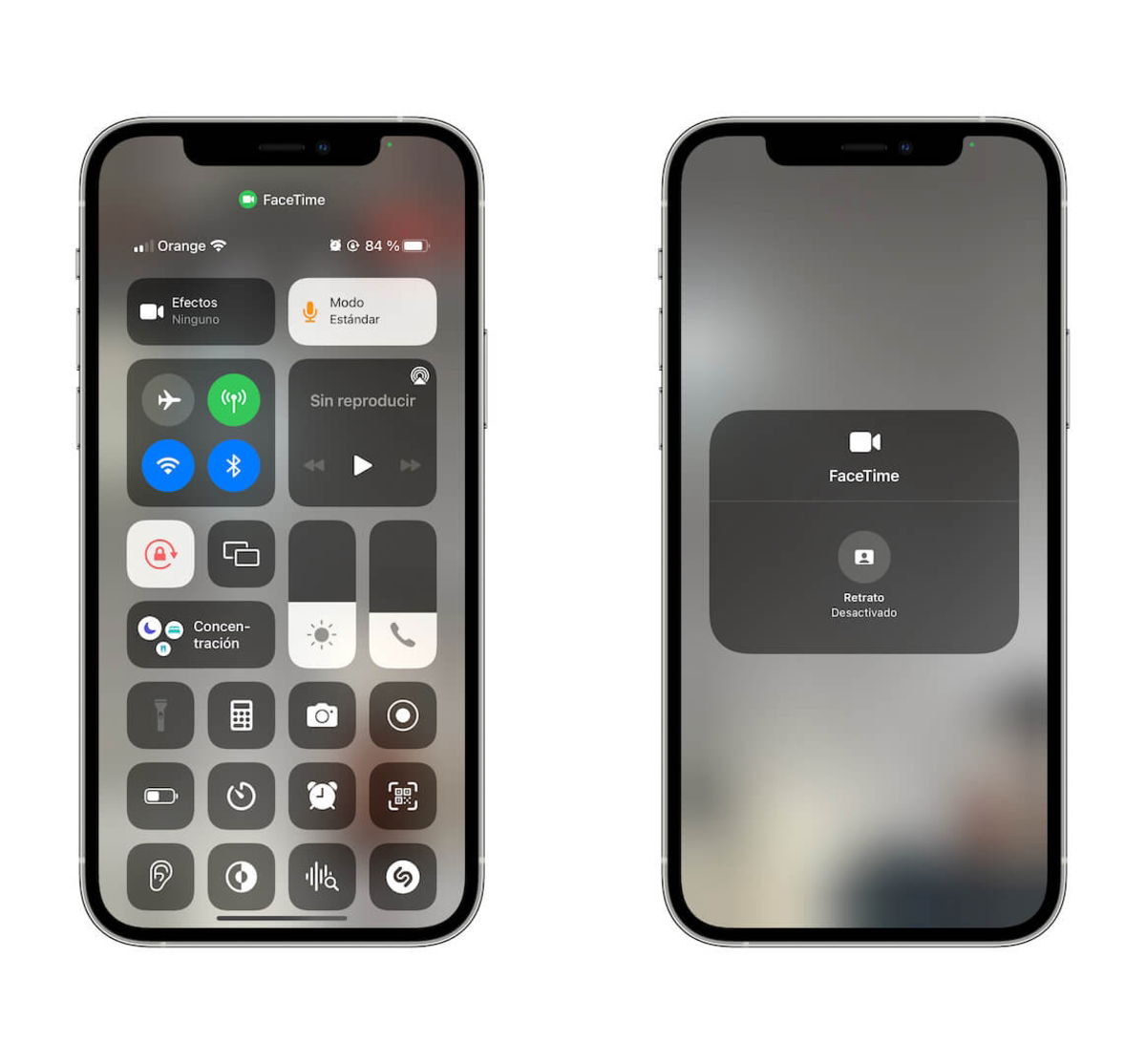
El modo retrato llega a FaceTime
Grabar vídeo Dolby Vision HDR
Si tienes uno de los últimos iPhone, puedes grabar vídeo de altísima calidad con Dolby Vision HDR. Para ello, entra en Ajustes > Cámara > Grabar vídeo > Vídeo HDR. Al activar esta función, avivarás Dolby Vision.
Recorte rápido de fotos
La app Foros permite un recorte muy rápido de fotos. Simplemente haciendo zoom a una foto verás arriba a la derecha un boton para recortar rápidamente la imagen en las dimensiones que ves en la pantalla.
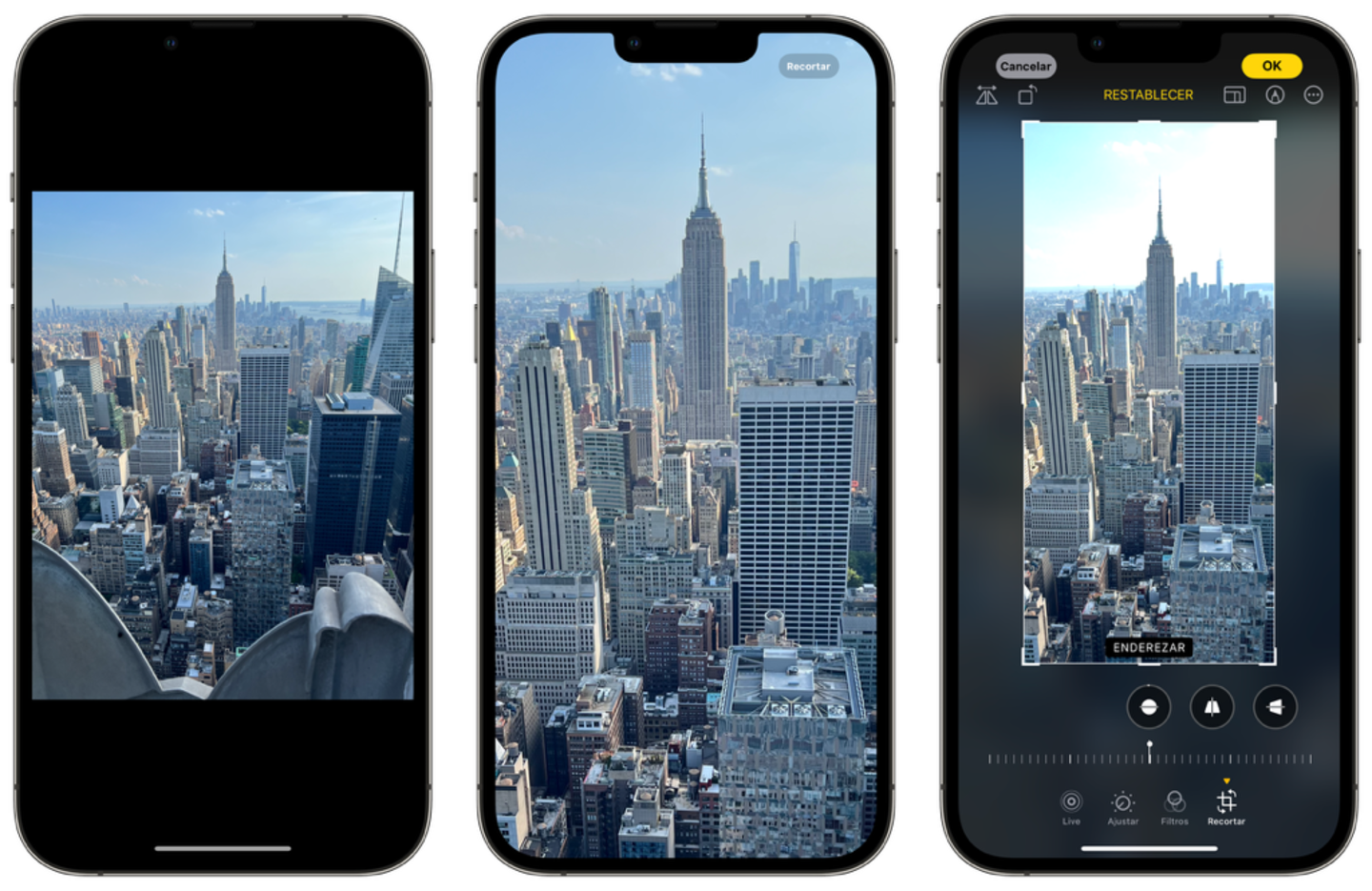
La aplicación Fotos incluye un atajo para recortar imágenes
Recargar una web en Safari deslizando
Safari ah implementado una función que encontramos en decenas de app: podemos recargar la página web deslizando hacia abajo desde la parte superior. Veremos un pequeño icono de recarga y la web volverá a cargarse.
Mostrar el porcentaje de batería
Una función que recientemente ha vuelto al iPhone. Si quieres mostrar el porcentaje de batería dentro del icono de batería de la barra superior de tu iPhone debes dirigirte hasta Ajustes > Batería y activar el interruptor de porcentaje de batería.
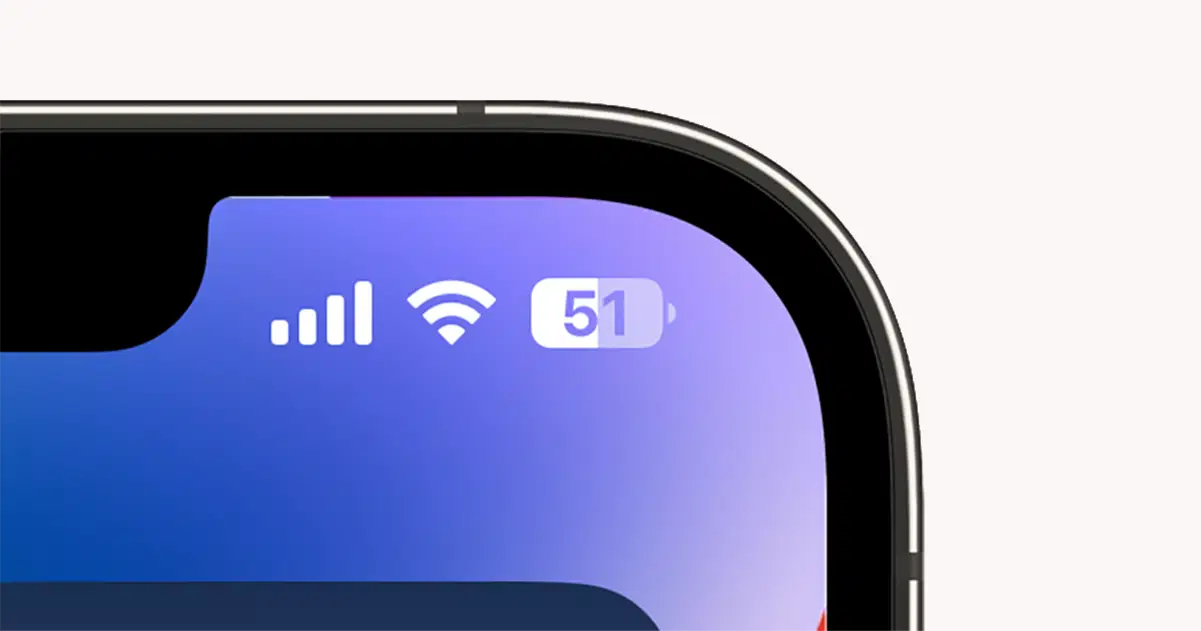
Conocer el estado de tu batería es importante
Utilizar el modo oscuro
El modo oscuro del iPhone es genial, y algo que puede ser muy recomendable si quieres gastar menos batería. Se ha demostrado que si lo usas por defecto ahorrarás batería, y cuanto más lo utilices más notarás su efecto. Para activarlo puedes hacerlo desde Ajustes > Pantalla y brillo > Oscuro, o hacerlo desde el icono del Centro de control, si no aparece puedes configurarlo desde Ajustes > Centro de control.
Leer artículos con Siri
En iOS Siri es capaz de leer cualquier artículo de una página web, por si no puedes o no te apetece hacerlo. Para hacerlo tenemos dos opciones de que Siri nos lea un articulo de una página web:
- Activa Siri, coon "Oye Siri" o pulsando el botón lateral, y pídele que lea ese artículo o noticia por ti.
- Pulsa en el botón "aA" al lado de la barra de direcciones URL de Safari y seleccionar la opción "Escuchar lectura de la página".
Reacciones en videollamadas
En las videollamadas que realizamos en iOS, ya sea a través de FaceTime, WhatsApp, o cualquiera de las apps que tenemos disponibles, podemos enviar determinadas reacciones haciendo gestos en la pantalla. Aquí tienes las acciones que debes realizar para poder mostrar tus reacciones por videollamada:
| Acción | Resultado |
|---|---|
| Pulgar hacia arriba | Aparece un Me gusta 👍 |
| Junta tus dedos para formar un corazón | Lluvia de ❤️ |
| Pulgar hacia abajo | Aparece un No me gusta 👎 |
| Levanta los dedos índice y medio de una mano | Lluvia de globos 🎈 |
| Pulgares hacia abajo en ambas manos | Lluvia 🌧️ |
| Levanta los dedos índice y medio de ambas manos | Aparecerá confeti 🎉 |
| Pulgares hacia arriba en ambas manos | Saldrán fuegos artificiales 🎆 |
| Levanta los dedos índice y medio de ambas manos | Explosión láser ✴️ |
Activar Apple ProRaw
Los últimos iPhone Pro tienen un nuevo formato, que puede ayudarte a la hora de editar las fotos para conseguir efectos mucho más interesantes. Es una función para avanzados, y se activa desde Ajustes > Cámara > Formatos. Cuando abras la app cámara verás un nuevo botón en al zona superior para activar el formato RAW.
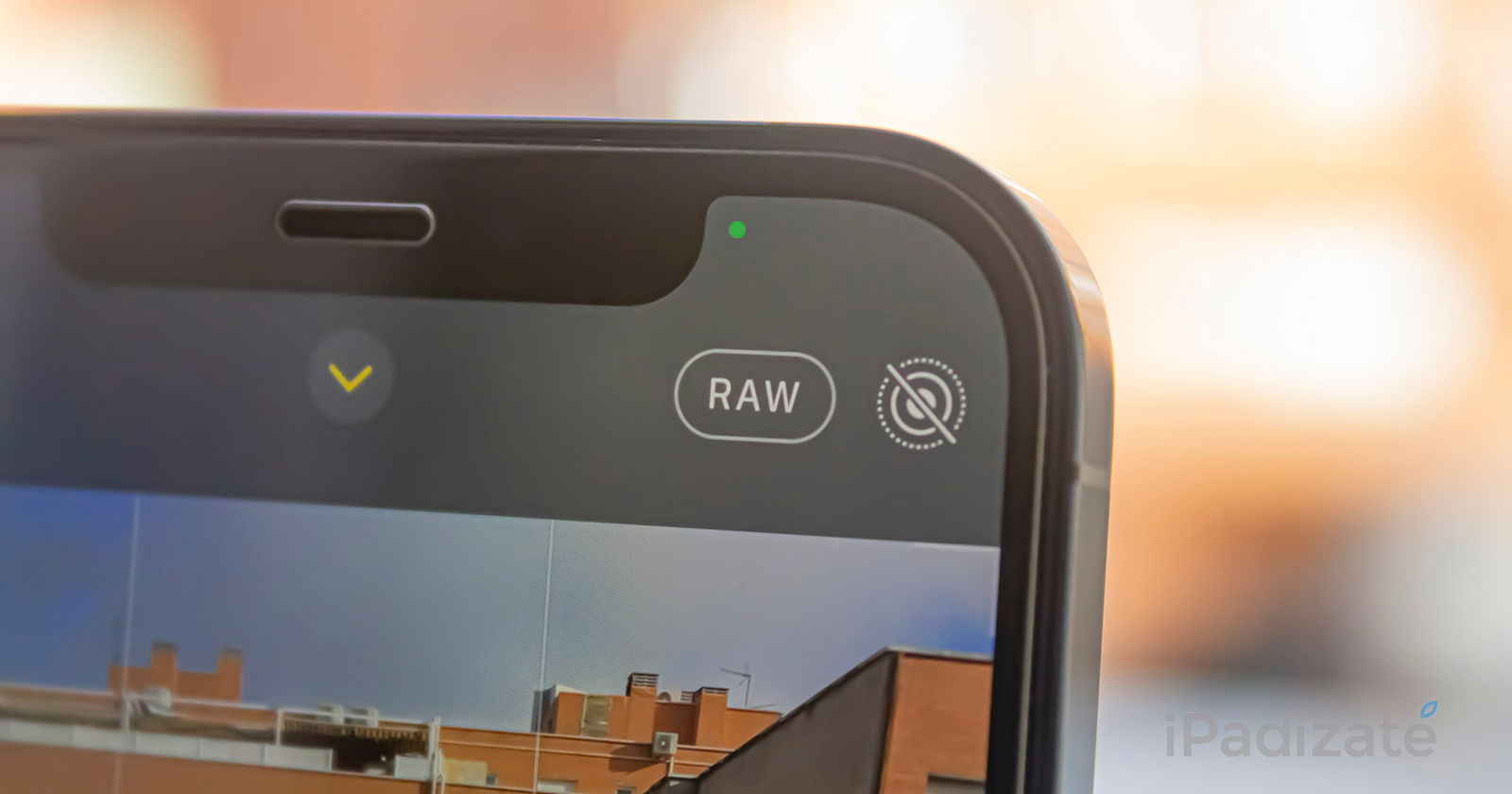
El formato Apple ProRAW puede ser muy interesante en determinadas circunstancias
Cómo crear tu Memoji
Los Memojis están disponibles en todos los iPhone y podemos compartirlos desde cualquier aplicación. Para crear uno debes entrar en la app Mensajes, abrir un chat y pulsar en un icono con varias caras. Ahora pulsa en los 3 puntos y en Nuevo Memoji. Los Memoji Stickers pueden ser compartidos en diferentes apps.
¿No tienes cargador?
Un consejo, si no tienes un cargador debes hacerte con uno ya que en la caja de tu nuevo iPhone no se incluye. Afortunadamente los hay muy buenos y muy baratos, estos son nuestros cargadores recomendados, con potencia suficiente y precios muy buenos.
Crear tus propios stickers
Puedes convertir cualquier foto en un sticker sin apenas esfuerzo y sin tener que descargar ninguna app. En iOS 16, Apple agregó una herramienta para eliminar el fondo de una foto para separar el objeto principal de cualquier imagen. Ahora, cuando usas esta función, puedes convertir el sujeto u objeto separado de una imagen en un sticker.
Simplemente mantén pulsado en una foto, toca sobre Añadir sticker y se abrirá un nuevo menú del teclado donde se guardarán estas pegatinas. Pues añadirles efectos para que se muevan o para que brillen de diferentes formas, así como añadirles un contorno blanco. Los stickers guardados aparecerán en la sección e emojis del teclado.
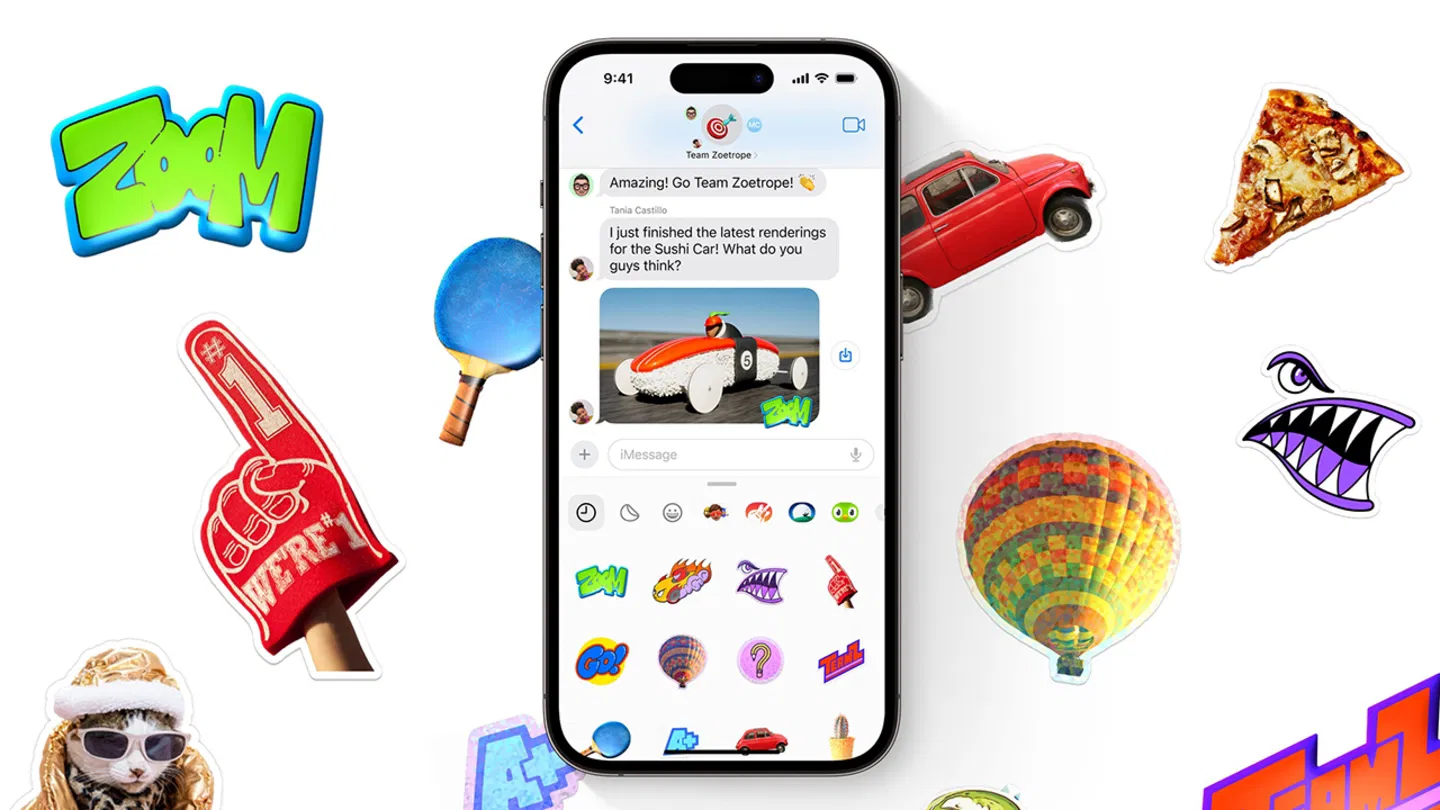
La app Mensajes mejora mucho y los stickers son geniales
Aviso de llegada en Mensajes
La función Aviso de llegada o Check In de la aplicación de Mensajes está especialmente diseñada para que un contacto pueda avisar de forma automática a otro usuario cuando haya llegado a su destino. En caso de que esto no suceda, tendrás que enviar un mensaje cada 15 minutos para confirmar que estás bien. Una función pensada para que estemos más tranquilos y que se activa así:
- Abre la aplicación Mensajes en tu iPhone.
- Accede a una conversación.
- Presiona sobre el botón "+" junto al campo de texto.
- Pulsa sobre "Más" para desplegar más opciones.
- Ahora la opción Aviso de llegada en el menú desplegable.
- Selecciona "Reducidos" para enviar datos de ubicación y de estado de batería o "Completos" para enviar más información como el trayecto recorrido.
- En el mensaje de Aviso de llegada pulsa sobre "Detalles" para añadir un temporizador.
Alerta cuando te separas del Apple Watch o un AirTag
En las nuevas versiones de iOS podemos configurar una alerta en el iPhone para que nos aparezca una notificación cuando nos alejamos de un AirTag, un Apple Watch, unos AirPods o cualquier otro dispositivo de Apple conectado al iPhone.
Para hacerlo debes entrar en la app Buscar, tocar en Dispositivos u Objetos, seleccionarlo, levantar la pestaña y tocar en Notificar cuando no lo lleve conmigo. Podemos seleccionar lugares seguros donde poder dejar el dispositivo sin que nos notifique, como nuestra casa.
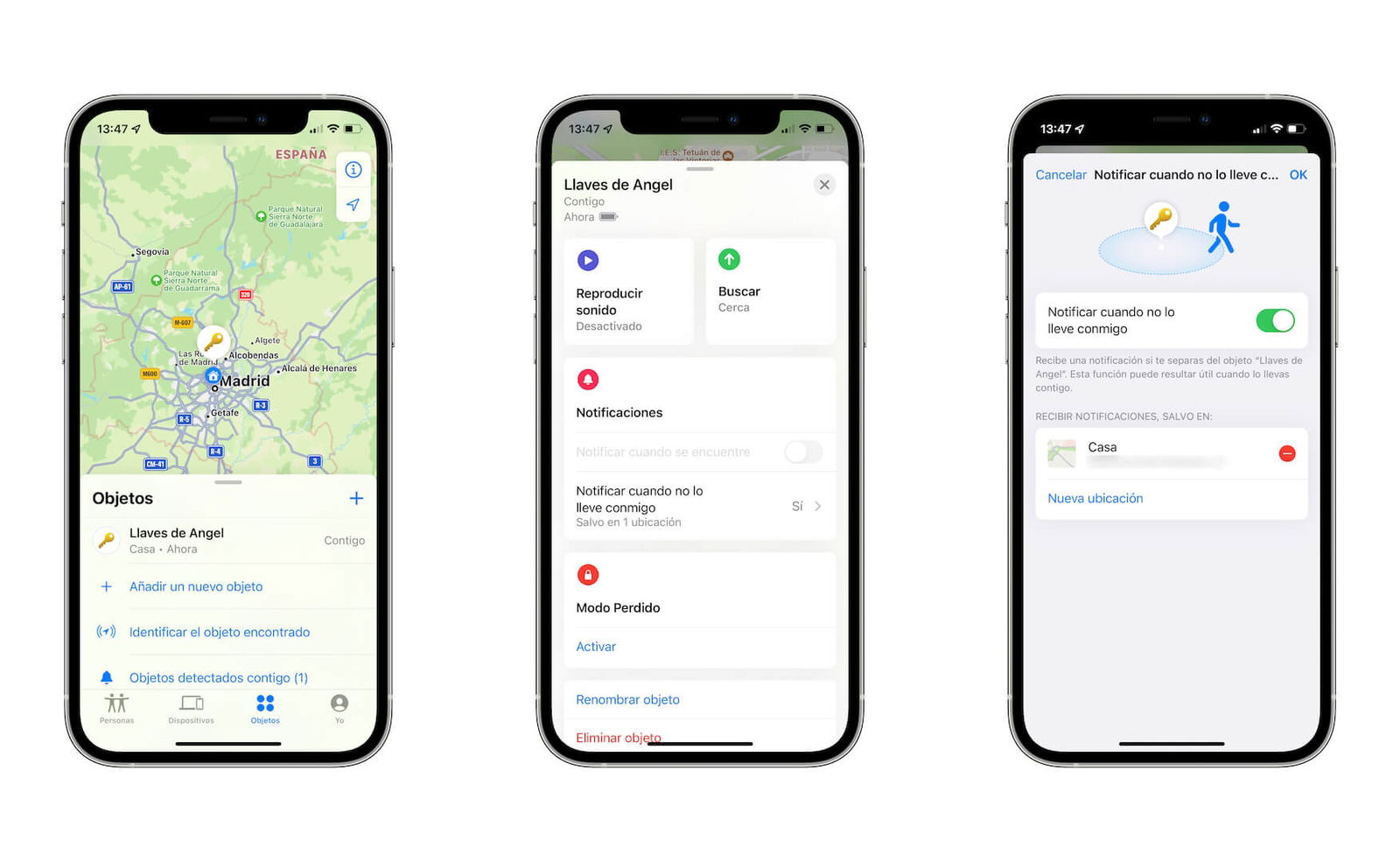
Ya no te olvidarás tu Apple Watch o tus llaves
Efecto en el texto de los mensajes
En la app Mensajes de iOS 18 tenemos varios trucos nuevos muy interesantes. Por aun lado, podemos darle formato al texto, incluyendo negritas, cursiva, subrayado y tachado. Pero, además, hay nuevos efectos diferentes para las palabras:
- Ampliación.
- Reducción.
- Sacudida.
- Rebote.
- Explosión.
- Ola.
- Resalte.
- Temblor.
Así aparecen los nuevos formatos de texto y animaciones de Mensajes pic.twitter.com/5oNOeTOqFA
— Ángel Roca (@angelr191) June 11, 2024
Esperemos que disfrutes de tu nuevo iPhone durante mucho tiempo, ahora lo conocerás un poco mejor. Y si sigues teniendo dudas, en nuestra sección de tutoriales te las resolveremos todas.
Puedes seguir a iPadizate en Facebook, WhatsApp, Twitter (X) o consultar nuestro canal de Telegram para estar al día con las últimas noticias de tecnología.