App Archivos del iPhone: todos los trucos y funciones
La app de Archivos es la opción correcta para gestionar cualquier tipo de documento, imagen o fichero dentro del iPhone o iPad, te mostramos algunos trucos para aprovecharla al máximo
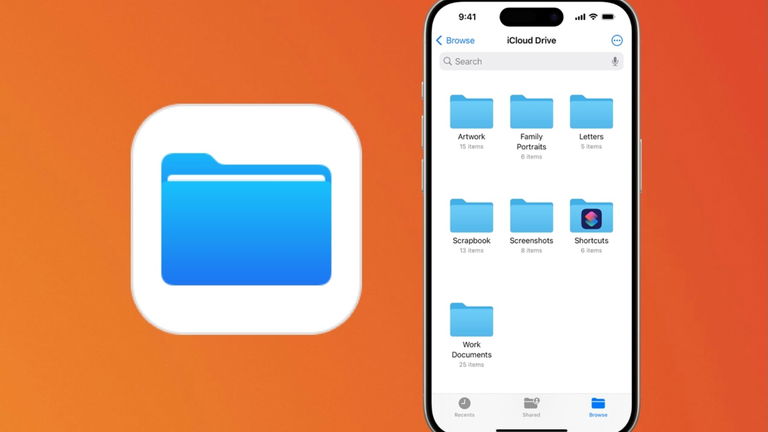
Durante muchos años en iOS nos dábamos cuenta que en el uso diario hacía falta una app que pudiera reunirnos todos los archivos y ficheros disponibles, algo como un Finder pero para el iPhone o iPad. Hasta iOS 11, Apple lanzó la app de Archivos y nuestra petición se cumplió. Conforme el paso del tiempo ha ido mejorando, además de la gestión de archivos nos permite realizar tareas de organización como renombrar archivos, abrirlos sin necesidad de apps externas hasta la capacidad de formatear unidades externas en iOS y iPadOS 18. En este artículo te enseñamos los trucos y funciones de las cuales te estás perdiendo.
- Realiza anotaciones o marcaciones de cualquier imagen o PDF
- Mueve varios archivos en un solo movimiento
- Comprime o descomprime archivos
- Escanea documentos desde Archivos
- Establece etiquetas a tus archivos
- Duplica tus archivos
- Visualiza archivos más rápido
- Ubica la "papelera" de Archivos
- Optimiza el tamaño de tus archivos PDF
Realiza anotaciones o marcaciones de cualquier imagen o PDF
La app Archivos no solamente funciona como un gestor de documentos, imágenes, etc, también tiene capacidades que podrían sorprenderte. Así como puedes realizar algunas anotaciones rápidas en una captura de pantalla o en una nota rápida, también puedes hacerlas sobre tus propios archivos. Es útil si necesitas remarcar algo de un archivo que acabas de recibir o que necesitas compartir en segundos. Para ello, haz lo siguiente:
- Abre la app Archivos y elige el archivo PDF, jpg o png en el que realizarás las anotaciones o marcaciones
- Toca el botón de Marcado de la esquina inferior derecha
- Se abrirá un editor con marcadores y distintos tipos de plumas, también puedes elegir el botón Autocompletar y luego el icono de Más para habilitar un cuadro de texto o una firma
- Cuando hayas realizado las anotaciones correspondientes pulsa en Listo para concluir
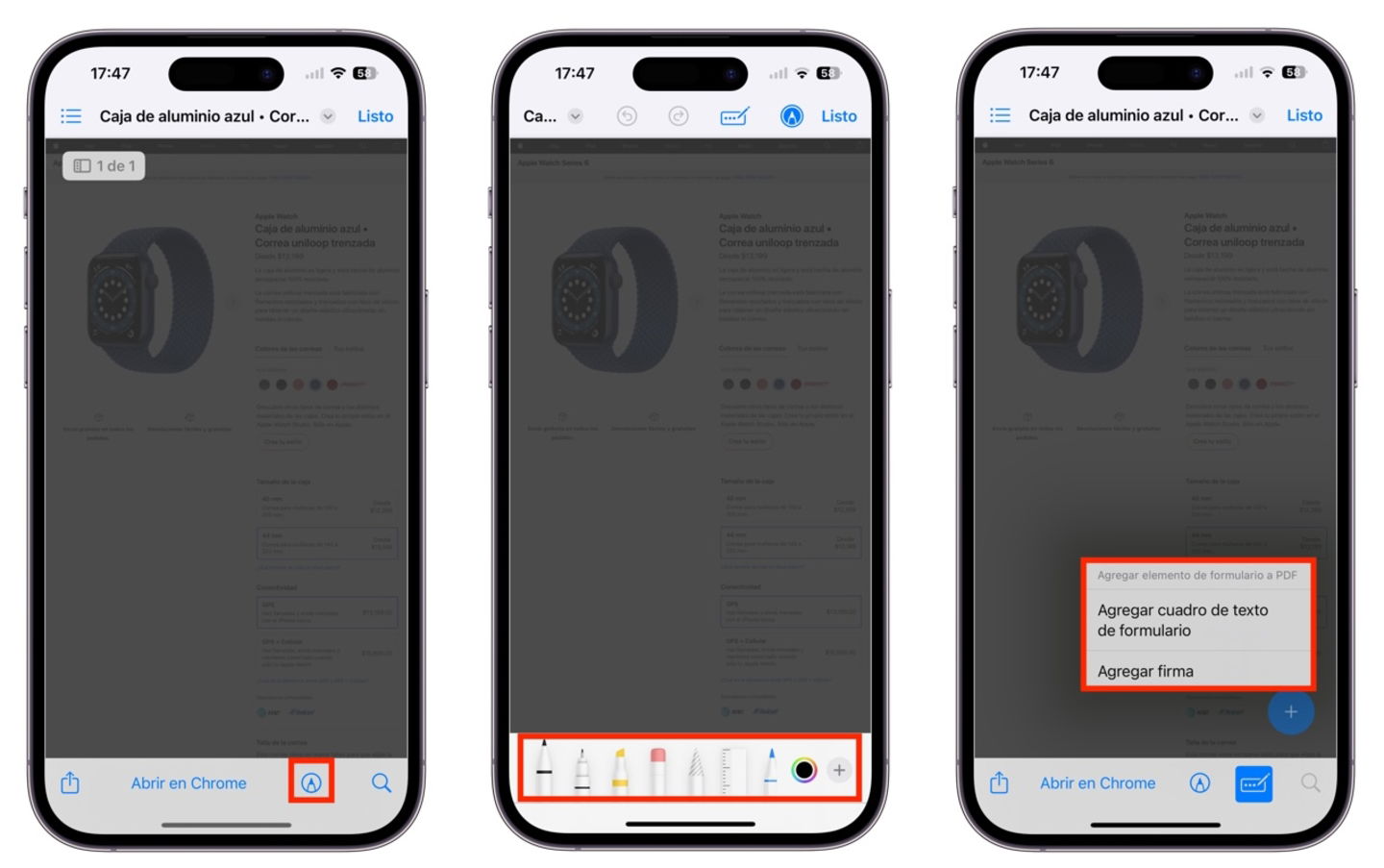
Anotar o realizar marcaciones en la app Archivos
Mueve varios archivos en un solo movimiento
En la app Archivos puedes tener carpetas o diferentes ubicaciones de ficheros. Si es la primera vez que utilizas la app y ves que tienes todo desordenado, puedes aplicar el orden haciendo movimiento de archivos tal cual lo desees.
- Abre Archivos y ve a la ubicación donde estén los archivos que deseas mover
- Toca el botón de tres puntos de la esquina superior derecha
- Pulsa en la opción Seleccionar
- Selecciona archivo por archivo hasta completar el montón de ficheros a mover
- Toca el icono de la carpeta ubicada en la parte inferior
- Luego pulsa en Explorar en la esquina superior izquierda para desplazarte al lugar o carpeta donde moverás dichos ficheros seleccionados
- Confirma con Mover en la esquina superior derecha
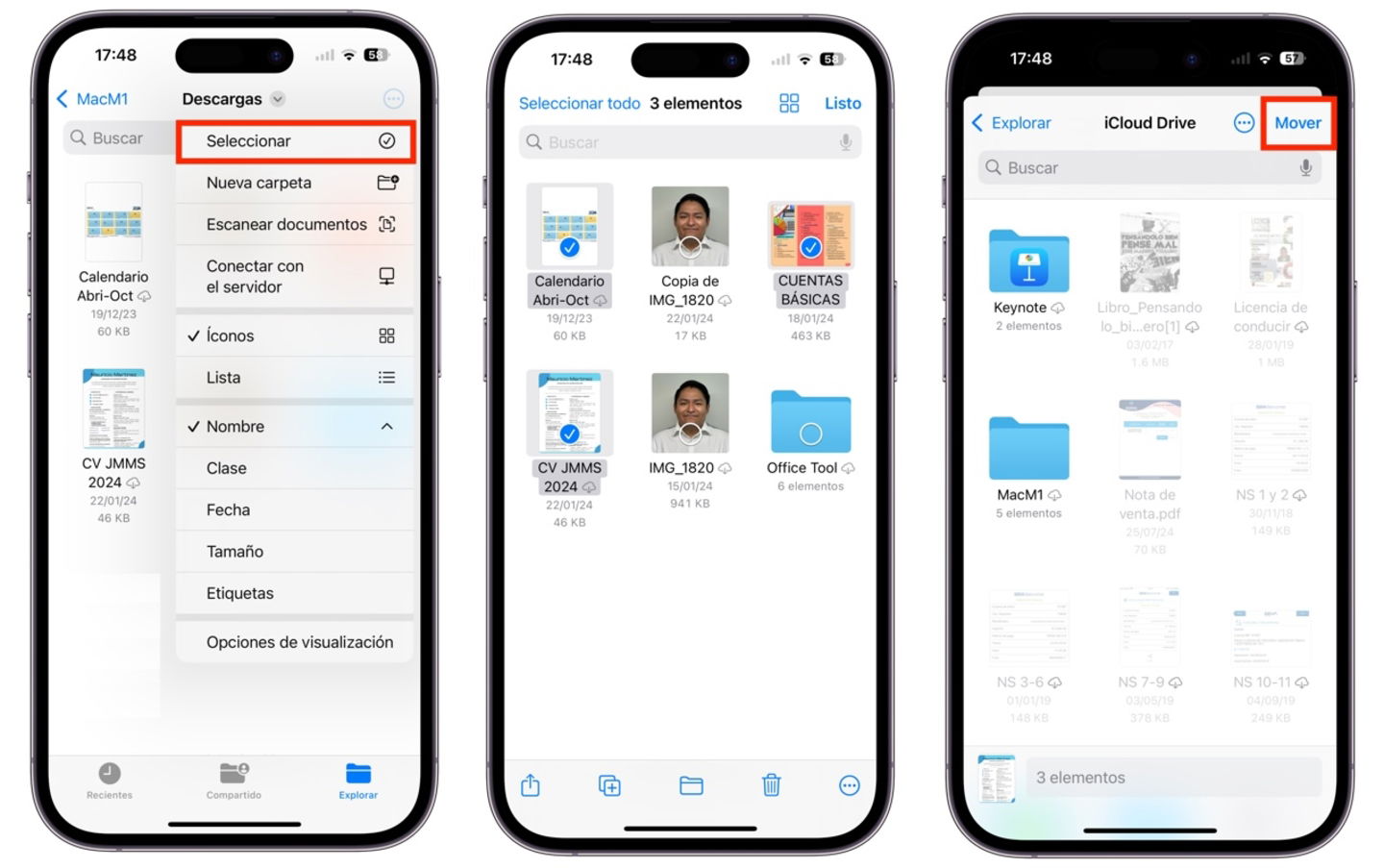
Mover varios documentos o ficheros en la app Archivos
Esto evitará que muevas archivo por archivo, por lo que solamente realizando una selección puedes mover archivos por lotes dependiendo de tus necesidades de organización.
Comprime o descomprime archivos
Al ser un gestor de archivos, es de suma importancia que puedas contar con una herramienta para comprimir o descomprimir archivos. No necesitarás recurrir a ninguna app de terceros ya que Archivos cuenta con esta característica.
- Abre Archivos y busca el fichero comprimido o descomprimido
- Mantén presionado el elemento y selecciona Comprimir o Descomprimir de acuerdo a la acción que desees realizar
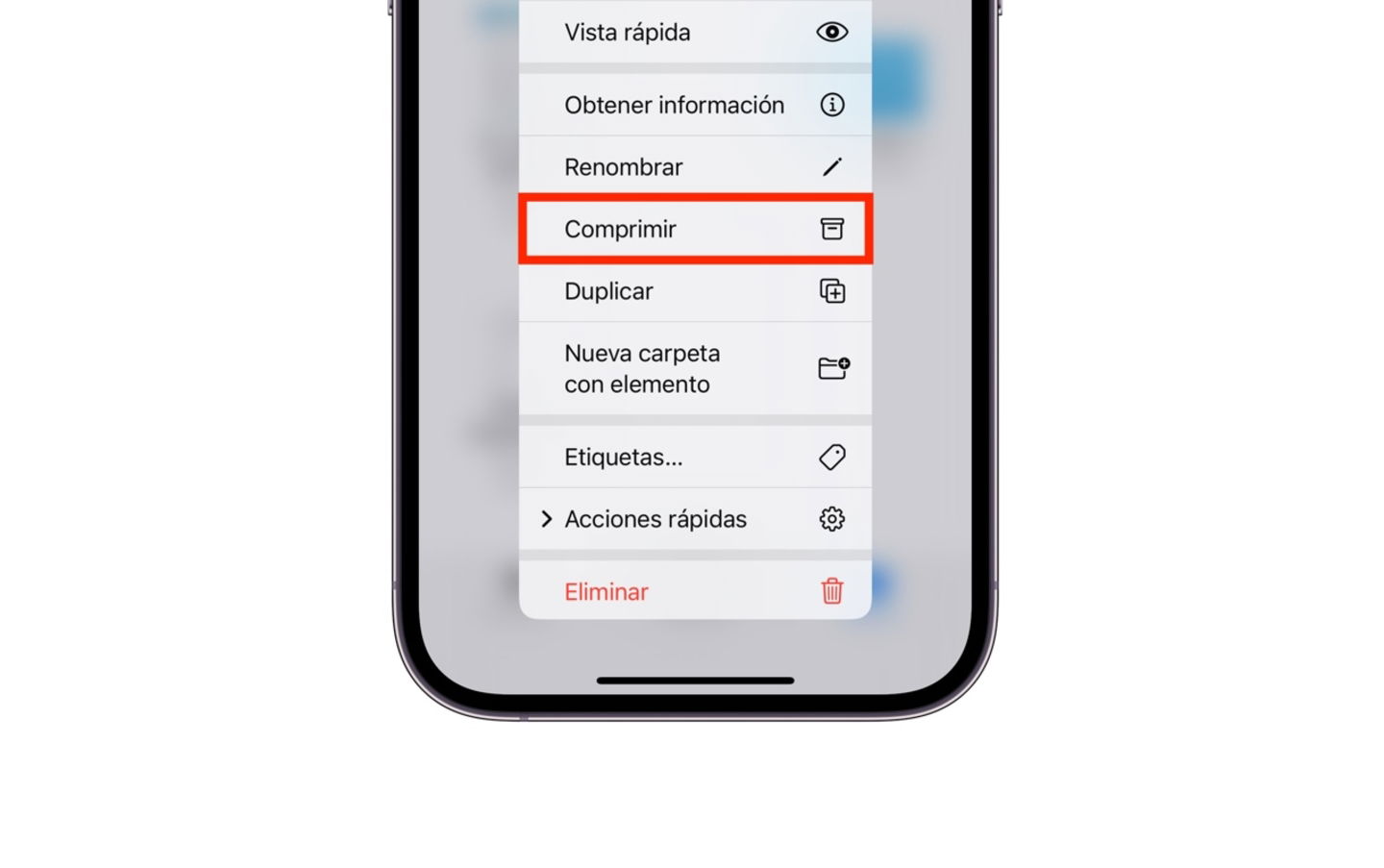
Opción Comprimir o descomprimir en la Archivos
Si comprimiste o descomprimiste un fichero el resultado se mostrará dentro de la misma carpeta contenedora donde realizaste la acción.
Escanea documentos desde Archivos
Esto es algo que casi nadie sabe y estás a punto de descubrir. Es conocido por los usuarios que más utilizan la app de Notas la posibilidad de poder realizar escaneos a documentos físicos. Sin embargo, si no utilizas esta app por cualquier razón y recurres a una app de terceros para escanear cualquier documento, existe la alternativa de utilizar el escáner integrado de Archivos.
- Abre la app de Archivos y toca en el botón de tres puntos
- Selecciona la opción Escanear documentos
- Tal cual como lo harías con cualquier app de escaneo, coloca el documento en el área de visión de la cámara del iPhone
- Toca el botón del obturador para realizar el escaneo
- Arrastra las esquinas que aparecen justo después de realizar el escaneo para definir lo que no deseas ver desde los bordes
- Pulsa en Mantener escaneo y luego en Guardar si ya has concluido; puedes pulsar en Repetir si deseas volver a intentar el procedimiento de escaneo
- Al terminar, dale un nombre al archivo escaneado y confirma en Guardar
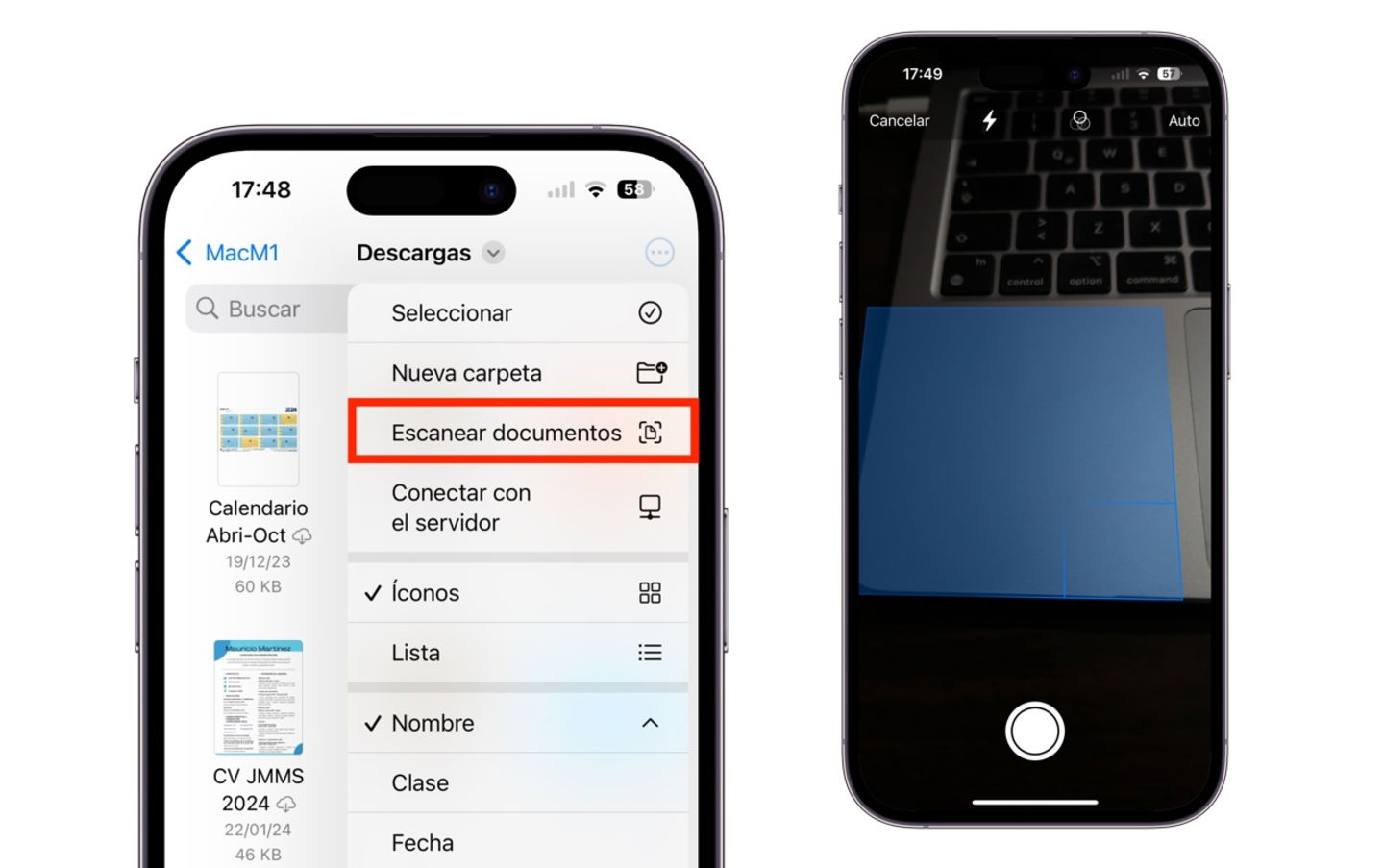
Escanear documentos en la app Archivos
El archivo escaneado se guardará en formato PDF en la carpeta previamente seleccionada.
Establece etiquetas a tus archivos
Es probable que ya conozcas este truco si ya tienes un Mac y eres un usuario dependiente de las etiquetas. Es posible replicarlas en la app Archivos. Depende de cómo desees organizarte, puedes utilizar los colores para diferentes archivos.
- Abre la app Archivos y mantén presionado el archivo a etiquetar
- Se activará el menú de acciones, elige Etiquetas
- Selecciona la etiqueta a agregar o personalízala en la opción Agregar nueva etiqueta
- Dale un nombre y un color, confirma en Listo
- Ahora podrás asignar la nueva etiqueta personalizada
- Pulsa en Listo para concluir
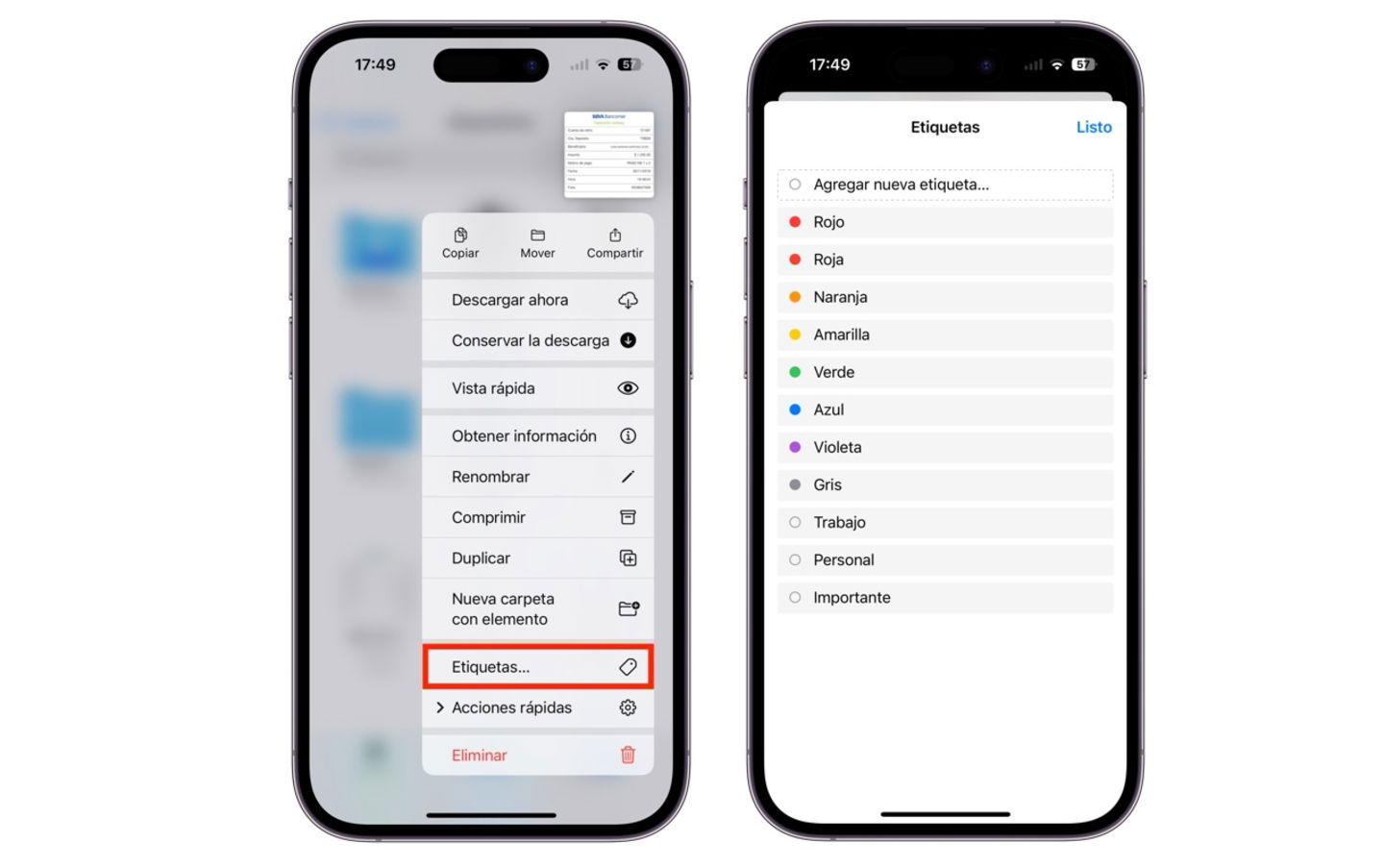
Colocar etiquetas en la app Archivos
En el menú Explorar podrás encontrar las etiquetas y encontrar tus archivos de forma más fácil. También podrás escribir el nombre de la etiqueta en la búsqueda para encontrarlos.
Duplica tus archivos
La función Duplicar viene integrado dentro de macOS en el Finder, por fortuna existe algo similar en la app de Archivos. Viene muy bien cuando tenemos algún formato o documento que editaremos pero no deseamos estropearlo si es que estamos probando algún tipo de edición.
- Abre la app de Archivos y busca el documento o fichero a duplicar
- Mantén la presión sobre él para activar el menú de opciones
- Selecciona la opción Duplicar
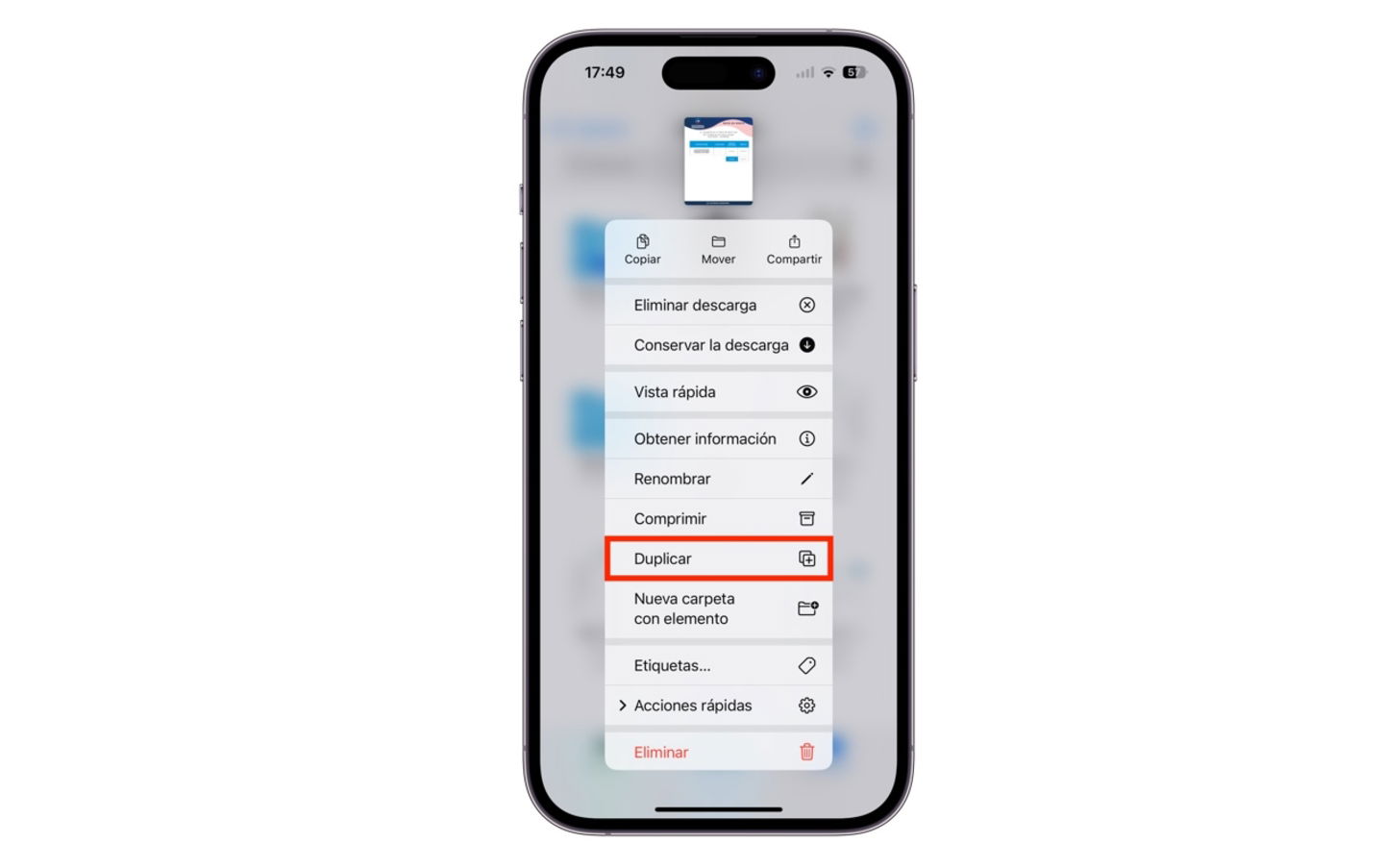
Duplicar en la app Archivos
El archivo será duplicado y para diferenciarlo se le colocará un número al finalizar el nombre del mismo.
Visualiza archivos más rápido
Si estás en un iPhone y por algún motivo debes revisar tu app de Archivos para encontrar uno o varios archivos, pero lo que te hace falta es tiempo para hacerlo, debes aplicar el siguiente truco:
- Abre la app de Archivos y localiza la carpeta o ubicación de la serie de ficheros a revisar
- Abre uno de los archivos y luego, para cambiar a otro, toca el botón de tres lineas que aparece en la esquina superior izquierda
- Desplázate y ahora podrás consultar y abrir otro archivo en modo de lista
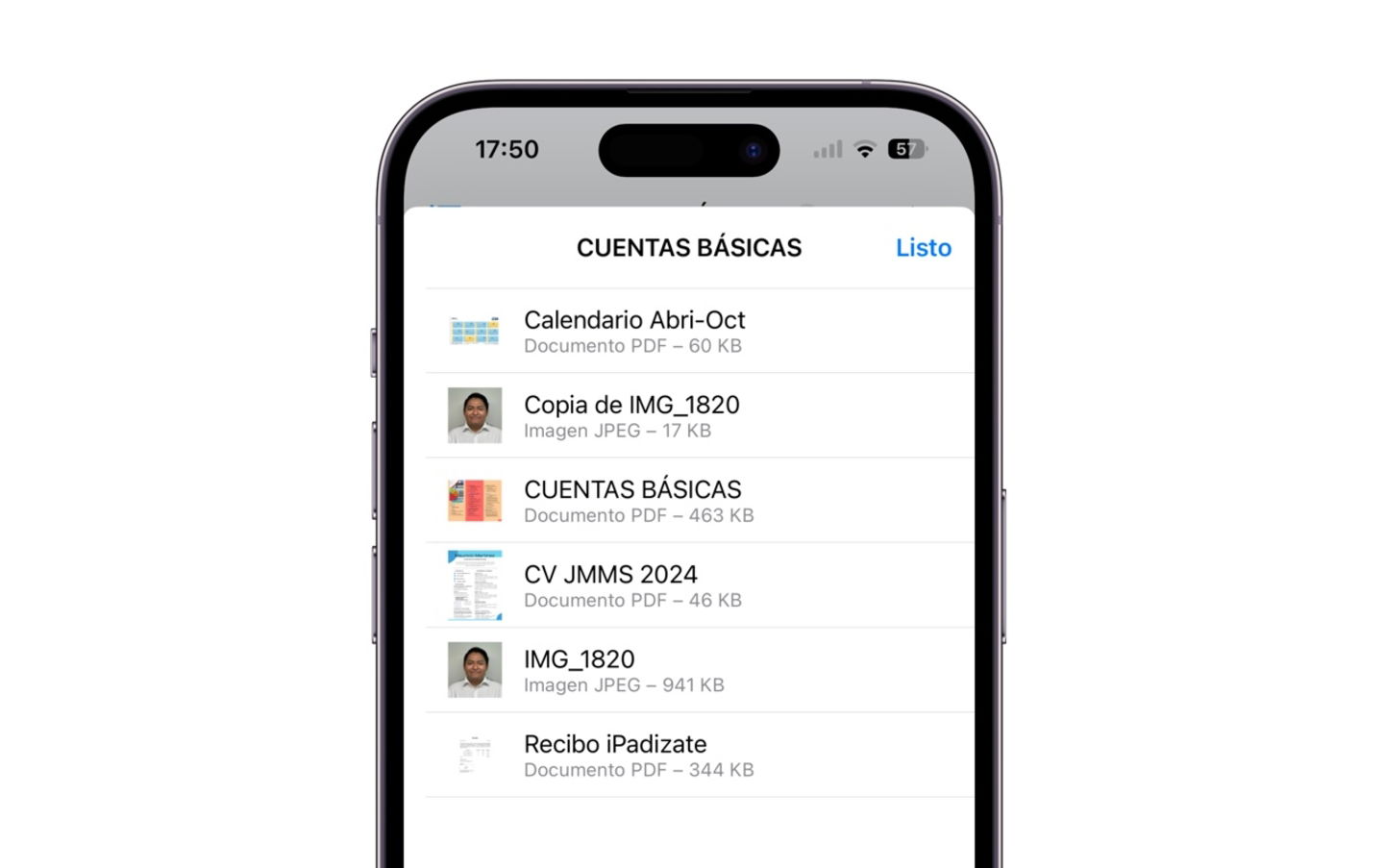
Visualizar archivos más rápido en modo lista
Es más fácil ubicar un documento dentro de una carpeta que contiene demasiados archivos por su título que por la miniatura, que en algunos no suele aparecer.
Ubica la "papelera" de Archivos
¿Qué pasa con los ficheros eliminados dentro de Archivos? Una vez que eliminas un documento o imagen, ese archivo será conservado por un periodo de 30 días hasta que se elimine por completo. Si deseas recuperar o eliminar los archivos eliminados, sigue estos pasos:
- Abre Archivos y ve a Explorar
- Con la vista general de todas las ubicaciones posibles, elige la carpeta Eliminados hace poco
- Elige uno de los archivos y selecciona Recuperar para restablecerlo a su carpeta original o en Eliminar ahora para hacerlo de forma permanente
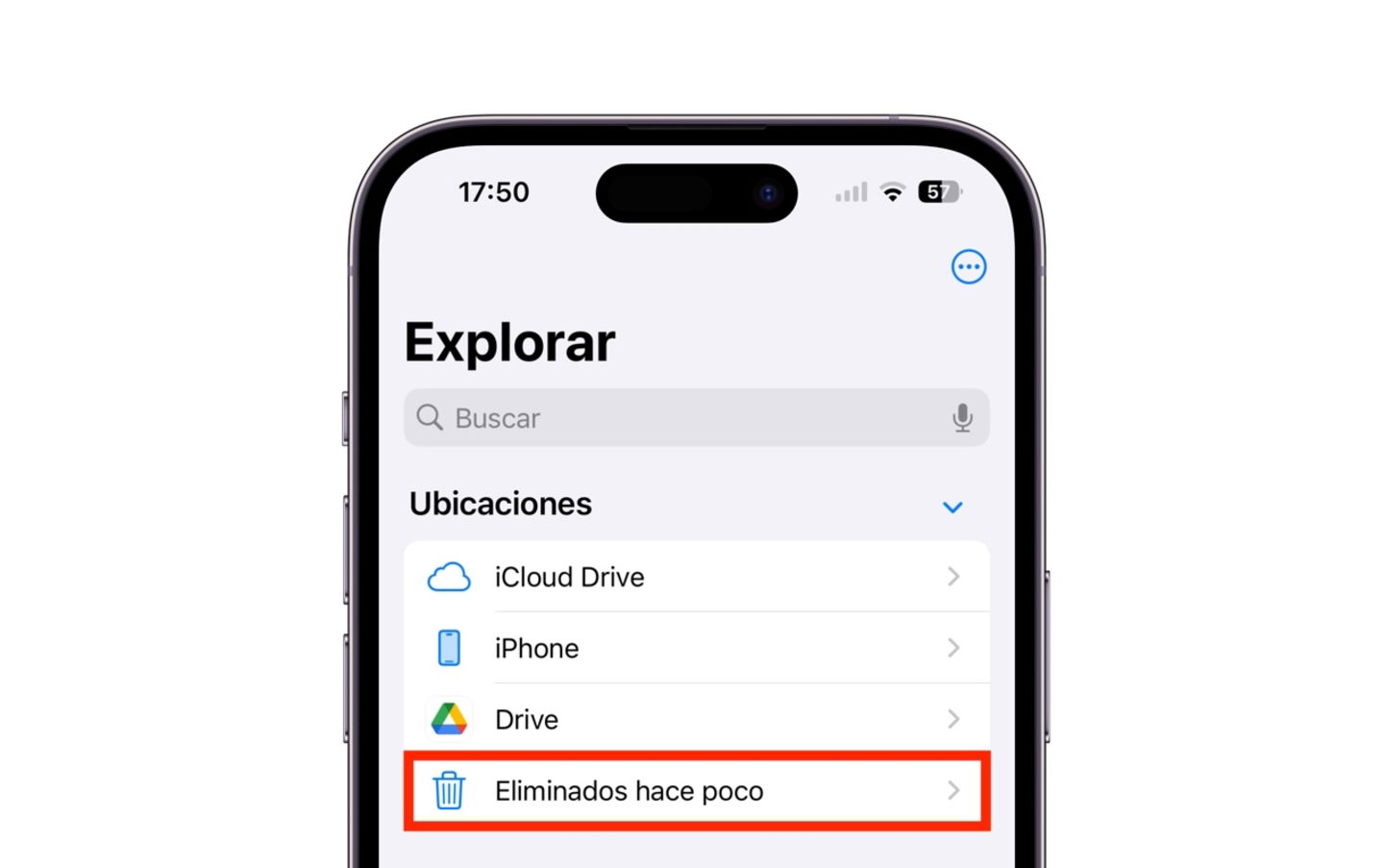
Consultar eliminados en la app Archivos
Optimiza el tamaño de tus archivos PDF
Si la mayor parte de los ficheros en la app de Archivos son PDF, existe un truco para reducir el almacenamiento que ocupan en la nube o en tu iPhone. Para que no corran peligro, la app generará la copia con un tamaño más pequeño.
- Abre la app Archivos y localiza el archivo PDF que deseas optimizar
- Mantén la presión sobre el archivo y elige dentro del menú de opciones Acciones rápidas
- Selecciona la opción Optimizar tamaño de archivo
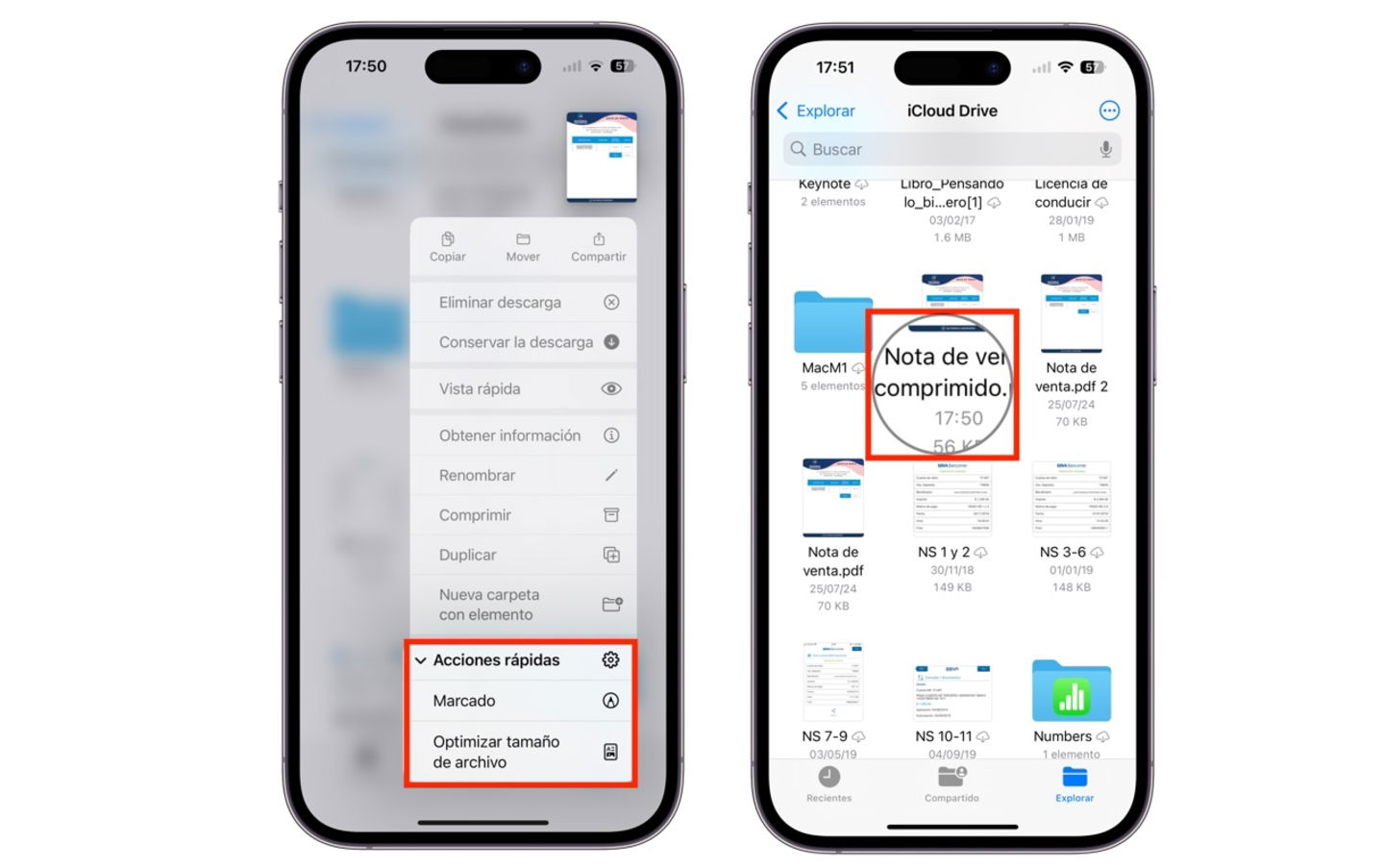
Optimizar un archivo PDF en la app Archivos
El archivo generado automáticamente de menor tamaño tendrá una palabra "comprimido" al final para diferenciarlo del archivo original. No es posible optimizar ese archivo nuevo, por lo que solamente podrás hacerlo una sola vez.
¿Ya conocías los trucos que te expusimos? La app Archivos ha estado puliéndose con el tiempo y no dudamos que sea una gran opción para aquellos usuarios que solo dependen de iOS o iPadOS para administrar sus documentos, imágenes y más.
Puedes seguir a iPadizate en Facebook, WhatsApp, Twitter (X) o consultar nuestro canal de Telegram para estar al día con las últimas noticias de tecnología.