Todo sobre la app Dispositivos Apple disponible para ordenadores con Windows
Dispositivos de Apple es una app que funciona exactamente igual a iTunes. Si la extrañas, aquí te mencionaremos todo lo que debes saber.
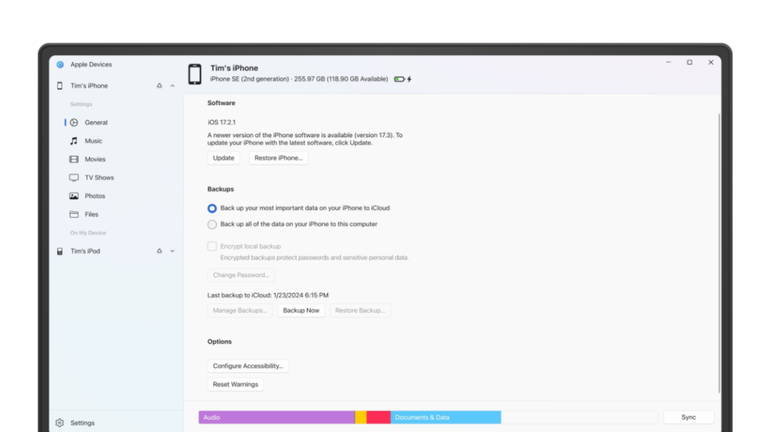
Hemos pasado muchos años juntos, iTunes, pero es hora de despedirse... Apple pretende reemplazar iTunes en Windows por nuevas aplicaciones de Apple Music, Apple TV y Apple Devices. La desaparición de iTunes llegará 23 años después de su nacimiento, en 2001. Ha llegado la hora de decir adiós a una de las plataformas más icónicas de Apple.
Precisamente ‘Dispositivos’ es la heredera universal, por así decirlo, de iTunes, misma que ya está disponible para su descarga. Pero ¿Qué es? ¿Para que sirve? A continuación, te dejamos este post sobre todo lo que debes saber acerca de Devices.
¿Cómo Descargar la aplicación Dispositivos Apple?
Puedes obtener la aplicación Dispositivos Apple en tu PC con Windows directamente desde la tienda oficial de Microsoft. A diferencia de iTunes, Apple no ofrece un enlace directo para descargar el archivo ejecutable (.exe) de esta aplicación.
Eso sí, si necesitas sincronizar música y películas con tu dispositivo iOS, será necesario instalar no solo la aplicación Dispositivos Apple, sino también las aplicaciones Apple Music y Apple TV en tu PC con Windows.
Descarga Dispositivos de Apple
Antes que nada… ¿Cómo sincronizar nuestros dispositivos con la app?
Antes de realizar cualquier acción, debes de sincronizar tu dispositivo con la app. Lo haces de la siguiente manera:
- Enciende tu PC con Windows y conecta tu iPhone, iPad o iPod utilizando un cable USB compatible.
- Si necesitas un adaptador, puedes usar un concentrador USB-C adecuado.
- Cuando Windows detecte tu dispositivo externo, aparecerá una notificación que puedes ignorar.
- Abre la aplicación Dispositivos Apple en tu computadora y espera a que reconozca tu iPhone, iPad o iPod.
- Si no lo detecta, prueba desconectando y volviendo a conectar el cable o reinicia la aplicación.
- Una vez que la aplicación reconozca tu dispositivo, aparecerá un mensaje solicitando que confirmes la conexión. Haz clic en Confiar en la aplicación.
- En tu dispositivo, pulsa también Confiar y autentícate utilizando tu código de acceso, Face ID o Touch ID.
- Después de completar la autenticación, tu iPhone, iPad o iPod se mostrará dentro de la aplicación Dispositivos Apple, listo para que lo uses y gestiones.
Una vez hecho esto, podrás ver toda la información que necesitas sobre tu iPhone como: número de serie, número de modelo, tipo de producto, UDID, IMEI, MEID, teléfono asociado, estado de la batería.
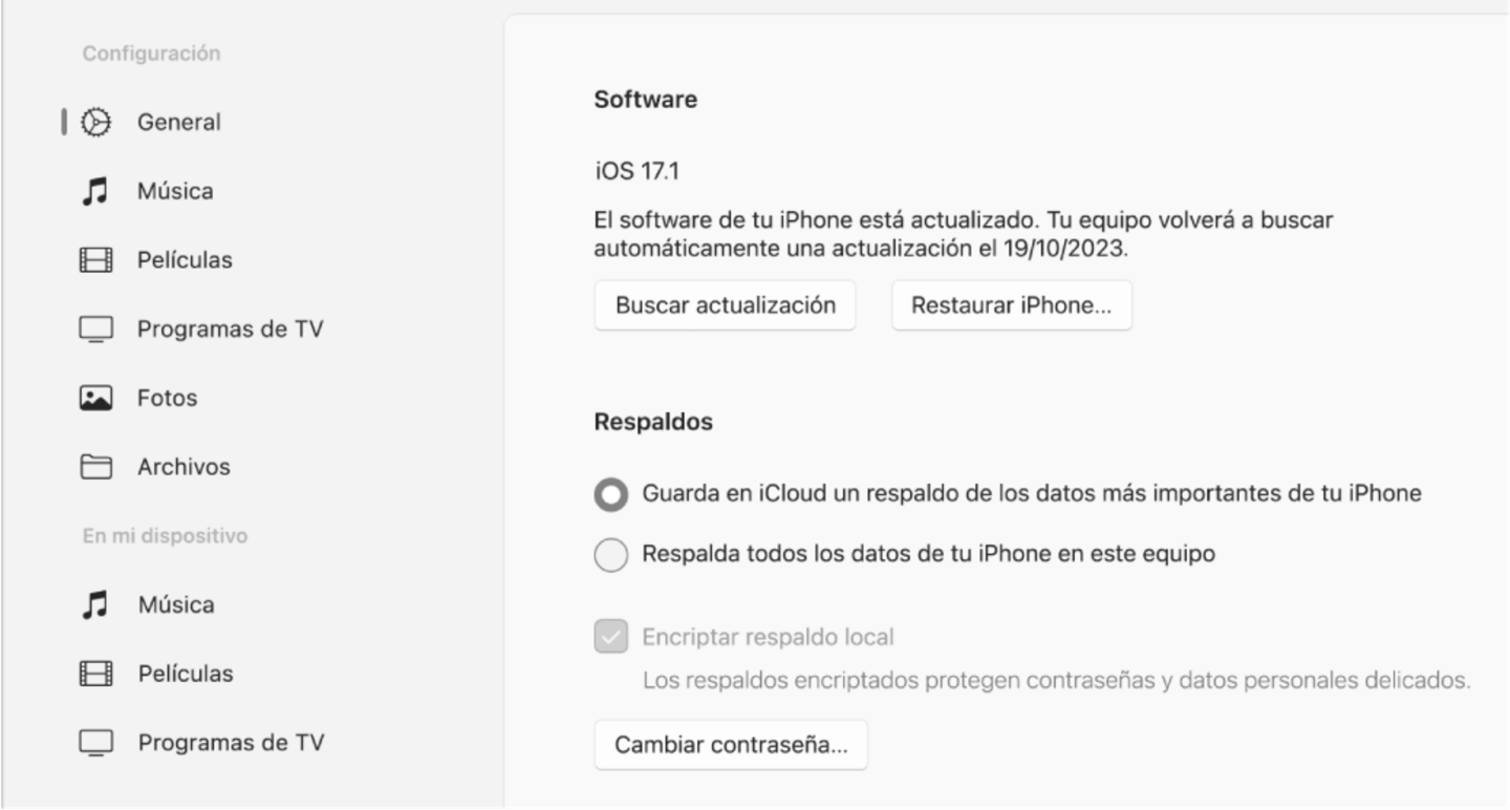
Dispositivos funciona exactamente igual que iTunes, ya que podrás actualizar y restaurar tu iPhone en segundos.
Actualizar y restaurar tu iPhone: la función estelar de Dispositivos
Muchos usuarios extrañan iTunes porque era una manera muy fácil de actualizar y restaurar tu dispositivo. De hecho, antes de llevar al servicio técnico lo más normal era primero entrar con las herramientas de gestión.
Afortunadamente con Dispositivos de Apple se puede hacer exactamente lo mismo:
Actualizar tu iPhone o iPad
Si tu dispositivo no tiene suficiente espacio para instalar una actualización de iOS o prefieres evitar las actualizaciones inalámbricas, puedes utilizar la aplicación Dispositivos Apple en tu PC con Windows.
- Conecta tu iPhone, iPad o iPod touch a tu ordenador.
- En la aplicación Dispositivos Apple, selecciona Buscar actualizaciones o Actualizar.
- La aplicación descargará, preparará e instalará automáticamente la última versión compatible de iOS en tu dispositivo.
- Asegúrate de mantener el dispositivo conectado a la PC durante todo el proceso para evitar interrupciones.
Restaurar tu dispositivo para resolver problemas
Si tu dispositivo experimenta problemas graves que no se resuelven con un reinicio o una actualización, puedes usar la opción Restaurar en la aplicación.
Eso sí, antes de restaurar realiza lo siguiente:
- Desactiva la función Buscar mi iPhone para que el proceso funcione correctamente.
- Ten en cuenta que la restauración borrará todos los datos de tu dispositivo, así que asegúrate de realizar una copia de seguridad antes.
Para restaurar sigue los pasos como si fueras a actualizar, sólo que elije la opción de restauración.
También te puede interesar leer: Cómo reiniciar un iPhone atascado en modo recuperación
Usar el modo de recuperación
Si tu dispositivo está congelado, no enciende la pantalla (incluso después de cargarlo por 30 minutos) o presenta problemas críticos, es posible que necesites activar el modo de recuperación.
Coloca tu iPhone, iPad o iPod touch en modo de recuperación siguiendo las instrucciones específicas de tu modelo.
- Abre la aplicación Dispositivos Apple en tu PC y selecciona la opción para Actualizar o Restaurar.
- Actualizar no elimina tus datos actuales.
- Restaurar, en cambio, borra todo y reinstala el sistema operativo.
Copia de seguridad con la aplicación Dispositivos Apple
Si no deseas usar iCloud para respaldar tus datos, puedes hacerlo en tu PC:
- Conecta tu dispositivo y selecciona la opción para realizar una copia de seguridad local en la aplicación.
- Puedes proteger la copia de seguridad cifrándola con una contraseña para mayor seguridad.
- Utiliza el botón Administrar copias de seguridad para buscar, eliminar o archivar copias de seguridad existentes y evitar que se sobrescriban en futuras sincronizaciones.
Con estas herramientas, la aplicación Dispositivos Apple facilita la gestión de tu iPhone, iPad o iPod, asegurando que siempre esté actualizado y funcionando correctamente.
Puedes seguir a iPadizate en Facebook, WhatsApp, Twitter (X) o consultar nuestro canal de Telegram para estar al día con las últimas noticias de tecnología.